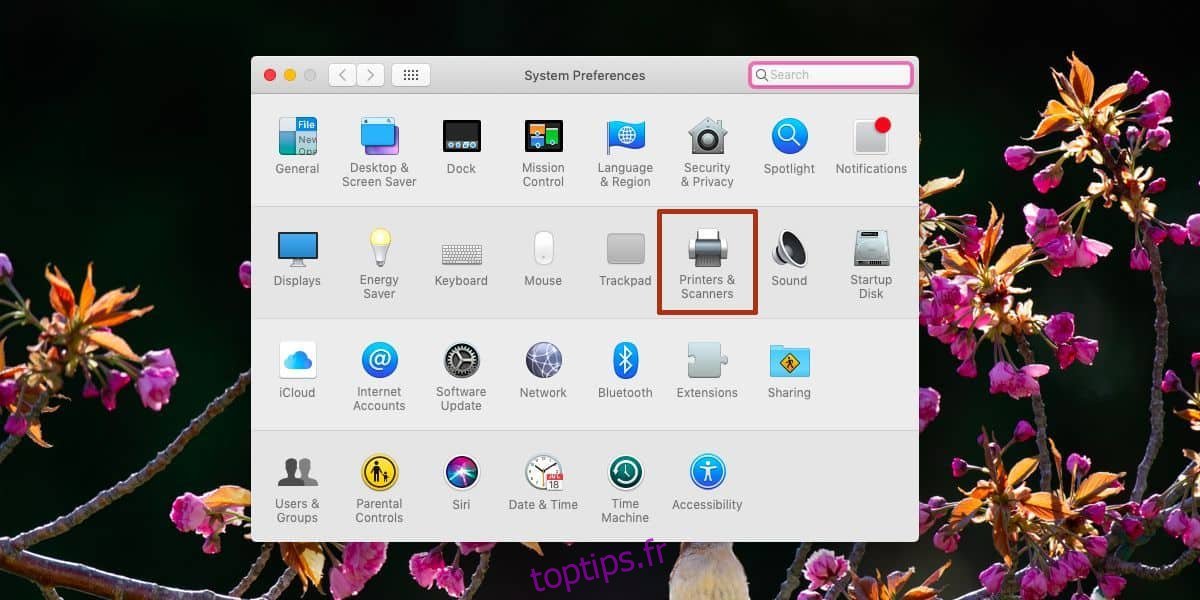Les imprimantes ne sont pas les périphériques les plus conviviaux à installer sur les ordinateurs, que vous utilisiez un PC ou un Mac. Cela n’aide pas qu’il existe trop de marques et de modèles différents de ce type d’appareil à compter. Rendre une imprimante facile à installer n’est pas simple et lorsque vous devez tenir compte de différents systèmes d’exploitation, cela a tendance à devenir plus compliqué. De plus, les anciennes imprimantes sont plus difficiles à installer sur les systèmes plus récents avec du nouveau matériel et de nouveaux systèmes d’exploitation. Voici comment ajouter une imprimante sous macOS.
Ajouter une imprimante
macOS est assez efficace pour trouver automatiquement les pilotes d’une imprimante connectée. Il ne les installe tout simplement pas automatiquement lorsque vous connectez une imprimante. Vous devez lancer l’installation mais après cela, c’est simple.
Connectez votre imprimante à votre Mac. Ne vous inquiétez pas si votre imprimante est USB 2.0. Le Mac, qu’il s’agisse d’un nouveau ou d’un ancien, pourra le détecter. Mettez l’imprimante sous tension. Certaines imprimantes peuvent imprimer elles-mêmes une page de test sans avoir besoin d’une commande depuis un ordinateur. Si le vôtre peut le faire, imprimez une page de test pour vous assurer que l’imprimante fonctionne correctement.
Sur votre Mac, ouvrez les Préférences Système et accédez à Imprimantes et scanners.
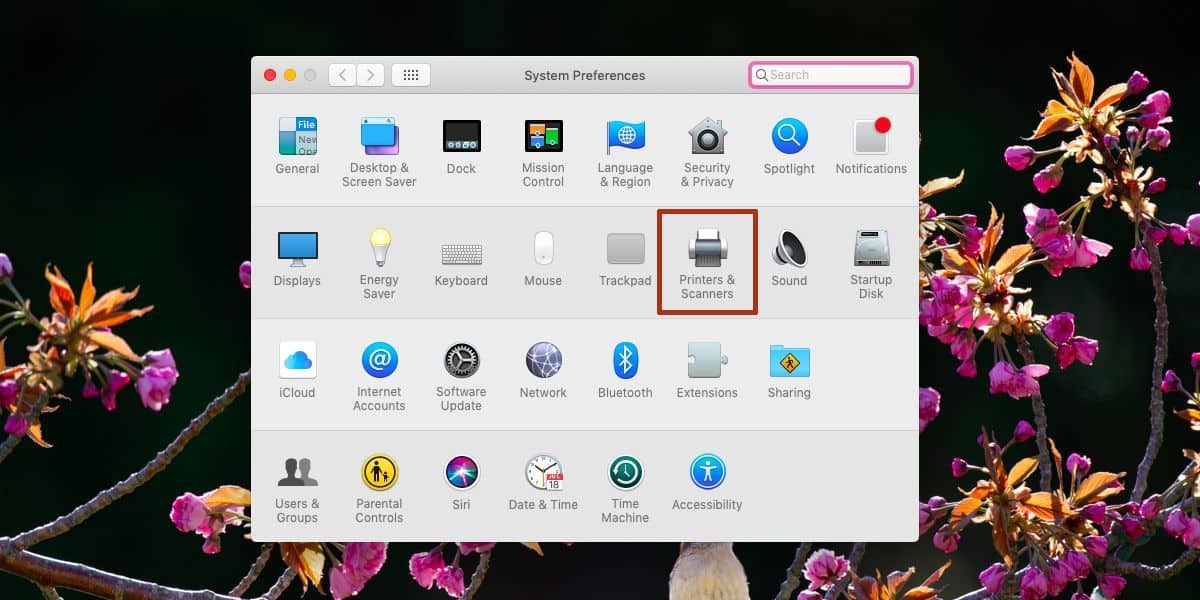
Cliquez sur le bouton plus en bas de la colonne à gauche. En fonction du type d’imprimante dont vous disposez, accédez à l’onglet correspondant. S’il s’agit d’une simple imprimante connectée via USB, vous devez aller dans l’onglet Par défaut. S’il s’agit d’une imprimante réseau, accédez à l’onglet IP.
Dans l’onglet Par défaut, macOS recherchera les imprimantes connectées. Une fois qu’il a trouvé l’imprimante, il l’installera. Cela ne devrait pas prendre plus de quelques minutes au maximum.
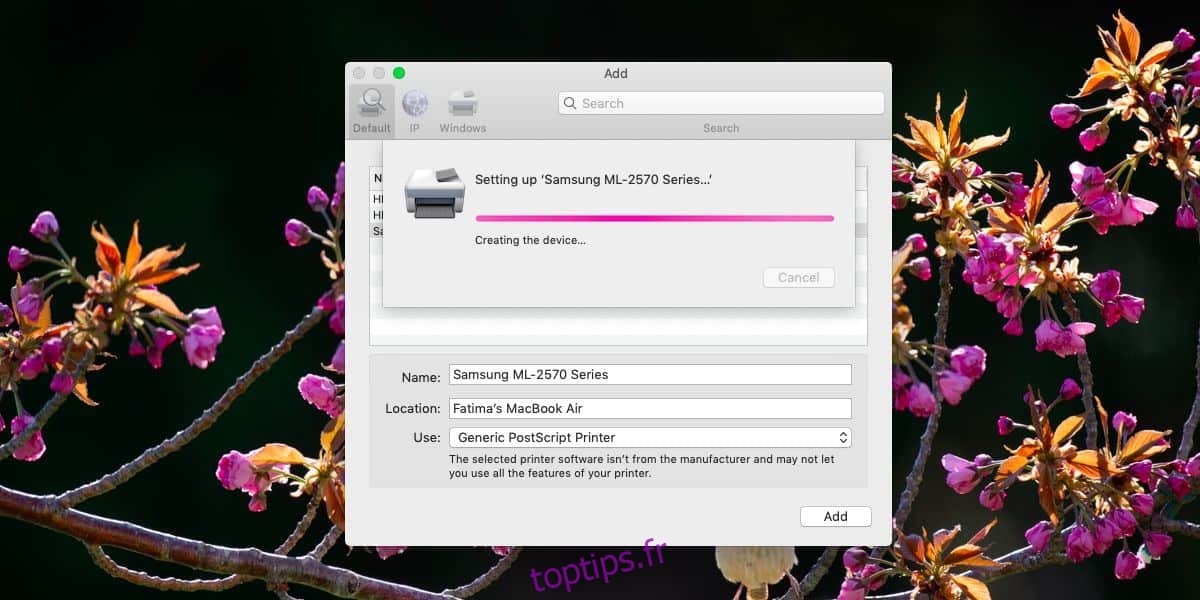
Une fois installée, l’imprimante apparaîtra dans la liste des imprimantes dans la préférence Imprimantes et scanners. S’il est actuellement connecté à votre Mac et allumé, il s’affichera comme une imprimante «en ligne».
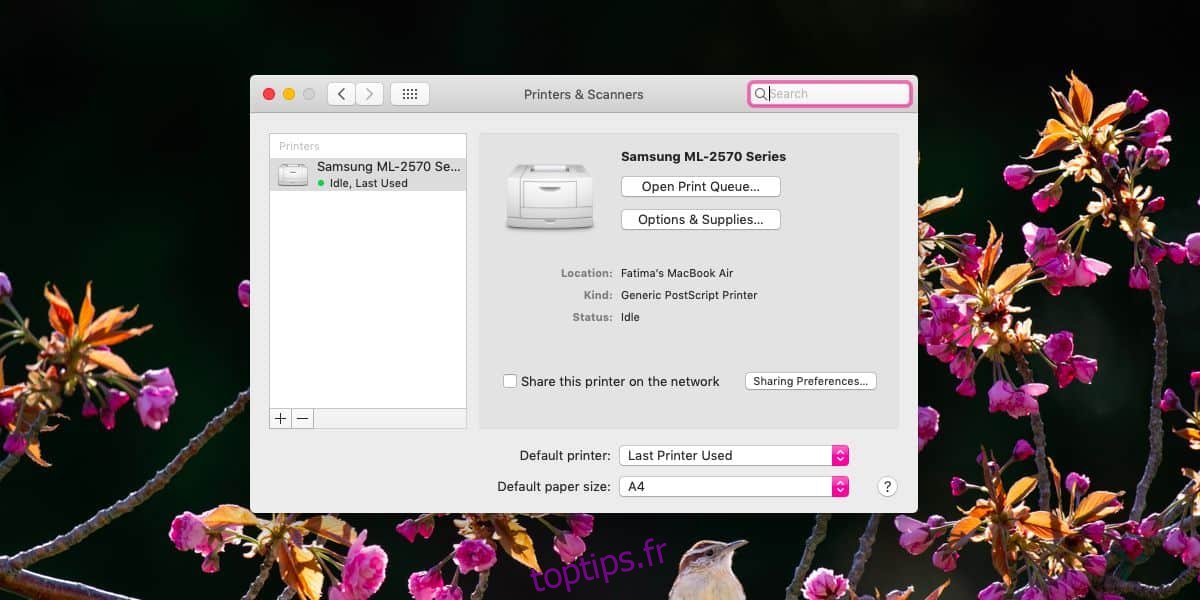
Si vous avez une imprimante réseau, la configuration sera un peu plus compliquée. En effet, vous devez entrer l’adresse IP de l’imprimante pour que votre Mac puisse la trouver. C’est la seule partie délicate.
Pour trouver l’adresse IP d’une imprimante réseau sous macOS, vous devez consulter le manuel de l’imprimante. Normalement, pour les imprimantes réseau, il existe un moyen d’afficher l’adresse IP via un panneau de paramètres ou en maintenant enfoncé un certain bouton.
Entrez l’adresse IP de l’imprimante réseau dans le champ Adresse. Il est possible que macOS soit capable de scanner le réseau pour les imprimantes disponibles et de le remplir automatiquement, mais si ce n’est pas le cas, vous pouvez le faire manuellement.
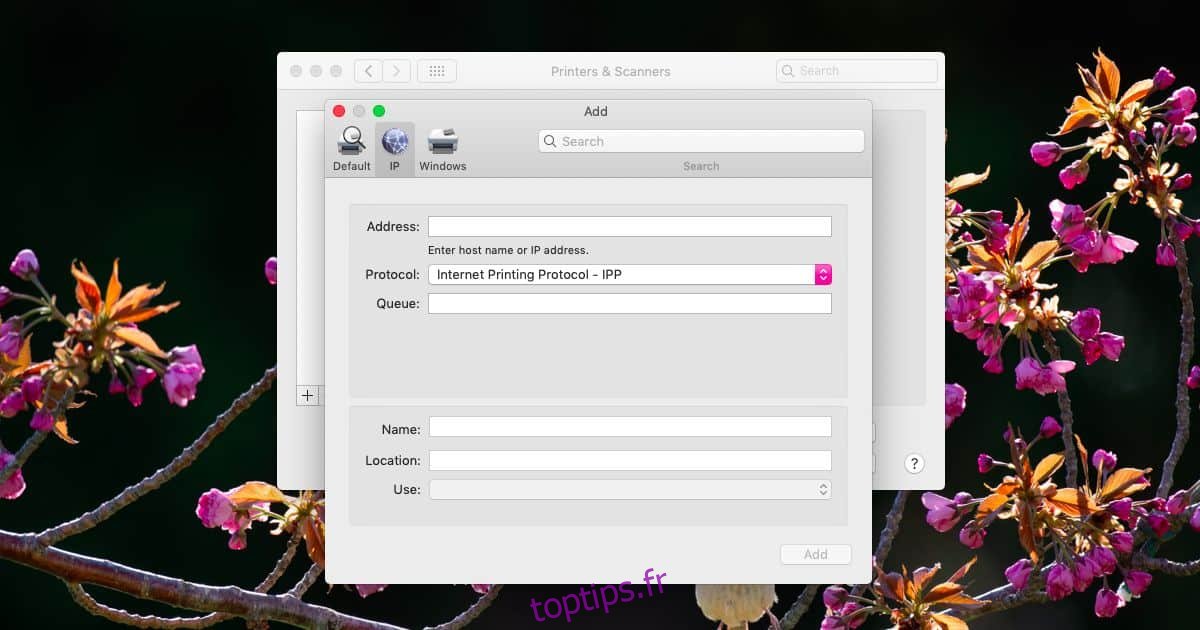
Une fois les informations ajoutées, macOS installera l’imprimante de la même manière que l’imprimante USB.