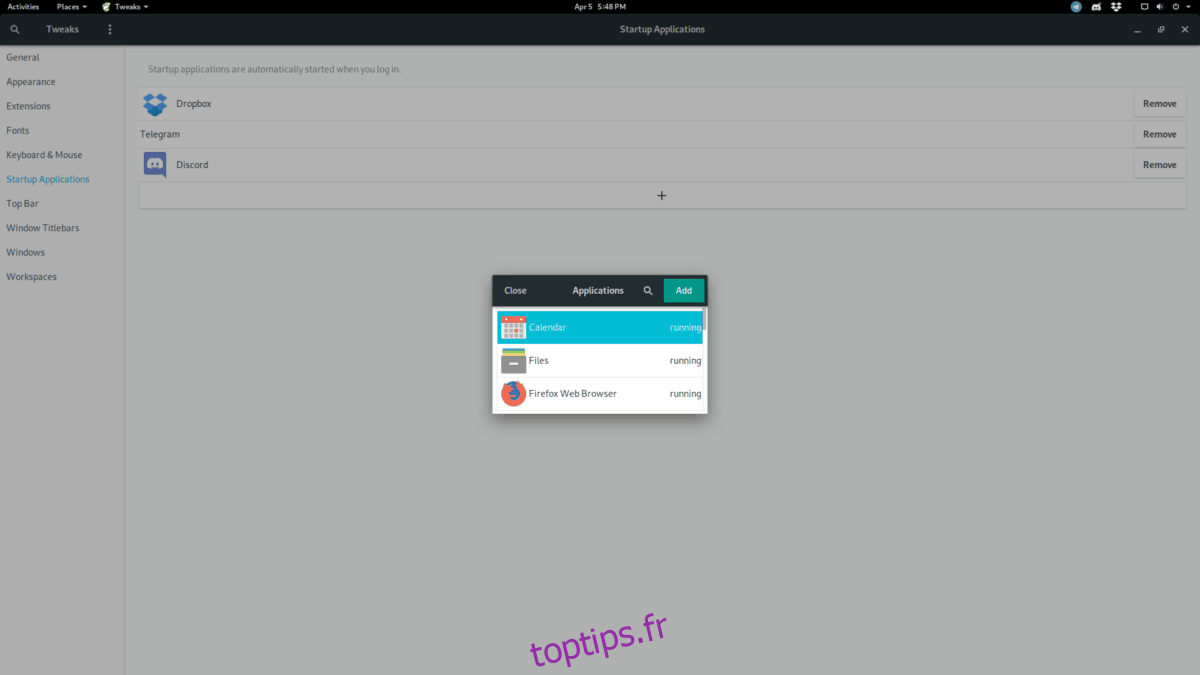L’ouverture automatique des applications lorsque vous vous connectez à Gnome Shell est un excellent moyen de configurer votre espace de travail à l’avance. Le moyen le plus simple de démarrer automatiquement des programmes sur Gnome Shell est d’utiliser l’application Tweaks.
Dans ce guide, nous verrons comment installer l’application Gnome Tweaks pour configurer facilement le démarrage automatique du programme. Commençons!
Table des matières
Programmes de démarrage automatique via l’interface graphique
L’application Tweaks n’est pas installée par défaut sur presque toutes les distributions Linux axées sur Gnome Shell, car la plupart des responsables de la distribution préféreraient que les utilisateurs ne modifient pas les paramètres par défaut du bureau. Pour cette raison, vous devrez installer l’application avant de continuer avec ce guide.
Installez Tweaks
L’installation de l’application Tweaks est assez simple sur la majorité des distributions Linux. Mieux encore, en raison de la popularité de Gnome auprès des utilisateurs de Linux, même les systèmes d’exploitation obscurs et relativement inconnus l’ont dans leurs référentiels logiciels. Pour le faire fonctionner, lancez une session de terminal en appuyant sur Ctrl + Alt + T sur le clavier. À partir de là, suivez les instructions de la ligne de commande correspondant à votre système d’exploitation.
Ubuntu
sudo apt install gnome-tweak-tool
Debian
sudo apt-get install gnome-tweak-tool
Arch Linux
sudo pacman -S gnome-tweak-tool
Feutre
Fedora Linux est l’un des rares systèmes d’exploitation Linux à proposer une expérience Gnome complète, il est donc probable que l’application Tweaks soit préinstallée. Cela dit, si vous avez besoin de le faire fonctionner, il suffit d’une commande Dnf.
sudo dnf install gnome-tweak-tool
OpenSUSE
sudo zypper install gnome-tweak-tool
Linux générique
Comme indiqué précédemment, Gnome est l’un des environnements de bureau Linux les plus utilisés, donc même sur les distributions moins connues, cela ne devrait pas poser de problème pour que Tweaks soit opérationnel. Si pour une raison quelconque vous rencontrez des problèmes, lancez un terminal et recherchez «gnome tweaks». Ensuite, installez-le comme vous installez généralement le logiciel sur votre système d’exploitation.
Programmes de démarrage
Avec l’application Tweaks opérationnelle sur votre système d’exploitation Linux, il est temps de créer une entrée de démarrage sur Gnome Shell. Pour ce faire, appuyez sur Win sur le clavier. Ensuite, tapez « Tweaks ». Cliquez sur l’icône avec l’étiquette «Tweaks» pour ouvrir l’application. De là, recherchez «Applications de démarrage» sur le côté gauche et cliquez dessus avec la souris.
Dans la zone «Applications de démarrage» de Tweaks, cliquez sur le signe +. Cela fera apparaître un menu de sélection.
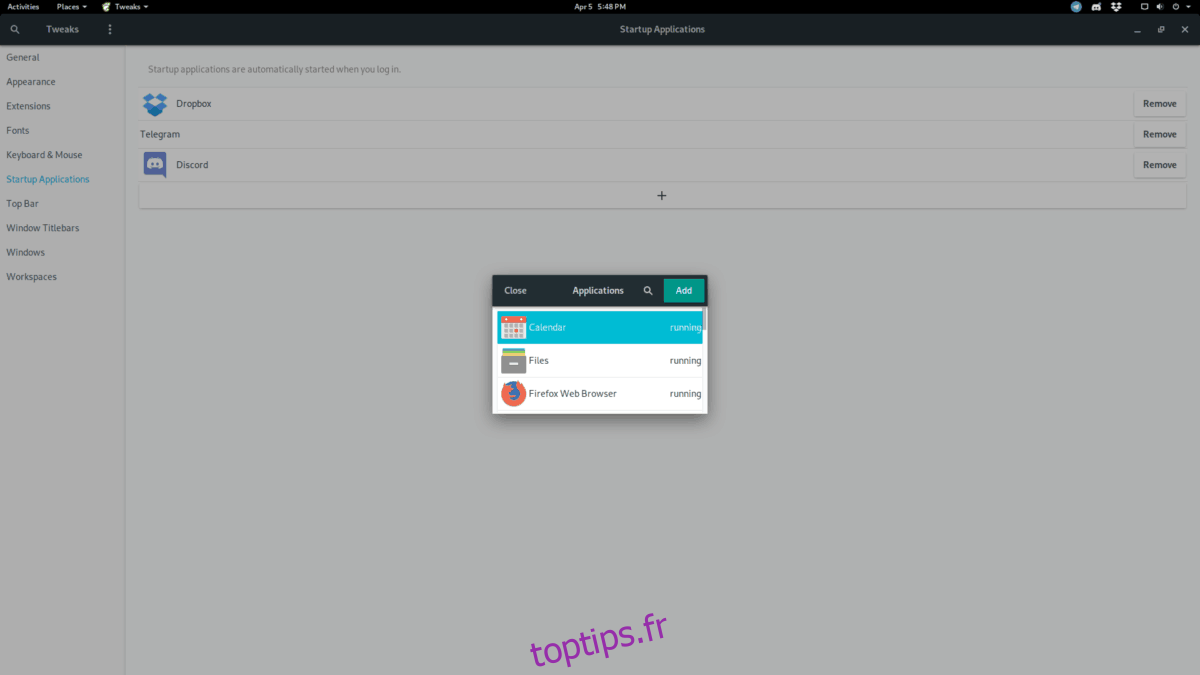
À l’aide du menu de sélection, parcourez les applications (celles en cours d’exécution apparaissent en premier) et cliquez dessus avec la souris pour sélectionner. Après avoir fait une sélection, cliquez sur le bouton «Ajouter» pour créer une nouvelle entrée de démarrage pour le programme. Gardez à l’esprit que vous devez refaire ce processus pour chaque application que vous souhaitez lancer automatiquement au démarrage.
Avez-vous terminé d’ajouter des applications de démarrage à Gnome? Fermez Tweaks pour terminer.
Suppression du démarrage automatique du programme
Supprimer une entrée de démarrage dans Gnome Shell est à peu près aussi simple que d’en ajouter une. Pour ce faire, assurez-vous que l’application Tweaks est ouverte. Une fois ouvert, dirigez-vous vers «Applications de démarrage».
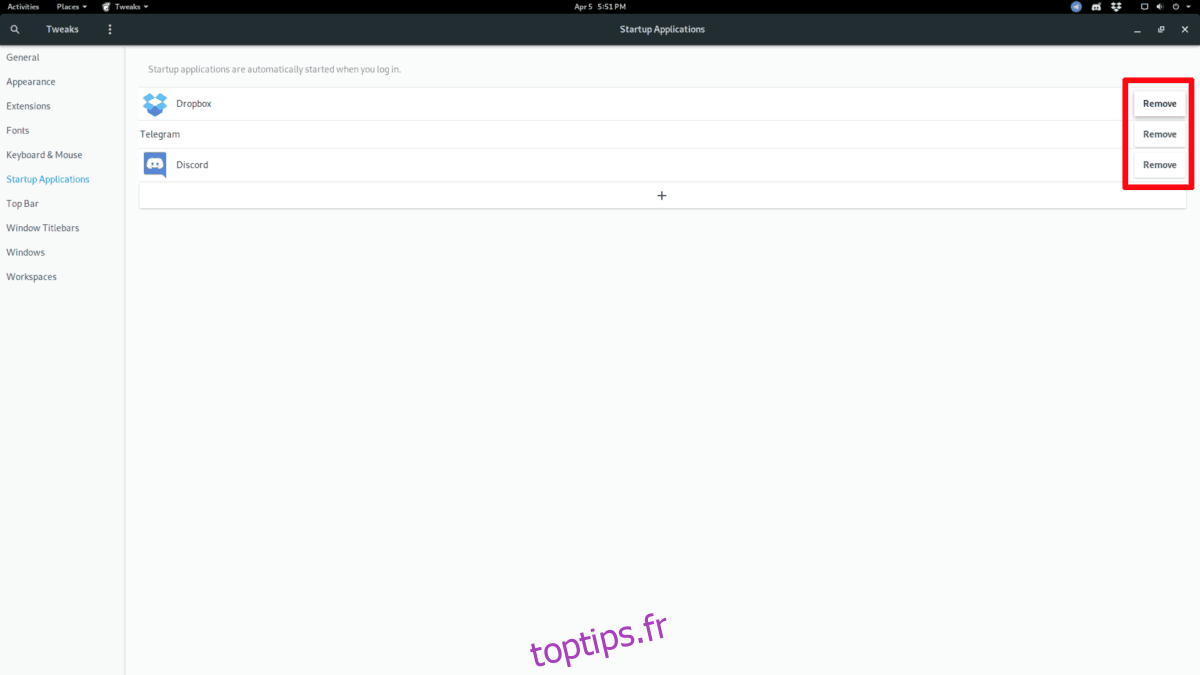
Dans la zone «Applications de démarrage» de Tweaks, recherchez l’application que vous souhaitez empêcher de démarrer automatiquement dans la liste. Ensuite, cliquez sur le bouton «supprimer» pour le supprimer de la liste. Répétez ce processus pour chaque application que vous souhaitez empêcher de se lancer automatiquement lors de la connexion.
Une fois la suppression des entrées de démarrage terminée, fermez l’application Tweaks. Les paramètres doivent s’appliquer automatiquement.
Programmes de démarrage automatique via le terminal
L’application Tweaks n’est pas le seul moyen de créer des entrées de démarrage dans Gnome Shell. Si vous préférez le terminal, vous pouvez faire des entrées dans le dossier «~ / .config / autostart /» en utilisant la commande cp.
Pour créer une entrée de démarrage à partir de la ligne de commande, vous devez déplacer le terminal du répertoire de base (~) vers le dossier «/ usr / share / applications /».
cd /usr/share/applications/
Exécutez la commande ls et jetez un œil à la liste des raccourcis d’application dans le répertoire.
ls
Vous ne trouvez pas le programme souhaité dans la liste des fichiers à l’écran? Combinez la commande ls avec grep pour affiner la liste.
ls | grep 'programname'
Prenez le programme que vous souhaitez démarrer automatiquement dans la liste et branchez-le dans la commande cp ci-dessous pour créer une nouvelle entrée de démarrage.
mkdir -p ~/.config/autostart/ cp programname.desktop ~/.config/autostart/
Après avoir créé une nouvelle entrée de démarrage dans le dossier de démarrage automatique, mettez à jour les autorisations du fichier afin que Gnome Shell puisse interagir correctement avec lui.
sudo chmod +x ~/.config/autostart/programname.desktop
Répétez ce processus autant de fois que vous le souhaitez pour créer autant d’entrées de démarrage que vous le souhaitez.
Suppression des programmes de démarrage automatique via le terminal
Pour supprimer une entrée de démarrage du terminal dans Gnome Shell, déplacez la ligne de commande dans le dossier de démarrage automatique à l’aide de la commande CD ci-dessous.
cd ~/.config/autostart
Ensuite, exécutez la commande ls et jetez un œil aux entrées de démarrage dans le dossier.
ls
Copiez les noms des programmes que vous souhaitez empêcher de démarrer automatiquement en les branchant dans la commande rm ci-dessous.
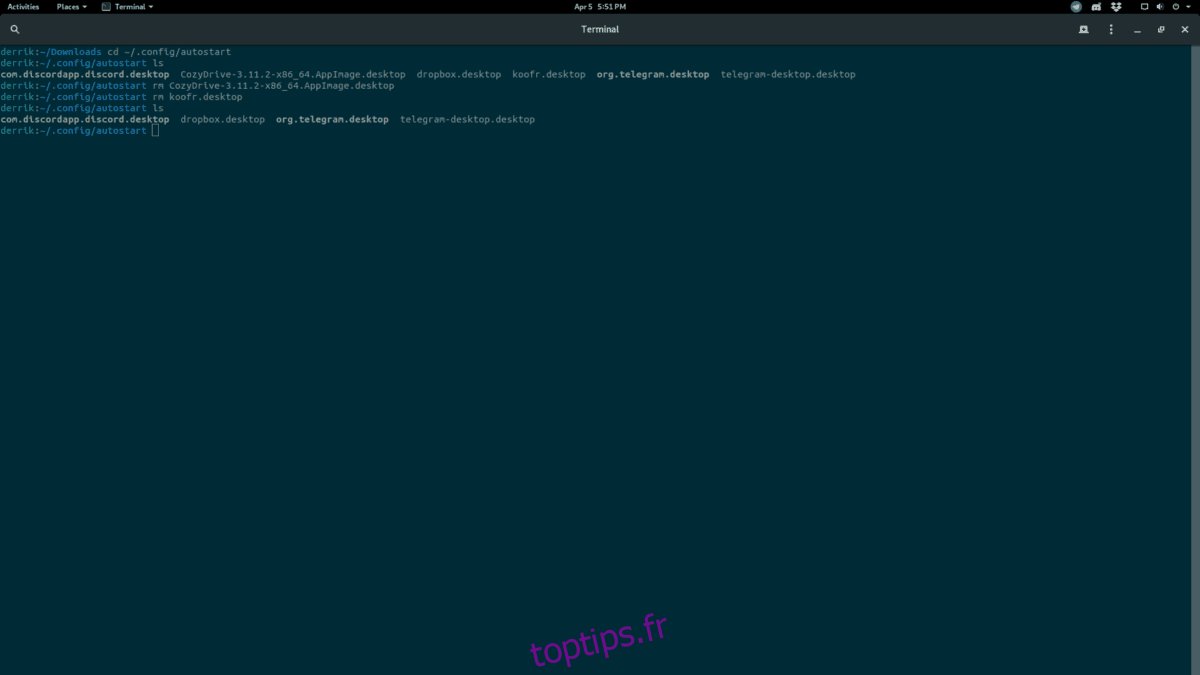
rm programname.desktop