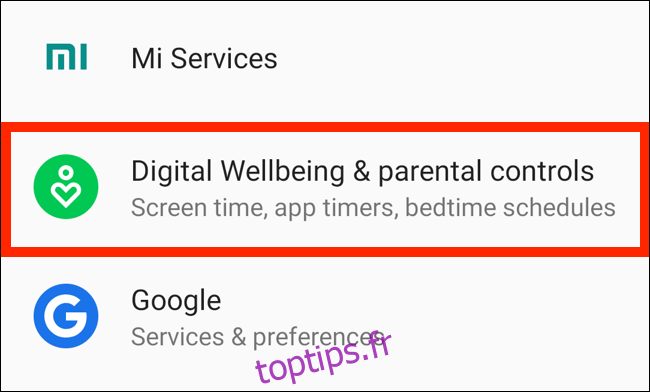Vous passez beaucoup trop de temps sur votre appareil Android? Utilisez une application de bien-être numérique pour suivre l’utilisation de votre application et définir des limites d’application. Envie de tranquillité d’esprit? Bloquez un peu des applications spécifiques avec le mode Focus.
Table des matières
Comment définir une minuterie d’application dans Android 9 et versions ultérieures
Digital Wellbeing est la fonction de gestion du temps d’écran de Google. Il est disponible sur les téléphones Google Pixel, les appareils Android One (qui exécutent Android 9 Pie et supérieur) et un nombre limité d’autres téléphones. Après avoir téléchargé le Bien-être numérique app sur votre appareil, il apparaît en tant qu’élément Paramètres.
L’application Digital Wellbeing surveille le temps que vous passez sur votre téléphone. Il vous indique combien de fois vous avez décroché votre téléphone, combien de temps vous avez passé dans une application spécifique et combien de notifications vous avez reçues aujourd’hui.
Vous pouvez utiliser ces informations pour prendre des décisions sur le temps que vous passez sur votre smartphone. L’application vous offre également des outils, comme App Timer, pour limiter votre utilisation.
Avec App Timer, vous pouvez limiter le temps que vous pouvez passer dans une application. Par exemple, vous pouvez le configurer de manière à n’utiliser YouTube que 30 minutes par jour.
Pour ce faire, faites glisser vers le bas sur le volet de notification, puis appuyez sur l’icône d’engrenage pour ouvrir Paramètres (ou ouvrez-le à partir du tiroir de l’application). Ensuite, appuyez sur « Bien-être numérique et contrôle parental ».
Dans le tableau de bord, faites défiler jusqu’à l’application YouTube et appuyez sur l’icône de sablier à côté.
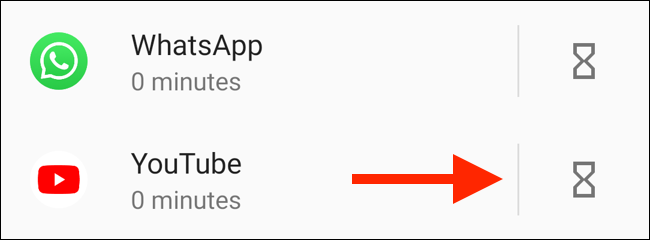
Dans la fenêtre contextuelle, définissez la limite de temps, puis appuyez sur « OK ».
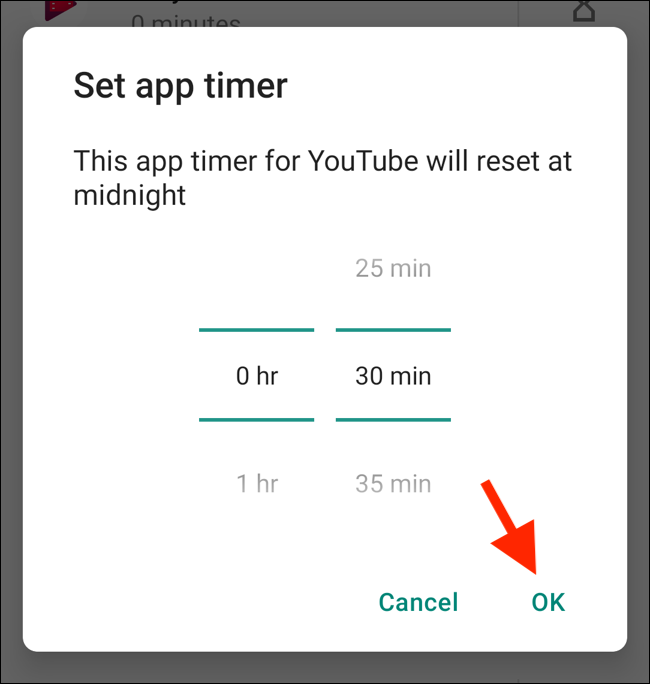
Lorsque votre temps d’utilisation est écoulé, l’application se met en pause. Son icône sur l’écran d’accueil sera grisée et vous ne recevrez aucune notification de sa part. Le lendemain, la minuterie se réinitialise et l’application se déverrouille à nouveau.
Bien sûr, vous pouvez toujours revenir à l’application Digital Wellbeing et prolonger ou désactiver la minuterie quand vous le souhaitez.
Comment utiliser le mode de mise au point sur Android 10
Android 10 est livré avec un mode Focus intégré. En ce qui concerne les fonctionnalités de blocage des applications, celle-ci est encore assez basique. Tout ce que vous pouvez faire est de sélectionner un tas d’applications distrayantes à mettre en pause lorsque vous activez le mode Focus.
Il agit comme un commutateur manuel pour bloquer plusieurs applications simultanément. Au moment d’écrire ces lignes, vous ne pouvez pas programmer les applications pour qu’elles s’arrêtent automatiquement à une certaine heure de la journée; cependant, cela est possible avec certaines applications tierces que nous couvrons ci-dessous.
Si vous avez juste besoin d’un changement rapide pour bloquer les applications, le mode Focus vous sera utile.
Ouvrez l’application Paramètres et appuyez sur «Bien-être numérique et contrôle parental».
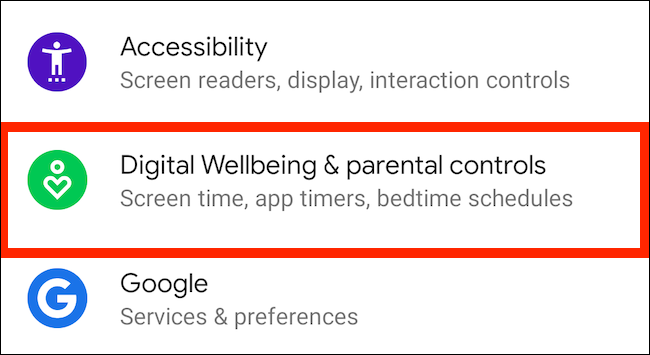
Appuyez sur « Afficher vos données ».
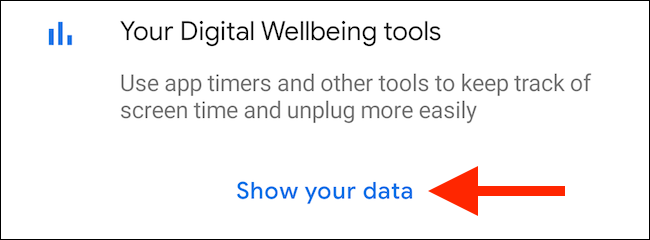
Ici, appuyez sur « Mode de mise au point ».
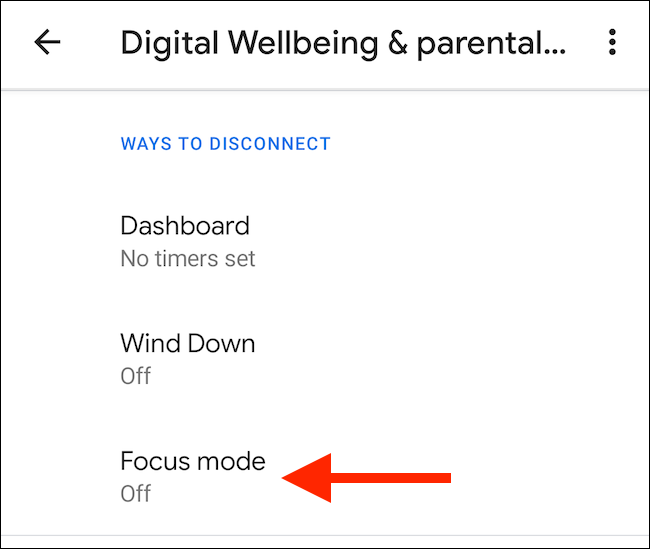
Sélectionnez les applications que vous souhaitez mettre en pause lorsque vous activez le mode Focus. Appuyez sur « Activer maintenant » pour activer le mode Focus (vous appuyez sur le même bouton pour le désactiver).
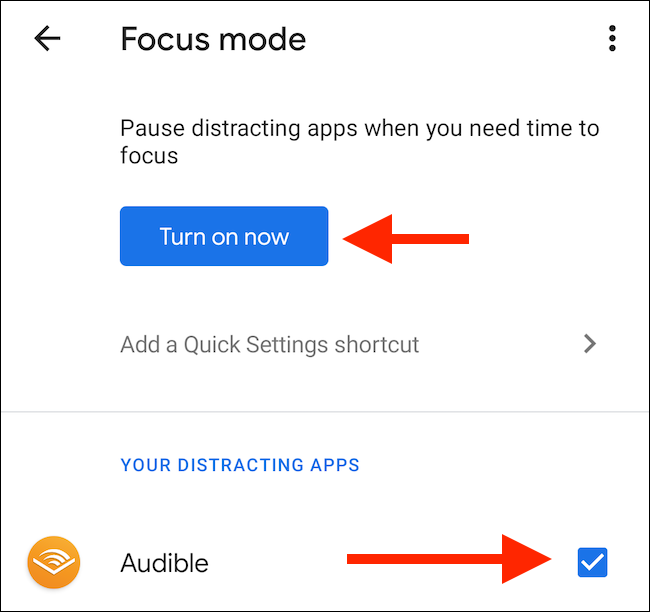
Vous pouvez ajouter une vignette «Mode de mise au point» au panneau de notification si vous ne souhaitez pas accéder à l’application Paramètres à chaque fois. Pour ce faire, ouvrez le panneau de notification et appuyez sur le bouton Modifier (celui qui ressemble à un crayon).
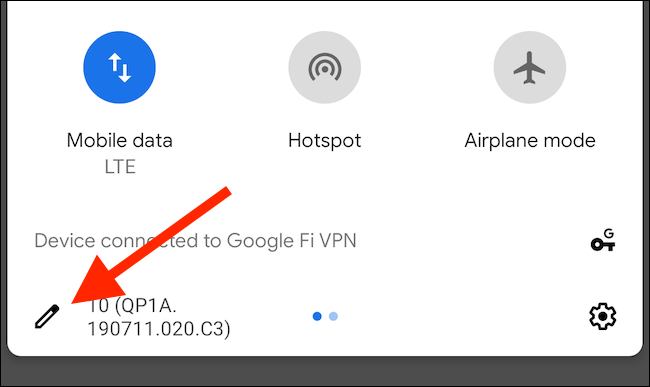
Faites glisser la vignette «Mode de mise au point» vers la section des vignettes actives.
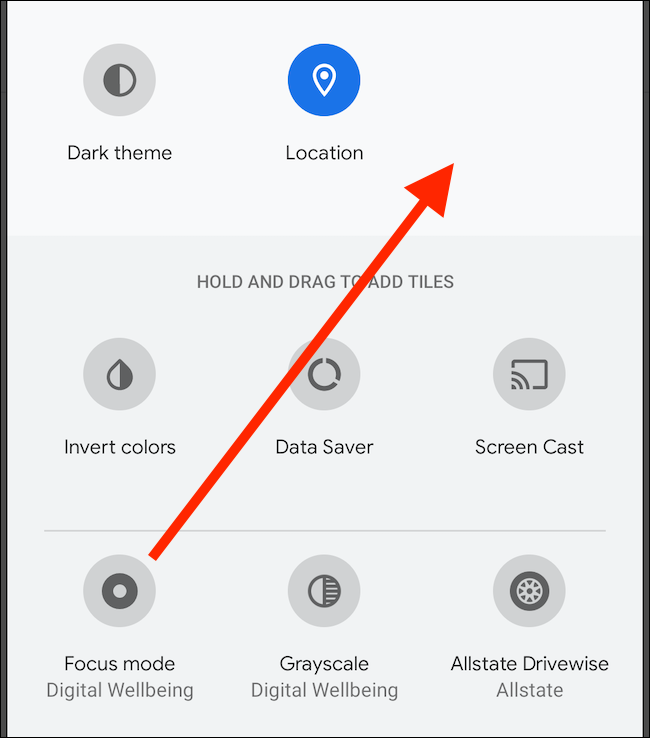
Maintenant, vous pouvez simplement appuyer sur la vignette «Mode de mise au point» pour activer ou désactiver cette fonctionnalité.
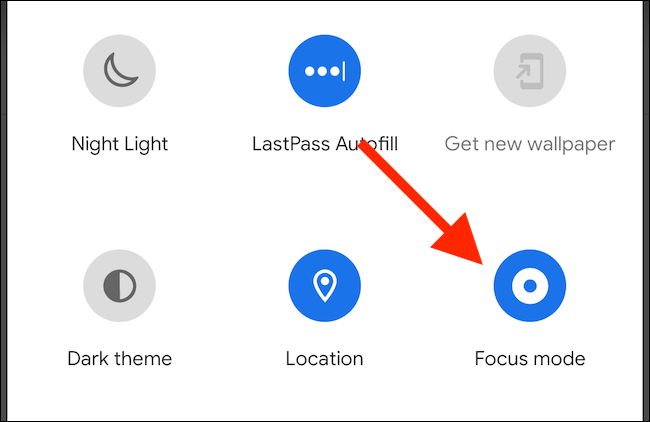
Alternatives pour d’autres téléphones Android
Comme nous l’avons mentionné ci-dessus, les fonctionnalités de bien-être numérique ne sont disponibles que sur une poignée de Google Pixel, Android One et d’autres appareils. Même sur ces derniers, le mode Focus dans Android 10 est assez limité.
Que faire si vous souhaitez utiliser ces fonctionnalités sur d’autres téléphones Android? Ou que faire si vous souhaitez programmer le mode Focus pour bloquer automatiquement les applications à certains moments? Vous pouvez faire les deux avec des applications tierces.
Reste concentré
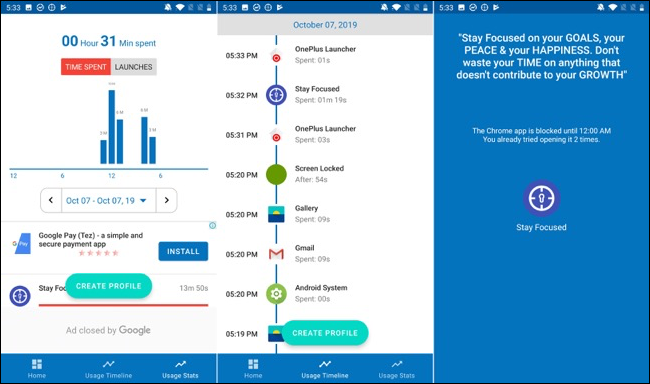
Reste concentré est une application de gestion du temps d’écran qui vous montre comment vous utilisez votre appareil. Cela vous aide à limiter votre utilisation de plusieurs manières. Vous pouvez définir une limite d’utilisation quotidienne ou horaire et bloquer les applications pour des intervalles de temps spécifiques ou en fonction du nombre de lancements.
Une fois que vous avez ouvert l’application, elle vous demande d’accorder l’autorisation d’accès à l’utilisation. Appuyez sur «Cliquer pour accorder» si vous souhaitez le faire.
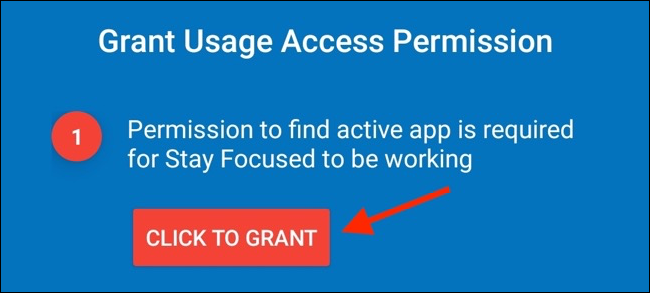
Sur cet écran, appuyez sur « Restez concentré ».
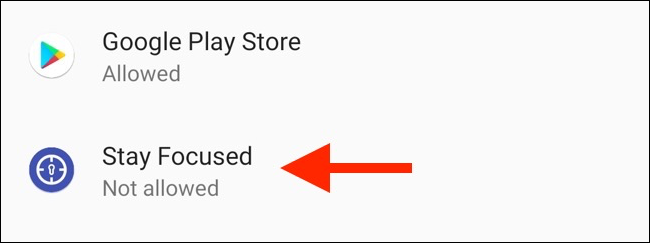
Ensuite, activez l’option « Autoriser l’accès à l’utilisation ».
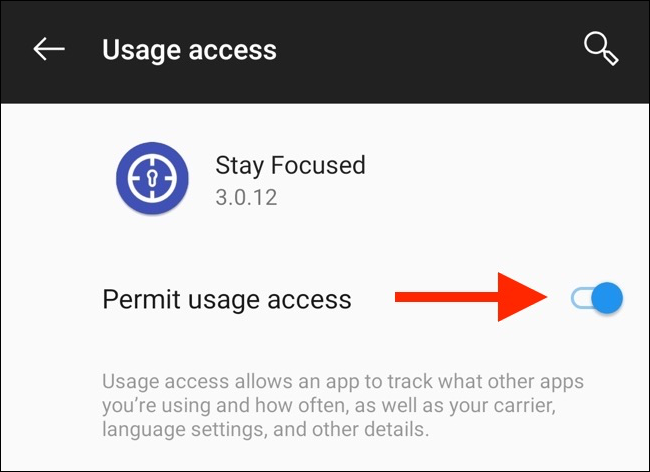
Vous vous retrouvez dans l’application. Trouvez l’application distrayante, puis appuyez sur l’icône Cadenas à côté.
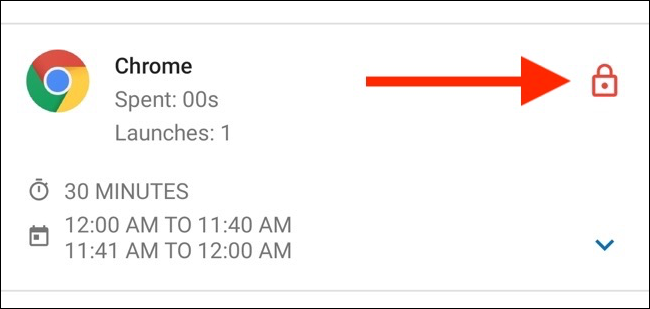
Vous voyez toutes les options disponibles ici. Appuyez sur « Limite d’utilisation quotidienne ».
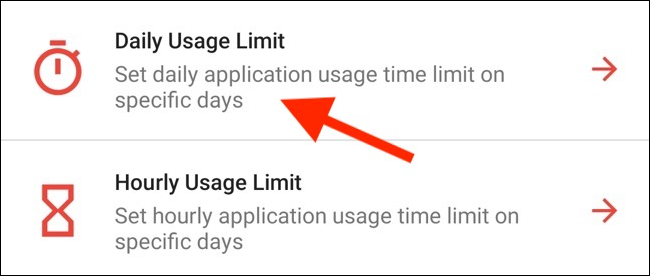
Dans cet écran, sélectionnez les jours de la semaine pour lesquels vous souhaitez appliquer la limite, définissez la limite de temps, puis appuyez sur « Enregistrer ».
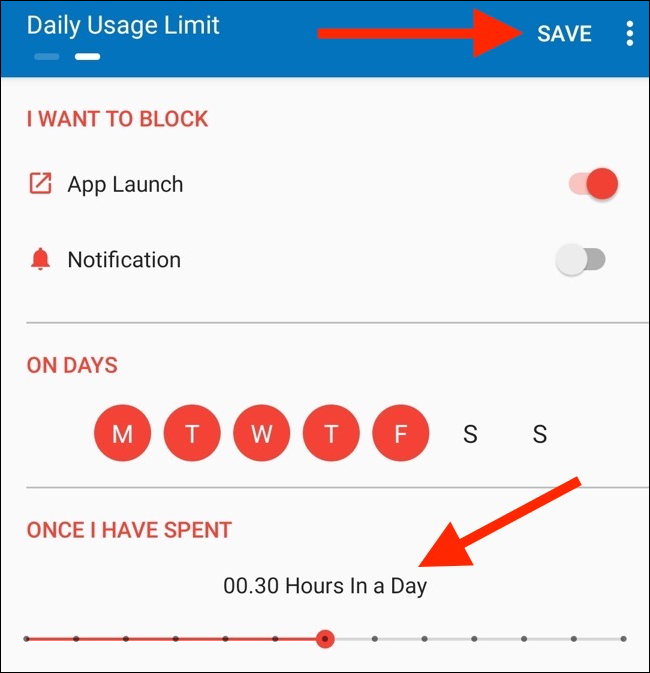
Vous revenez à l’écran de la liste des applications. Sélectionnez une application et, dans l’écran de configuration, appuyez sur «Intervalles de temps spécifiques».
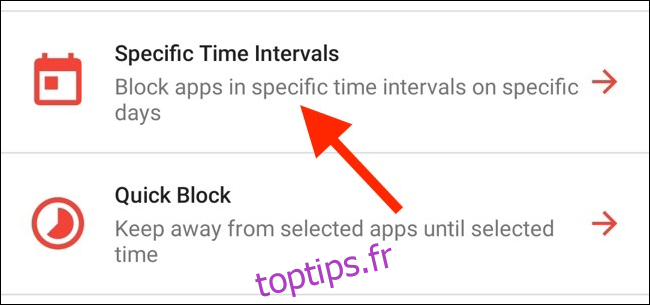
À partir de là, vous pouvez bloquer une application à une heure précise. Sélectionnez les jours de la semaine auxquels vous souhaitez appliquer la limite, puis appuyez sur le signe plus (+) à côté de « Par intervalles ».
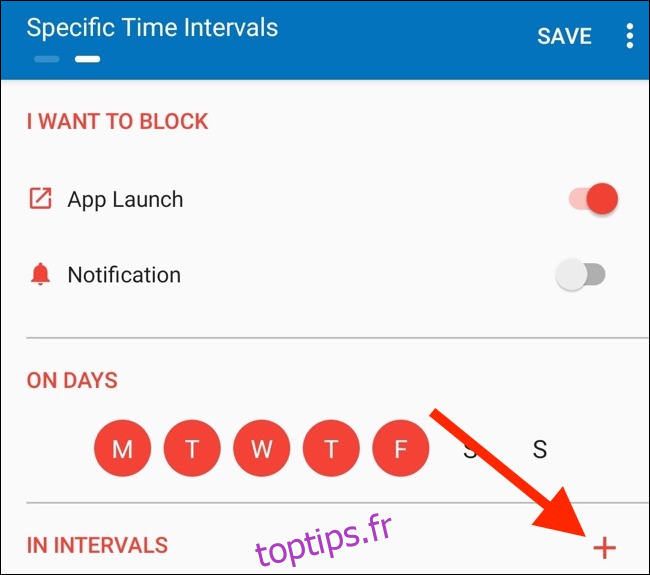
Dans la fenêtre contextuelle, sélectionnez les heures «De» et «À», puis appuyez sur «OK».
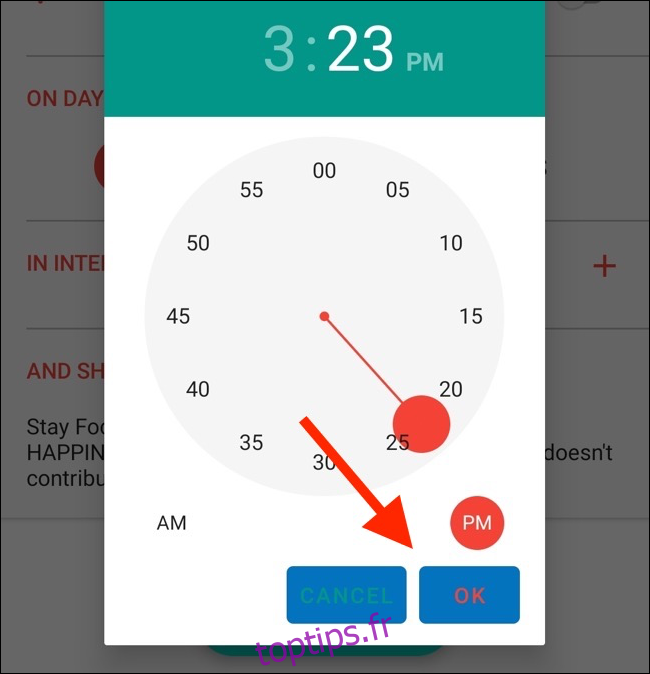
Appuyez sur « Enregistrer ». Désormais, si vous essayez d’ouvrir l’application gérée en dehors des heures spécifiées, l’application Stay Focused affiche un écran de démarrage indiquant que vous ne pouvez pas y accéder.
Vous pouvez utiliser la fonction «Intervalles de temps spécifiques» pour créer plusieurs horaires pour la même application. Par exemple, vous pouvez avoir un programme pour le lundi au vendredi et un autre pour le week-end. Appuyez sur «Ajouter un horaire» sur l’écran des configurations pour ajouter un autre horaire.
Stay Focused est une application gratuite financée par la publicité. Vous voyez parfois des bannières et des publicités plein écran. Si vous passez à la version Pro, cela désactive les publicités et déverrouille toutes les fonctionnalités.
ActionDash
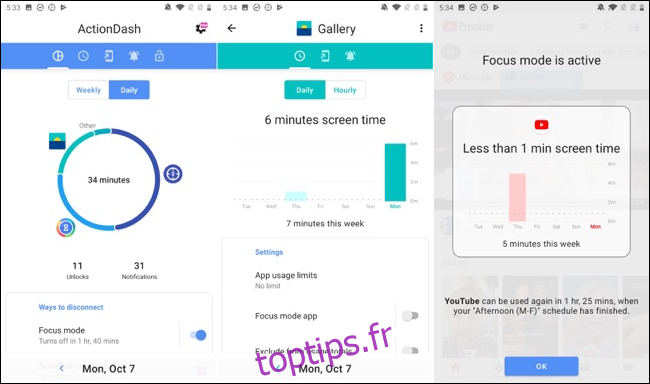
ActionDash est avant tout un tableau de bord sur lequel vous pouvez visualiser le temps d’écran de votre appareil. C’est un bon remplacement pour l’application Digital Wellbeing de Google. Si vous déverrouillez la version Pro pour 7,99 $, vous pouvez accéder aux limites des applications et aux fonctionnalités de blocage d’applications.
ActionDash s’intègre à ActionLauncher et offre une meilleure expérience utilisateur lorsqu’il s’agit de visualiser et de gérer l’utilisation de l’appareil. L’application dispose d’une interface plus propre qui est similaire à la fonctionnalité de bien-être numérique de Google.
Après avoir installé l’application ActionDash et accordé l’autorisation d’accès à l’utilisation de l’application, vous vous retrouvez sur l’écran d’accueil de l’application. Appuyez sur «Obtenir plus» pour déverrouiller toutes les fonctionnalités.
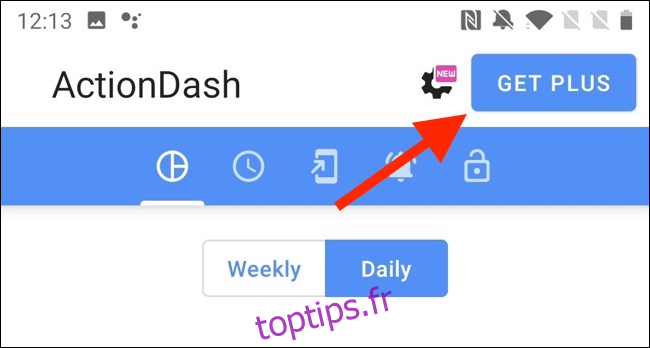
Lorsque vous disposez de la version Pro d’ActionDash, sélectionnez une application dans la liste d’utilisation de l’appareil, puis appuyez sur «Limites d’utilisation des applications».
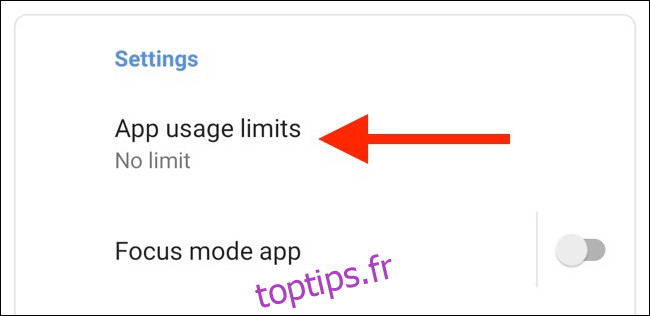
Définissez la limite d’application, puis appuyez sur «OK».
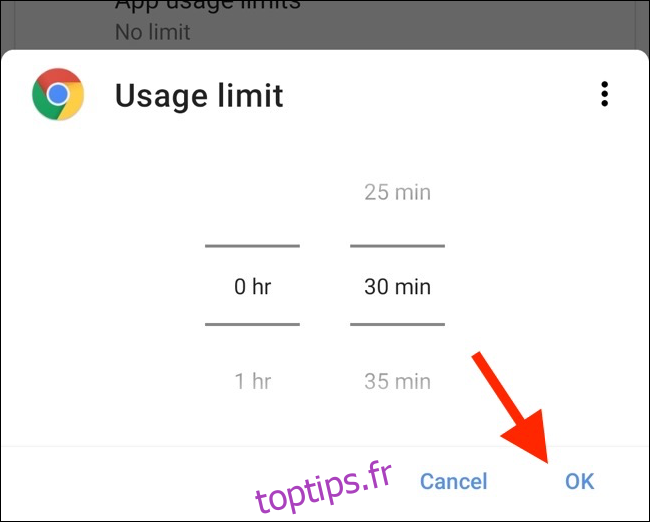
Revenez au tableau de bord ActionDash et appuyez sur « Mode de mise au point ».
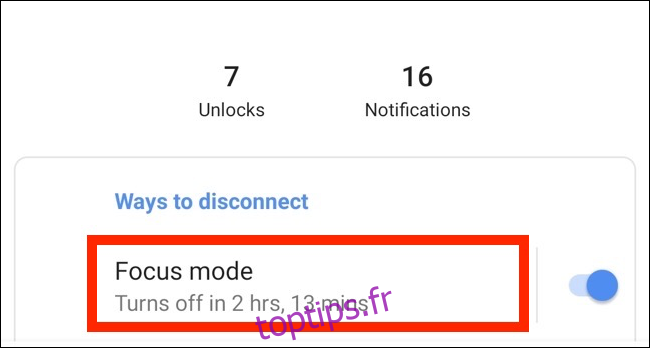
À partir de là, sélectionnez les applications que vous souhaitez ajouter au mode de mise au point, puis appuyez sur «Activer maintenant» pour l’activer.
Vous pouvez également programmer le mode de mise au point. Appuyez sur le bouton Menu (les trois points verticaux) sur l’écran du mode de mise au point.
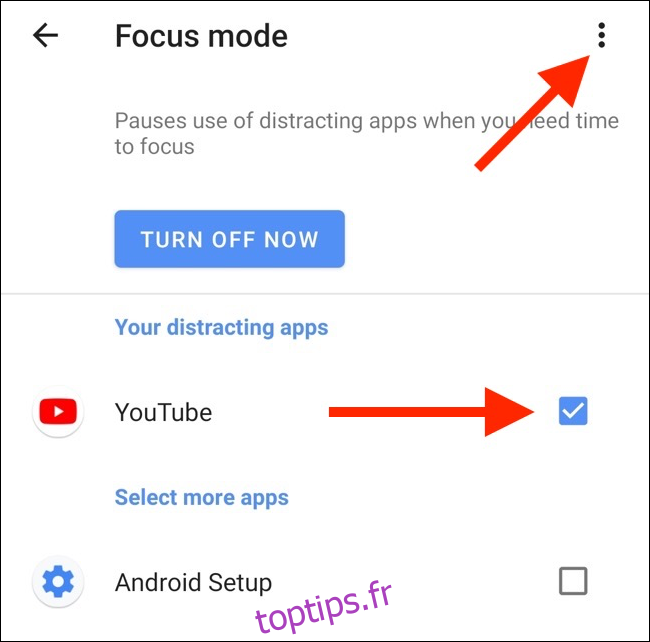
Sélectionnez «Horaires du mode de mise au point».
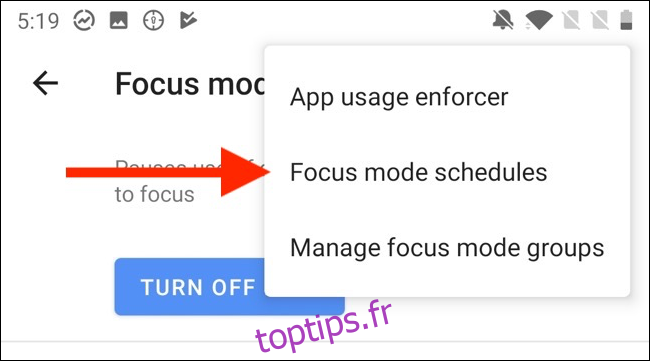
Vous voyez plusieurs préréglages prêts à l’emploi.
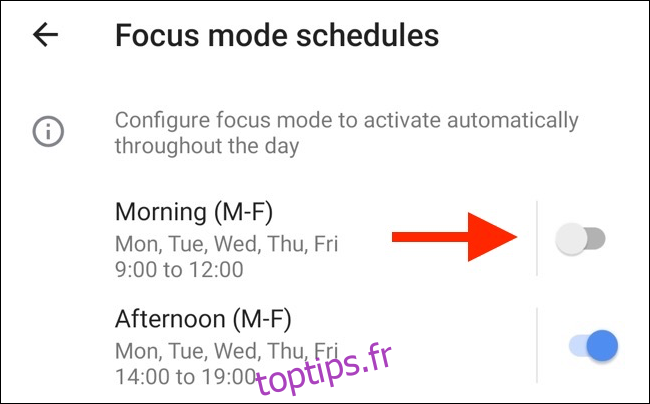
Si aucun des préréglages n’offre ce que vous voulez, appuyez sur «Ajouter un programme» pour en créer un nouveau.
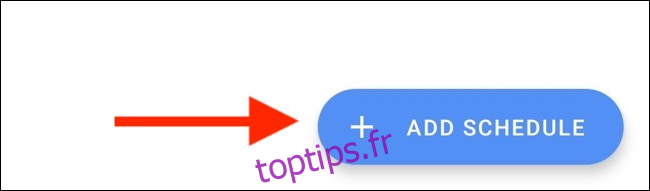
Sélectionnez les jours et les heures de début et de fin. Appuyez sur «Retour» pour revenir à l’écran «Horaires».
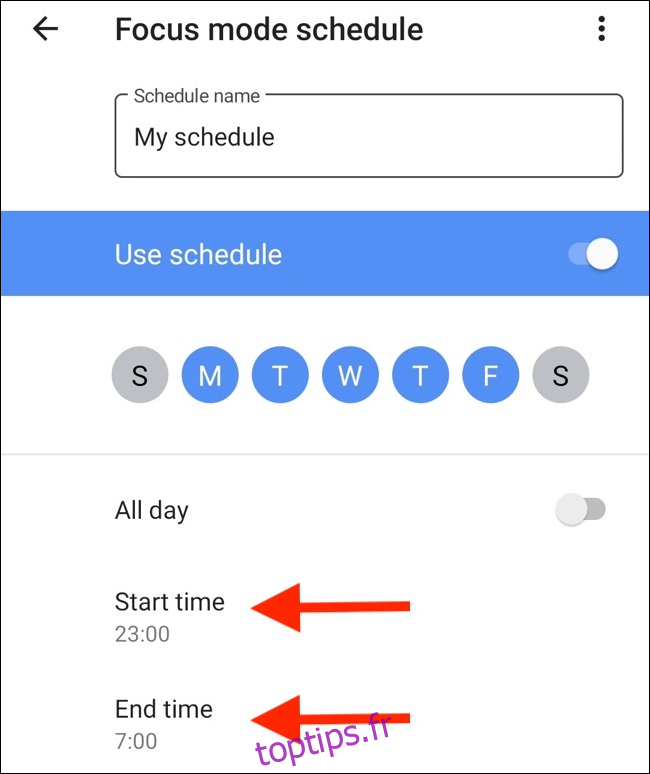
Vous pouvez désormais activer plusieurs programmations pour le mode Focus. Vous pouvez également désactiver n’importe quel programme, bien que vous deviez attendre 20 secondes pour désactiver celui que vous venez de définir.
ActionDash bloquera l’application que vous avez sélectionnée automatiquement à l’heure configurée et chaque fois que vous dépassez la limite du minuteur d’application.
Nous pouvons également vous aider si vous souhaitez utiliser des fonctionnalités similaires sur votre iPhone ou iPad.