Les archives TarGZ sont un format de fichier très répandu sous Linux. Nombreux sont les logiciels et les ensembles de données distribués sous cette forme. Cependant, beaucoup d’utilisateurs de Linux ne maîtrisent pas le processus de décompression de ces fichiers.
Ce guide a pour objectif de simplifier la décompression des fichiers TarGZ sous Linux. Pour commencer, assurez-vous d’avoir un fichier TarGZ à portée de main, puis suivez nos instructions !
Extraire les fichiers TarGZ via le gestionnaire de fichiers Gnome
Si vous utilisez l’environnement de bureau Gnome, vous avez probablement accès au gestionnaire de fichiers Gnome, couramment appelé « Fichiers ». Ce dernier est doté d’une fonctionnalité intégrée permettant de décompresser et d’extraire les fichiers contenus dans une archive TarGZ. Voici comment procéder :
Tout d’abord, lancez le gestionnaire de fichiers Gnome. Vous pouvez le faire en pressant la touche « Win » de votre clavier afin d’ouvrir le champ de recherche. Dans ce champ, tapez « Fichiers » puis sélectionnez l’icône correspondant au gestionnaire de fichiers.
Une fois dans l’interface du gestionnaire, naviguez jusqu’à l’emplacement de votre fichier TarGZ. Dans notre exemple, ce fichier se trouve dans le répertoire « home ». Lorsque vous aurez localisé votre fichier, sélectionnez-le à l’aide de votre souris.
Après avoir sélectionné le fichier, effectuez un clic droit dessus pour afficher le menu contextuel. Parmi les options proposées, recherchez « Extraire ici » et cliquez dessus.
En cliquant sur « Extraire ici », le gestionnaire de fichiers Gnome s’occupera de décompresser et d’extraire le contenu de l’archive TarGZ dans le même répertoire où se trouve l’archive.
À ce stade, vous pouvez accéder librement au contenu de l’archive TarGZ. N’hésitez pas à reproduire cette méthode chaque fois que vous aurez besoin d’extraire un fichier TarGZ sous Gnome.
Décompresser les archives TarGZ avec le gestionnaire de fichiers KDE Plasma
KDE Plasma 5 utilise le gestionnaire de fichiers Dolphin, réputé pour sa richesse fonctionnelle. Parmi ses nombreux atouts, Dolphin permet d’extraire le contenu des archives TarGZ directement depuis son interface.
Si vous désirez décompresser un fichier TarGZ avec le gestionnaire de fichiers Dolphin de KDE Plasma 5, commencez par lancer Dolphin. Pour cela, ouvrez le menu des applications KDE et recherchez « Dolphin ».
Une fois le gestionnaire de fichiers ouvert, naviguez vers l’emplacement du fichier TarGZ sur votre ordinateur. Dans cet exemple, le fichier se trouve dans le répertoire « home ». Après avoir accédé au dossier adéquat, sélectionnez le fichier TarGZ avec votre souris.
Après la sélection, faites un clic droit sur le fichier. Cela affichera le menu contextuel. Parcourez ce menu et sélectionnez l’option « Extraire ».
Dans le menu « Extraire », plusieurs options sont proposées : « Extraire l’archive ici », « Extraire l’archive vers » ou encore « Extraire l’archive ici, détecter automatiquement le sous-dossier ». Choisissez l’option la plus appropriée à votre situation afin d’extraire le contenu de votre archive TarGZ.
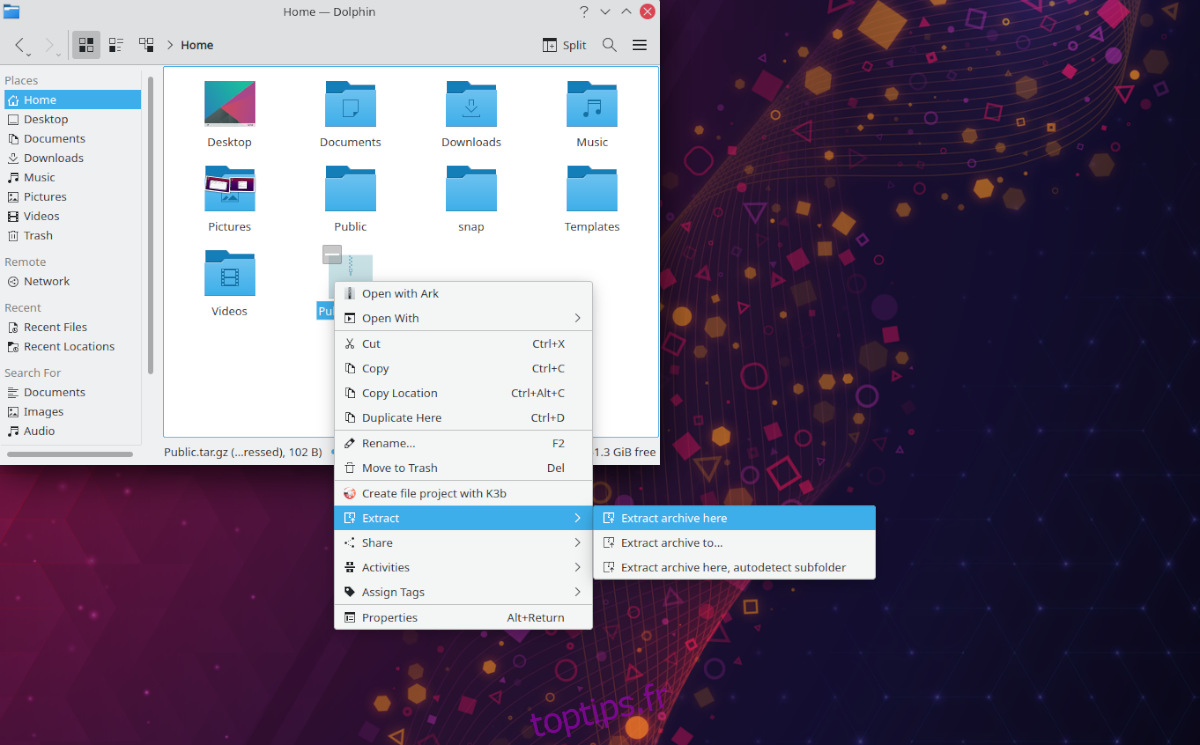
Une fois l’opération d’extraction terminée, vous aurez un accès complet au contenu de votre archive TarGZ sous KDE Plasma 5. N’oubliez pas de répéter ce processus à chaque fois que vous devrez décompresser un fichier TarGZ dans cet environnement.
Extraire les fichiers TarGZ sous XFCE
Pour les utilisateurs de XFCE qui doivent extraire une archive TarGZ, le gestionnaire de fichiers Thunar sera l’outil approprié. Pour débuter, ouvrez le gestionnaire de fichiers Thunar, soit en cliquant sur le dossier d’accueil présent sur le bureau, soit en recherchant « Thunar » via le menu des applications.
Une fois Thunar ouvert, rendez-vous à l’emplacement de votre fichier TarGZ. Dans cet exemple, le fichier d’archive est situé dans le répertoire « home ». Sélectionnez ensuite l’archive à l’aide de votre souris, puis effectuez un clic droit afin d’ouvrir le menu contextuel.
Dans ce menu, choisissez l’option « Extraire ici ». Cette action permettra au gestionnaire de fichiers Thunar de décompresser instantanément le contenu de votre archive TarGZ dans le dossier où elle se trouve.

Une fois la décompression achevée, vous pourrez accéder à vos fichiers extraits. Assurez-vous de répéter ce processus à chaque fois que vous devrez décompresser une archive TarGZ sous XFCE.
Extraire des fichiers TarGZ avec MATE
Les utilisateurs de l’environnement de bureau Mate souhaitant décompresser un fichier TarGZ devront se servir du gestionnaire de fichiers Caja. À l’instar des autres gestionnaires de fichiers sous Linux, Caja gère nativement la décompression des archives Tar. Voici la marche à suivre.
Pour commencer, lancez le gestionnaire de fichiers Caja. Vous pouvez le faire en cliquant sur le dossier d’accueil sur le bureau, ou en effectuant une recherche dans le menu de l’application. Naviguez ensuite jusqu’au dossier où est stocké votre fichier TarGZ, dans notre exemple le dossier « home ».
Une fois à l’emplacement de l’archive, sélectionnez-la avec la souris. Puis, faites un clic droit pour ouvrir le menu contextuel. Dans ce menu, localisez l’option « Extraire ici » et cliquez dessus. En choisissant cette option, l’archive TarGZ sera décompressée.
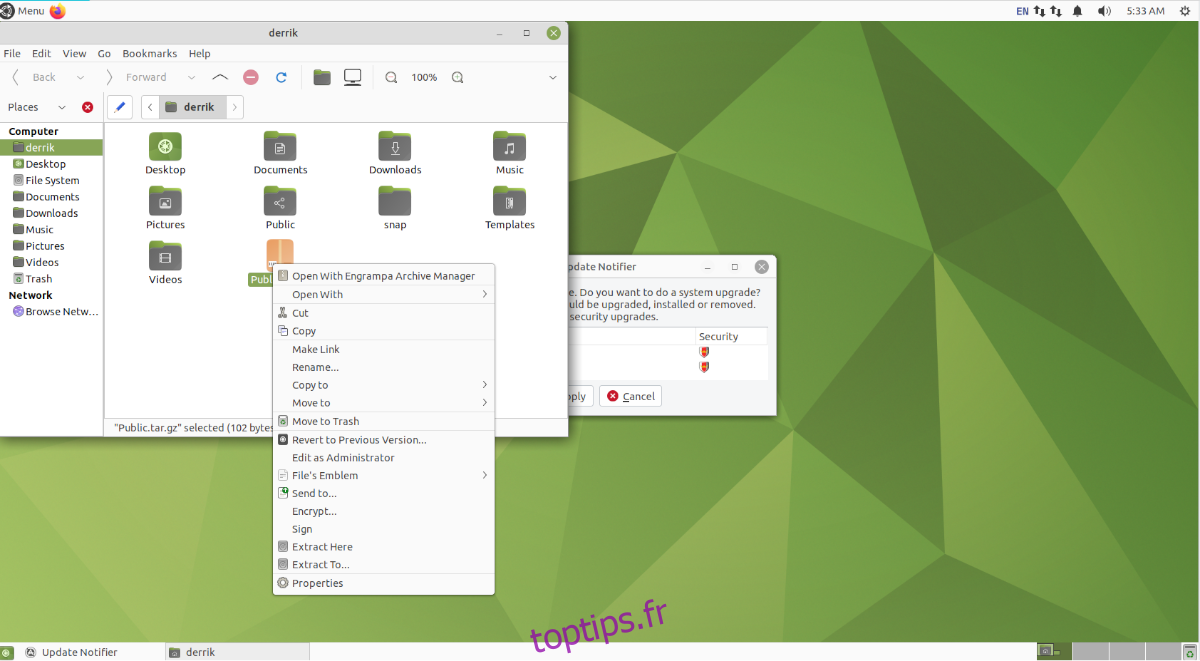
Après la décompression, vous aurez accès au contenu de votre fichier TarGZ. N’oubliez pas de reproduire ce processus chaque fois que vous voudrez extraire une archive TarGZ sous Mate.
Décompresser les archives TarGZ via le terminal
Si vous ne souhaitez pas utiliser un gestionnaire de fichiers, il est également possible d’extraire les archives TarGZ à l’aide de la ligne de commande. Pour cela, ouvrez une fenêtre de terminal en utilisant la combinaison de touches Ctrl + Alt + T de votre clavier.
Une fois le terminal ouvert, exécutez la commande suivante pour extraire votre archive :
tar xvf /home/USERNAME/location/of/tar/archive/my-archive.tar.gz