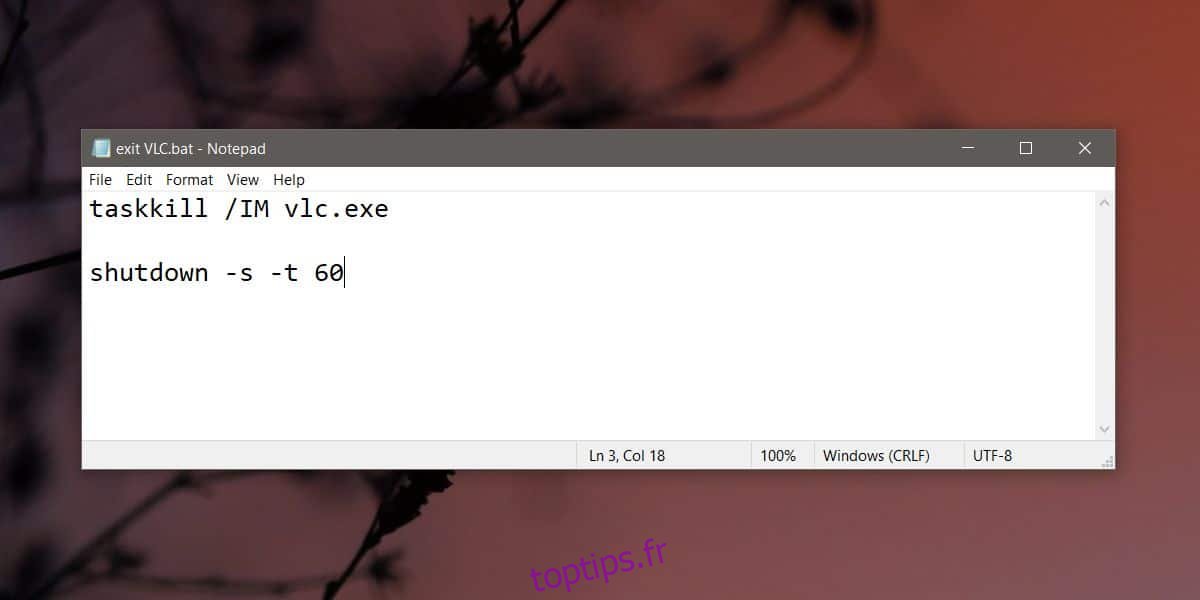Il existe de nombreuses applications qui peuvent empêcher un système de se mettre en veille s’il est occupé, et certaines peuvent même arrêter le système une fois qu’elles ont terminé une action. Ce dernier type est rare. En fait, vous constaterez que ce sont principalement des clients torrent qui ont ce type de fonctionnalité. La possibilité d’arrêter automatiquement un système lorsqu’une application se ferme s’appelle une minuterie de mise en veille. Spotify en a un mais c’est une exception très rare. Vous constaterez qu’il existe de nombreuses façons de planifier un arrêt sur Windows 10, mais elles forceront toutes la fermeture des applications. Si vous souhaitez qu’une application soit fermée, puis que le système s’arrête, vous devrez créer vous-même la minuterie de mise en veille. C’est assez simple et vous n’avez besoin que d’un script batch pour faire le travail et une tâche planifiée.
Créer un script batch
Ouvrez le Bloc-notes et collez-y les éléments suivants. Relacez app.exe avec le nom de l’application que vous souhaitez quitter. Enregistrez le fichier avec l’extension de fichier BAT. Ce script quittera l’application en cours d’exécution et arrêtera votre système une minute après la fermeture de l’application.
taskkill /IM app.exe shutdown -s -t 60
Exemple
taskkill /IM vlc.exe shutdown -s -t 60
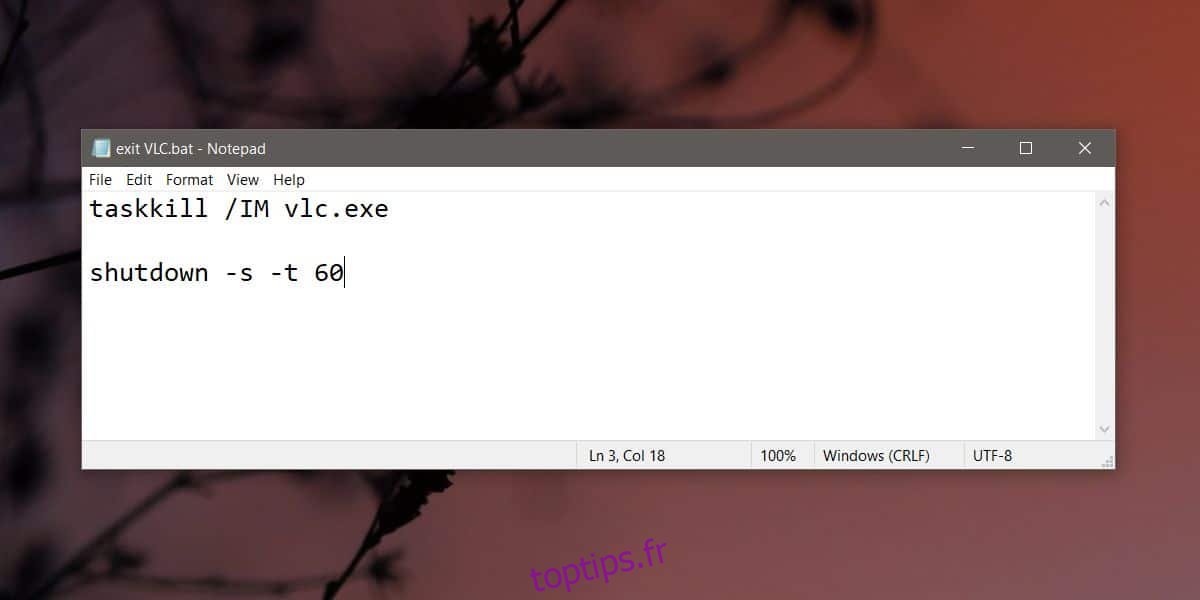
Créer une tâche planifiée
Cette tâche planifiée exécutera le script que vous avez créé dans la section précédente. Ouvrez le planificateur de tâches et créez une nouvelle tâche. Donnez-lui un nom qui vous indique quelle application il va fermer, puis accédez à l’onglet Déclencheurs. Ajoutez un nouveau déclencheur.
Le déclencheur doit être réglé sur « Sur une planification » et vous devez sélectionner l’option « Une fois », sauf si vous savez avec une certitude absolue que vous devrez fermer une application et arrêter votre système à une heure définie chaque jour. Dans ce cas, n’hésitez pas à utiliser les autres options de planification.
Une fois que vous avez ajouté le déclencheur, accédez à l’onglet Actions et ajoutez une nouvelle action. Laissez-le défini sur «Exécuter un programme» et sélectionnez le script que vous avez créé. Une fois que vous avez créé la tâche, elle sera activée par défaut.
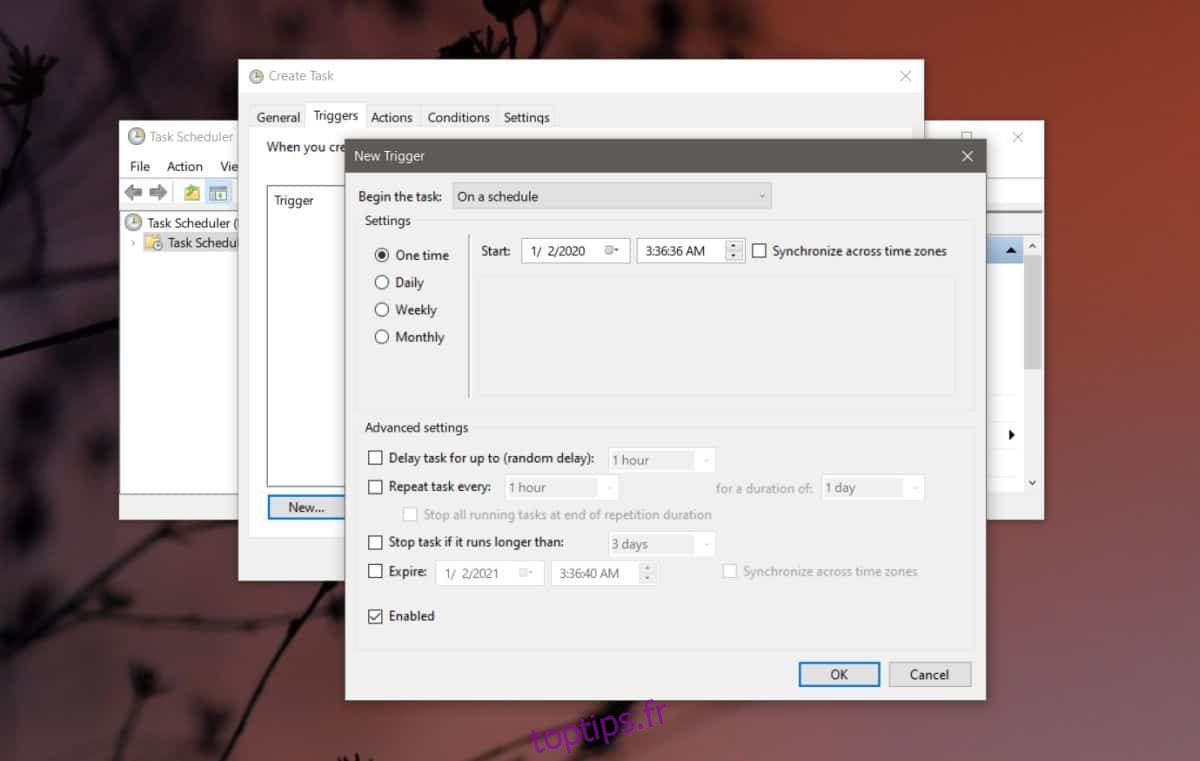
Si vous définissez la tâche pour qu’elle ne s’exécute qu’une seule fois, vous devrez modifier le déclencheur la prochaine fois que vous utiliserez un minuteur de mise en veille. C’est le moyen le plus sûr de le faire car il ne vous surprendra pas si vous oubliez la tâche.
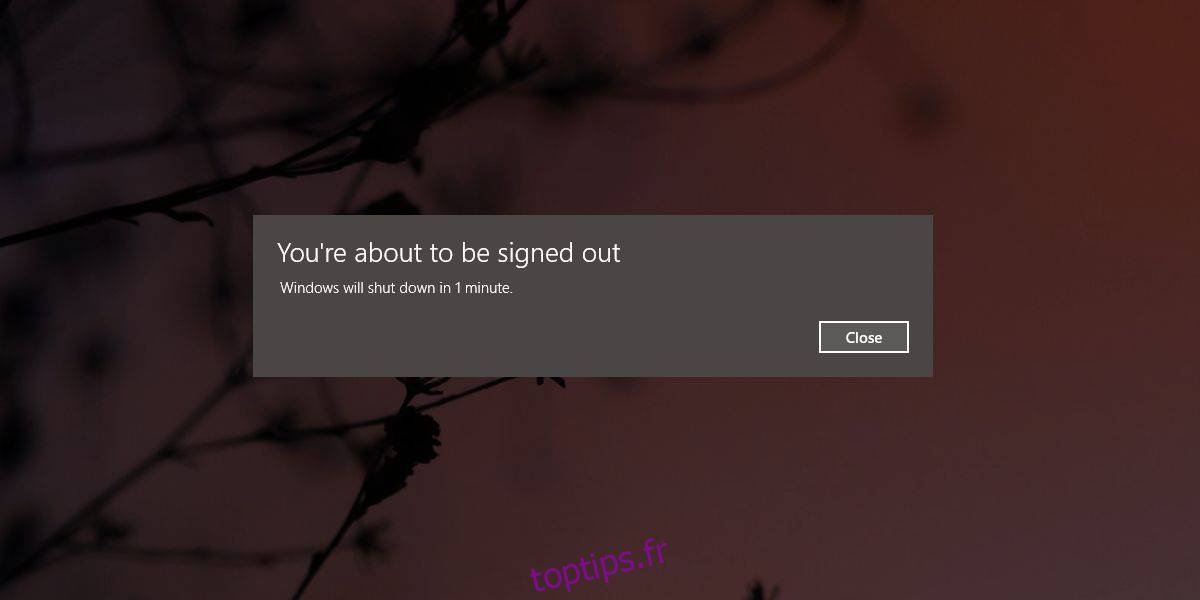
Vous pouvez également modifier le script et le faire fermer l’application tout en laissant votre système en marche. Tout ce que vous avez à faire est de supprimer la deuxième ligne du script.
Soyez averti que le script n’enregistrera pas automatiquement tout ce qui est ouvert dans l’application.