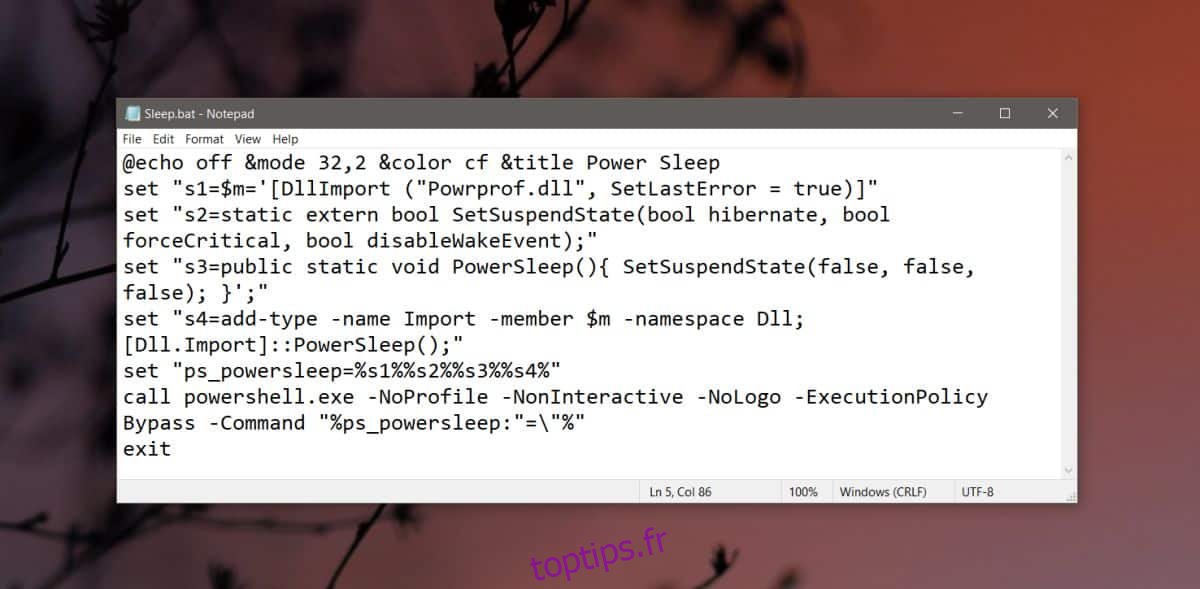La planification d’un arrêt sur Windows 10 est simple, mais vous serez surpris d’apprendre qu’il est tout aussi difficile de planifier la mise en veille sur Windows 10. L’argument de ligne de commande qui prétend mettre en veille un système le met en veille. La méthode courante consiste à d’abord désactiver / désactiver la mise en veille prolongée sous Windows 10, puis à exécuter la commande de mise en veille avec des paramètres d’heure. Pour une solution plus simple, que les utilisateurs finaux peuvent modifier selon leurs propres besoins, nous allons utiliser un script batch et une tâche planifiée.
Script du système de sommeil
Ce script a été écrit par AveYo, utilisateur SuperUser. Ouvrez le Bloc-notes et collez-y les éléments suivants. Enregistrez le fichier avec l’extension de fichier BAT. Si vous le souhaitez, vous pouvez le tester en exécutant uniquement le script. Cela devrait mettre votre système en veille.
@echo off &mode 32,2 &color cf &title Power Sleep
set "s1=$m='[DllImport ("Powrprof.dll", SetLastError = true)]"
set "s2=static extern bool SetSuspendState(bool hibernate, bool forceCritical, bool disableWakeEvent);"
set "s3=public static void PowerSleep(){ SetSuspendState(false, false, false); }';"
set "s4=add-type -name Import -member $m -namespace Dll; [Dll.Import]::PowerSleep();"
set "ps_powersleep=%s1%%s2%%s3%%s4%"
call powershell.exe -NoProfile -NonInteractive -NoLogo -ExecutionPolicy Bypass -Command "%ps_powersleep:"="%"
exit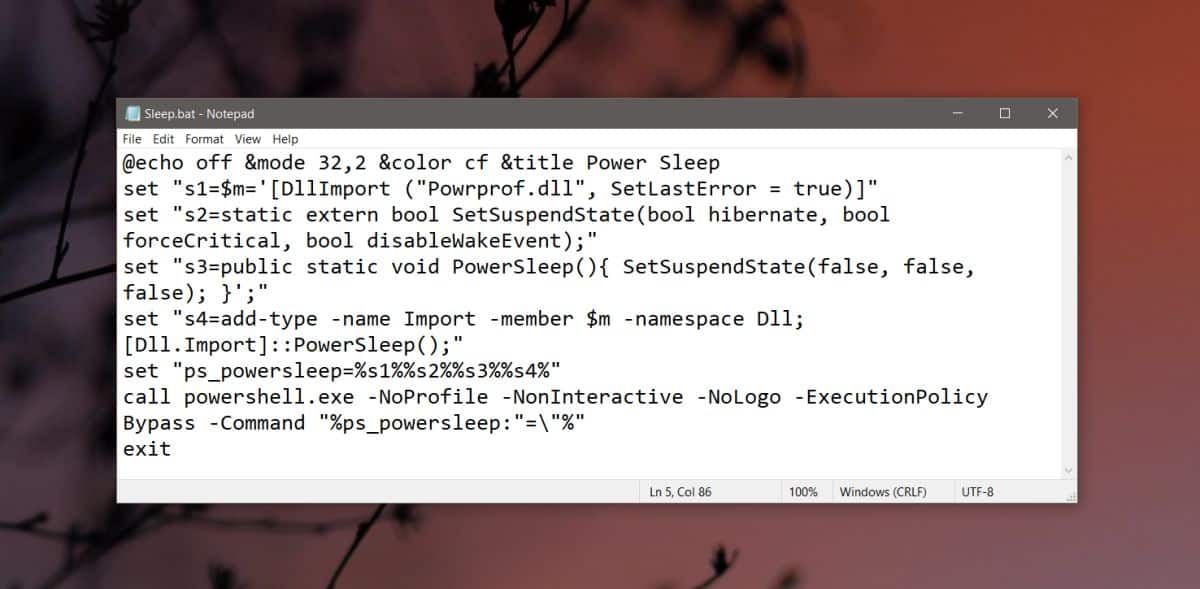
Planifier le sommeil
Avec un moyen fiable de mettre votre système en veille maintenant disponible, vous avez besoin d’un moyen simple de planifier le moment où il sera mis en veille. Le planificateur de tâches vous donne une interface graphique très simple pour la planification lorsqu’un script (ou une application) s’exécute, nous allons donc l’utiliser.
Ouvrez le planificateur de tâches et créez une nouvelle tâche. Nommez-le quelque chose qui vous dira que c’est pour planifier le sommeil. Accédez à l’onglet Déclencheurs et ajoutez un nouveau déclencheur. Le déclencheur doit être défini sur «Sur une planification». Vous trouverez de nombreuses options pour la planification, c’est-à-dire à quelle fréquence la tâche doit être exécutée, utilisez-la pour planifier le sommeil de manière aussi flexible que nécessaire. Une fois que vous avez ajouté le déclencheur, accédez à l’onglet Actions.
Ajoutez une nouvelle action et configurez-la pour exécuter le script de mise en veille que vous avez créé précédemment, et vous avez terminé.
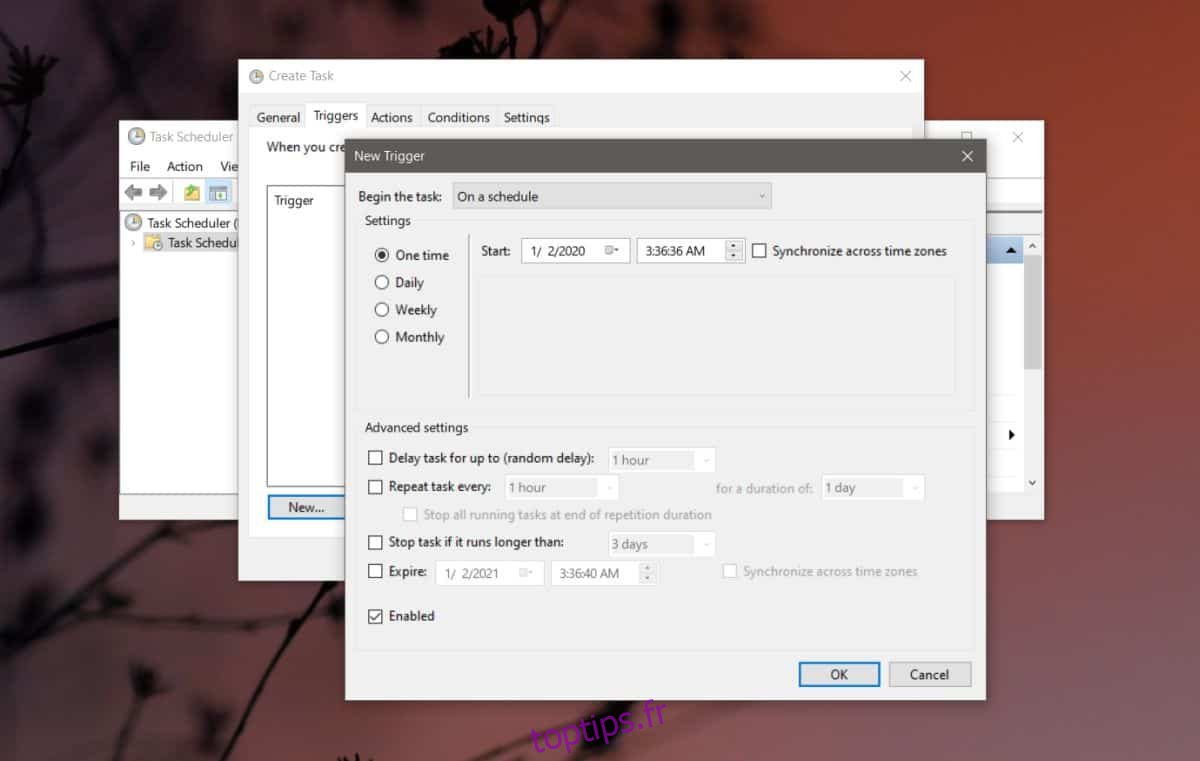
La tâche sera activée automatiquement et à l’heure donnée, elle exécutera le script qui mettra en veille votre système.
Le mode veille verrouille votre système et le met en mode basse consommation. Vos applications resteront ouvertes et vous serez toujours connecté. Vous devrez réactiver le système en appuyant sur le bouton d’alimentation ou de veille de votre ordinateur portable / PC, puis en le déverrouillant comme vous le faites normalement. Comme aucune application ne sera fermée, vous n’avez pas à vous soucier de perdre votre travail.