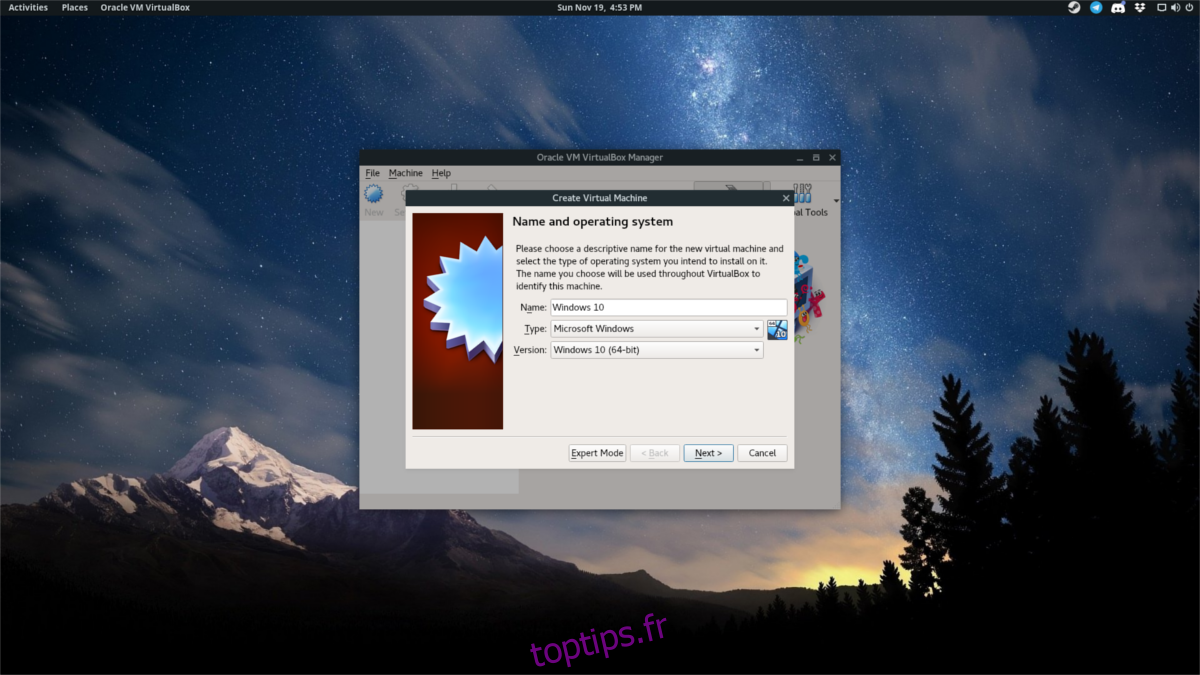Il existe de nombreuses manières d’exécuter des machines virtuelles sous Linux. L’un des moyens les plus simples (et les plus populaires) de le faire est de loin Oracle VM Virtualbox. C’est un excellent outil qui facilite la virutalisation sur la plate-forme Linux et possède des tonnes de fonctionnalités très utiles et conviviales. Quand il s’agit d’utiliser Virtualbox sous Linux, il y a plusieurs choses à comprendre. Tout d’abord, le gestionnaire de VM Virtualbox est l’un des outils de VM les plus utilisés sous Linux et ailleurs. C’est pour cette raison que le processus d’installation est assez facile – pour la plupart. De nombreux systèmes d’exploitation Linux distribuent le logiciel.
ALERTE SPOILER: faites défiler vers le bas et regardez le didacticiel vidéo à la fin de cet article.
Cela dit, l’outil nécessite également un module de noyau. Sur certains Linux, le module noyau s’installe automatiquement avec DKMS. Cette technologie permet de compiler les logiciels nécessaires au niveau du noyau à chaque mise à jour logicielle. Sur d’autres, les utilisateurs doivent activer les modules du noyau manuellement et peuvent rencontrer des problèmes.
À utiliser à vos risques et périls.
Table des matières
Ubuntu
sudo apt install virtualbox
Debian
sudo apt-get install virtualbox
Arch Linux
sudo pacman -S virtualbox
Lors de l’installation, l’utilisateur est invité à choisir entre deux options différentes. La valeur par défaut est un paramètre DKMS qui reconstruira automatiquement les modules du noyau. L’autre permet à l’utilisateur de le faire manuellement.
Si vous ne cherchez à résoudre aucun problème, appuyez sur la touche Entrée pour choisir DMKS lors de l’installation de l’outil.
Feutre
sudo dnf install virtualbox
OpenSUSE
sudo zypper install virtualbox
Installation pour d’autres Linux
En plus d’être directement distribués via les sources logicielles par défaut sur Linux, les utilisateurs peuvent récupérer un binaire .RUN autonome et installer manuellement l’outil Virtualbox VM. Cette option est parfaite si votre distribution Linux (pour une raison quelconque) choisit de ne pas distribuer l’outil populaire d’Oracle. De plus, l’installation de la version binaire peut être nécessaire si vous recherchez un nouveau logiciel que la version de votre système d’exploitation ne prend pas encore en charge.
Avant de l’installer, vous devrez faire deux choses: installer les en-têtes du noyau et mettre à jour le système. Les en-têtes du noyau sont nécessaires, car l’installation et la compilation des modules du noyau Linux n’est pas possible sans eux. Installez-les en parcourant le gestionnaire de paquets de votre système d’exploitation et en recherchant les «en-têtes de noyau».
Remarque: vous utilisez le noyau Linux LTS? Vous devrez installer les en-têtes LTS.
Veillez également à installer ces paquets, car ils sont nécessaires pour la compilation: «gcc, make, autoconf, binutils, xorg-server-devel». Comprenez que les noms de ces packages varient en fonction de la distribution Linux que vous utilisez. Pour de meilleurs résultats, reportez-vous à la page Wiki de votre système d’exploitation Linux pour les modules du noyau.
Avec toutes les exigences remplies, rendez-vous sur le site Web de Virtualboxet téléchargez le package .RUN. Recherchez le lien de téléchargement sous «Toutes les distributions (construites sur EL5 et ne nécessitent donc pas de bibliothèques système récentes)». Cliquez sur i386 pour 32 bits et AMD64 pour 64 bits.
Lorsque le fichier est sur votre PC, ouvrez une fenêtre de terminal et utilisez la commande CD pour accéder au dossier Téléchargements.
cd ~/Downloads
Ensuite, modifiez les autorisations du fichier RUN avec la commande chmod.
sudo chmod +x VirtualBox-*.run
Démarrez le processus d’installation en exécutant directement le fichier Virtualbox .RUN. Les utilisateurs peuvent le faire en faisant un clic droit sur le fichier dans le gestionnaire de fichiers, ou (de préférence) avec le terminal.
Remarque: si vous allez installer le binaire Virtualbox via le gestionnaire de fichiers, assurez-vous d’ouvrir votre gestionnaire de fichiers en root.
Démarrez le processus d’installation en gagnant d’abord la racine.
sudo -s
Ensuite, exécutez le fichier.
./VirtualBox-*.run
Lorsque le processus d’installation commence, le logiciel s’installe sur le système, les modules du noyau se construisent, etc. Une fois terminé, redémarrez votre PC Linux. Peu de temps après, Virtualbox sera prêt à être utilisé.
Créer une VM
Pour créer une nouvelle machine virtuelle, lancez l’outil Virtualbox. De là, cliquez sur «Nouveau». Dans cette section, commencez à saisir le nom du système d’exploitation que vous souhaitez virtualiser. C’est en fait très important, car en le faisant, le programme recherchera les valeurs par défaut du système d’exploitation (pour faciliter la virtualisation).
Si, pour une raison quelconque, le système d’exploitation n’est pas détecté automatiquement, cliquez sur le menu déroulant et sélectionnez le «type». Sélectionnez également l’option la plus applicable sous «version».
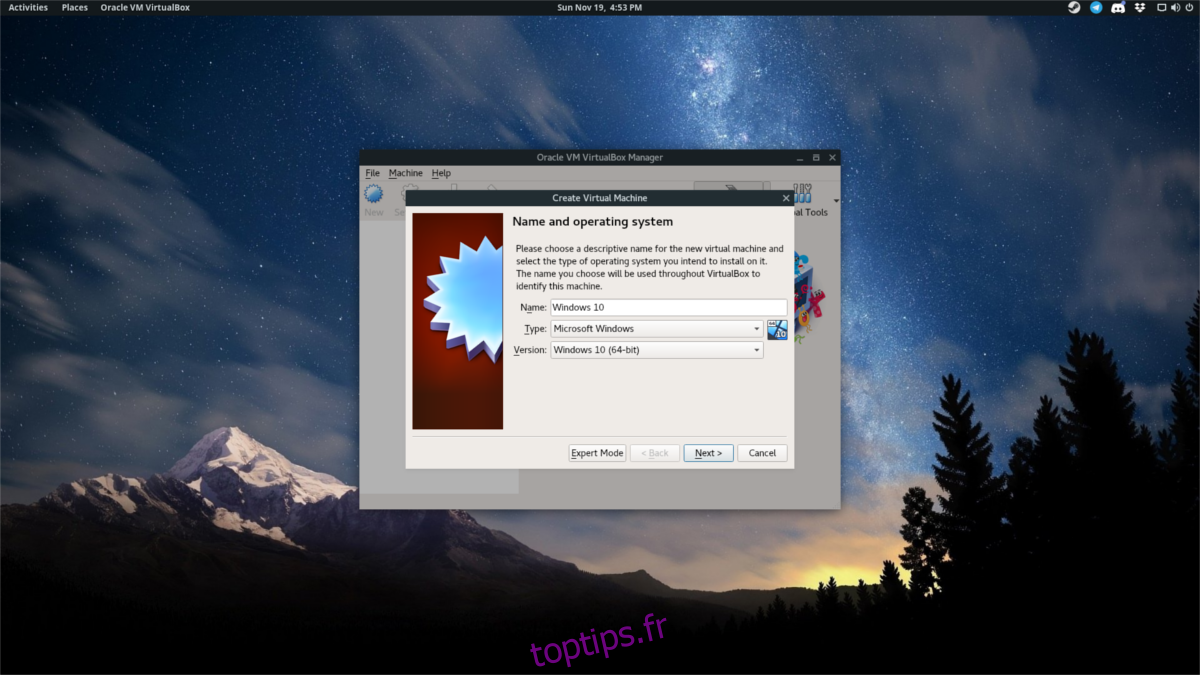
Cliquez sur le bouton suivant pour sélectionner la quantité correcte de RAM. Si le logiciel a détecté automatiquement votre système d’exploitation, il vous a probablement donné suffisamment de RAM. N’hésitez pas à en ajouter (ou en retirer) si vous le souhaitez, en faisant glisser le curseur vers la gauche ou vers la droite. Ensuite, cliquez sur le bouton suivant pour passer à la page suivante.
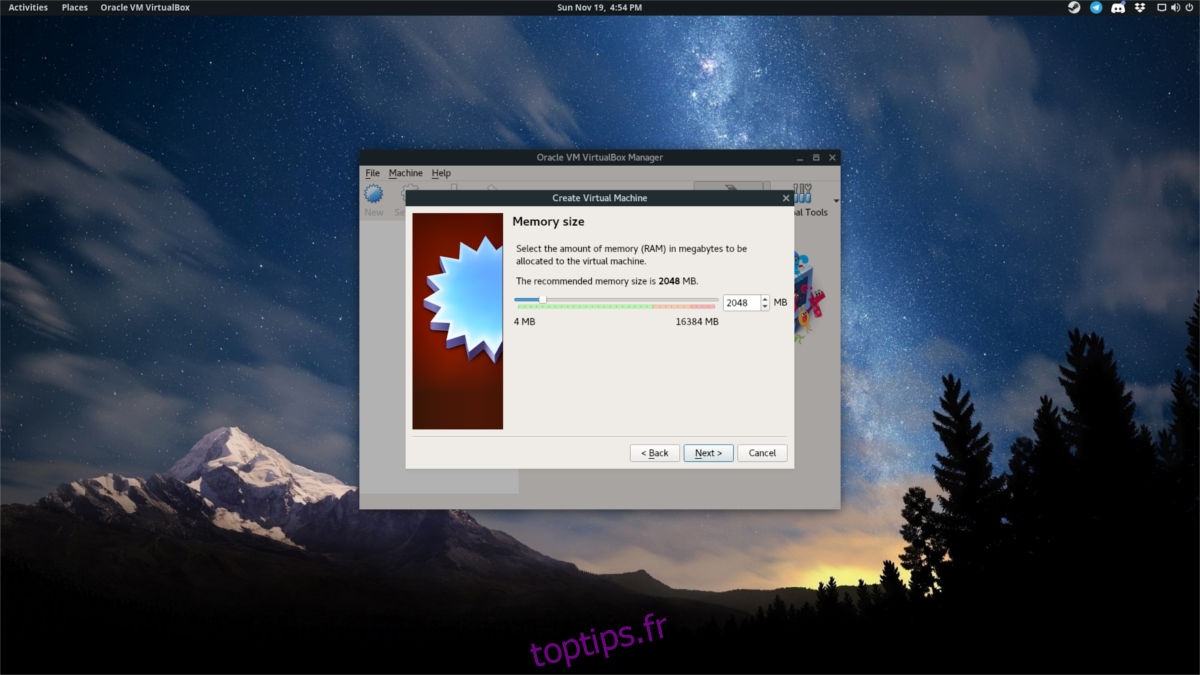
La troisième page est la zone de création du disque dur. Encore une fois, si Virtualbox détecte automatiquement votre système d’exploitation, ne vous inquiétez pas pour cette étape. Cliquez simplement sur Suivant pour le parcourir et respectez les options par défaut. Si l’outil ne l’a pas détecté automatiquement pour vous, vous devrez spécifier la taille manuellement.
Remarque: veillez à sélectionner VDI pendant le processus du disque dur, sauf si vous savez ce que vous faites.
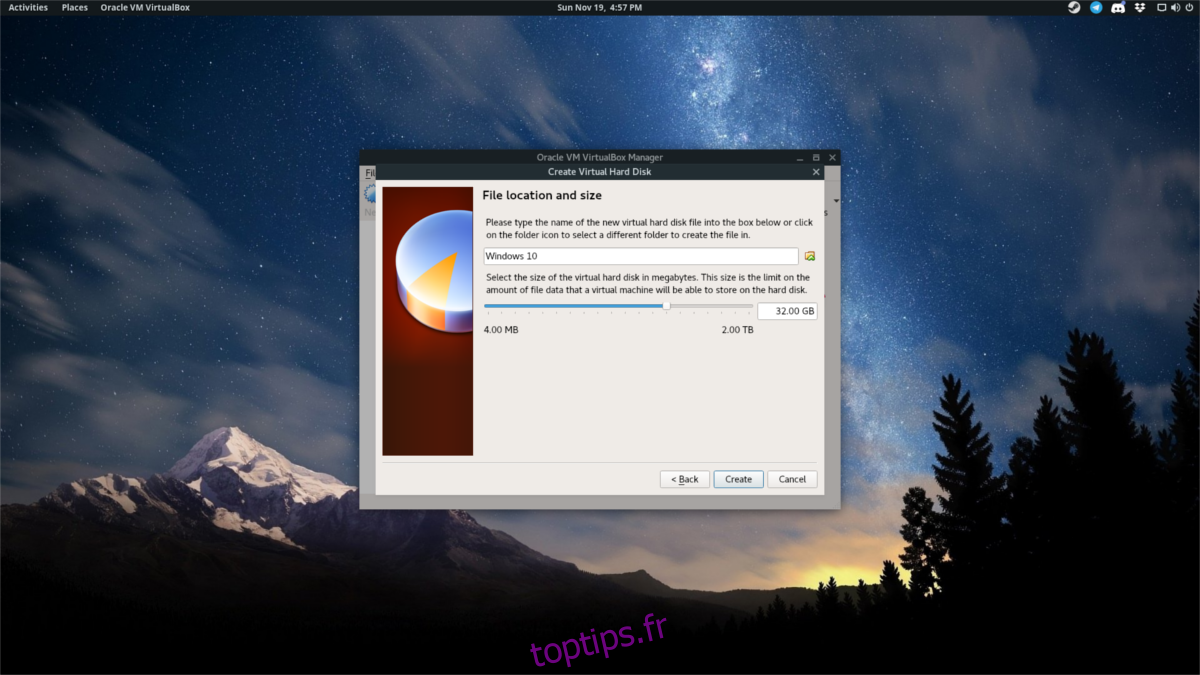
Pendant le processus de configuration du disque dur, Virtualbox utilise par défaut «alloué dynamiquement». Cela signifie que le disque virtuel ne se développera que lorsque les fichiers grossiront. C’est bon pour ceux qui n’ont pas beaucoup d’espace physique.
Une fois le disque dur configuré, l’assistant est terminé. Cliquez sur «Terminer» pour revenir à la fenêtre principale de Virtualbox. Démarrez votre VM en la sélectionnant et en cliquant sur «démarrer».
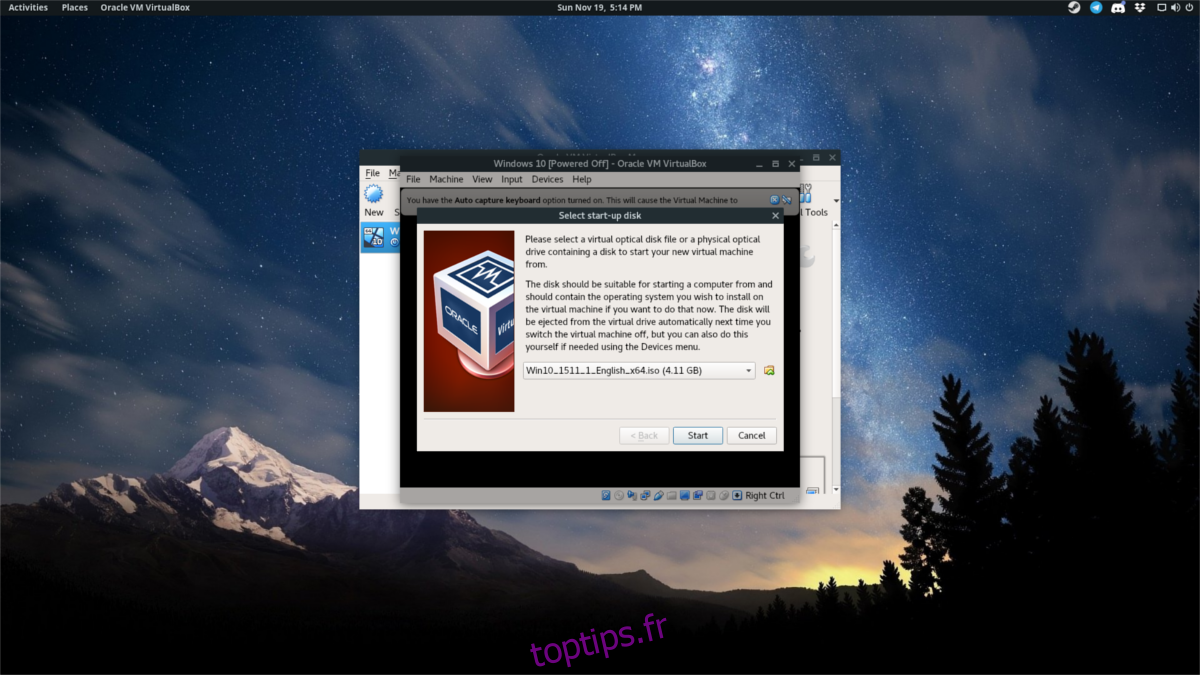
Lorsque la machine virtuelle démarre, il vous sera demandé de spécifier le fichier d’installation du système d’exploitation. Utilisez le navigateur pour accéder au fichier ISO et ouvrez-le dans VBox. Ensuite, suivez le processus d’installation du système d’exploitation invité. Lorsqu’elle aura terminé, votre VM sera utilisable.
Adaptateurs réseau de pontage
Vous souhaiterez peut-être donner à votre machine virtuelle un accès direct à votre réseau. Voici comment procéder dans l’outil Virtualbox. Tout d’abord, recherchez la VM dans la zone de gestion et cliquez dessus avec le bouton droit de la souris. De là, sélectionnez «paramètres» pour afficher la zone de configuration. Cette zone a une tonne d’options de VM individuelles. Ne tenez pas compte de tous sauf pour «Réseau».
Par défaut, la VM accède au réseau via NAT (traduction d’adresse réseau). Pour la plupart des utilisateurs, cette option est suffisante. Cependant, si vous souhaitez autoriser votre machine virtuelle à interagir directement avec d’autres machines sur le réseau, il est préférable de changer cela en un nouveau paramètre. La meilleure option pour donner un accès direct à la VM est «ponté».
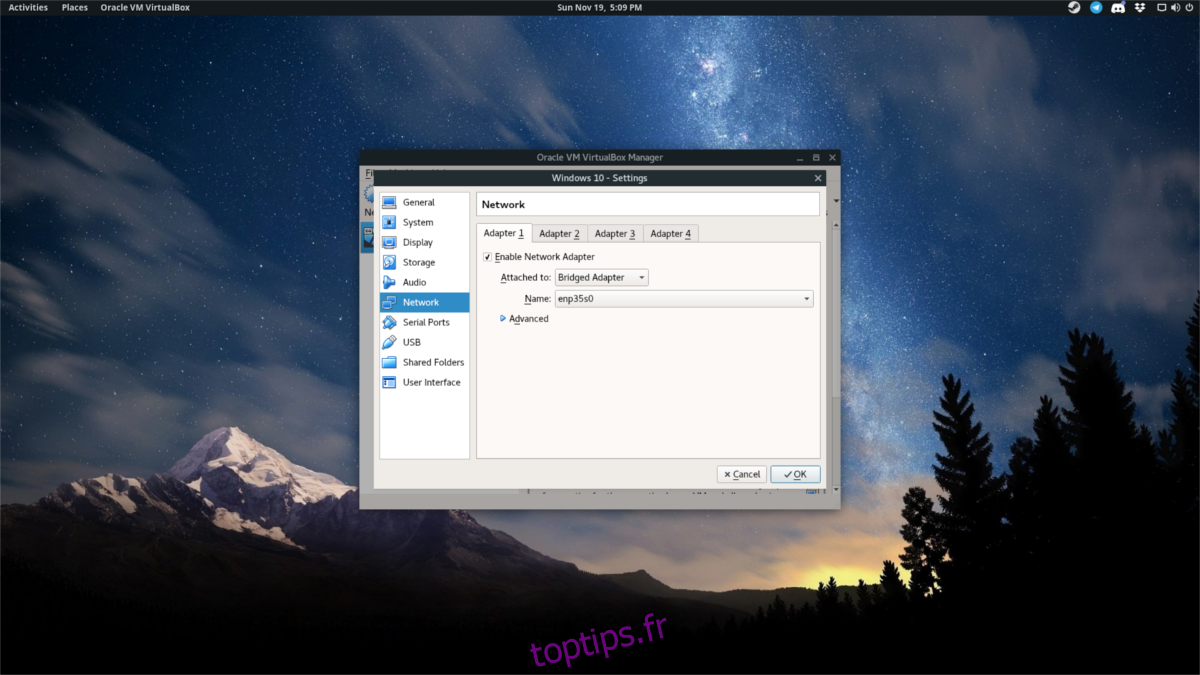
Sélectionnez le menu déroulant à côté de «Attaché à» et sélectionnez «Adaptateur ponté». Cliquez ensuite sur «OK» pour enregistrer les paramètres. Au fur et à mesure que vous alimentez la sauvegarde de votre VM, elle sera visible sur le réseau et pourra voir / interagir avec d’autres machines.