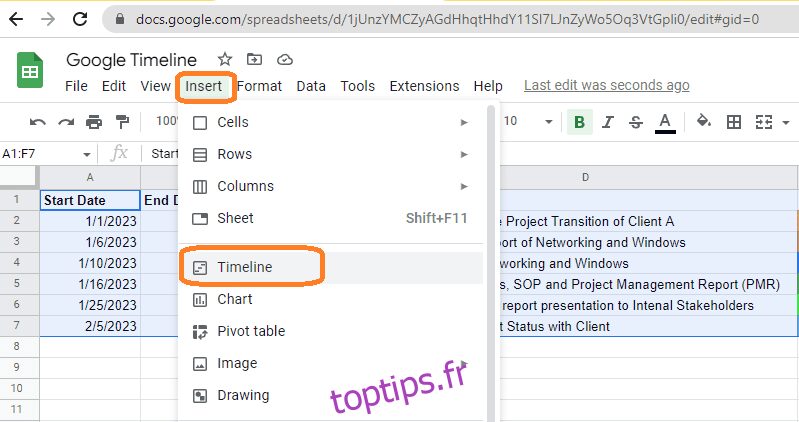L’outil Google Sheets Timeline (fonctionnalité) permet aux utilisateurs de suivre facilement les activités et les changements qui y sont associés, de visualiser les liens entre les événements et de définir des objectifs et des jalons pour éviter les plages et atteindre les objectifs.
Table des matières
Comment créer une chronologie à l’aide de Google Sheets
La chronologie est un nouvel outil précieux qui a été ajouté à Google Sheets et peut être utilisé par toute personne ou organisation qui a besoin de suivre l’avancement d’un plan ou d’un projet individuel.
Pour suivre les activités, la fonction de chronologie de Google Sheets permet de créer et de suivre des tâches, des événements, des objectifs, des jalons, etc. et de voir les délais pour s’assurer que les délais ne sont pas dépassés.
Les organisations peuvent utiliser Google Sheet Timelines pour suivre les projets impliquant de nombreuses équipes et les actions requises pour le suivi. Il permet aux responsables et aux autres parties prenantes d’examiner facilement les calendriers de projet, de comprendre la situation existante et d’identifier les domaines nécessitant une assistance supplémentaire pour atteindre les jalons ou les objectifs.
Il est également utilisé pour planifier des campagnes marketing et des lancements de produits. L’outil Chronologie est particulièrement utile pour visualiser les changements au fil du temps et permet aux utilisateurs de détecter rapidement les tendances et les modèles dans les données.
Il est assez facile de remarquer d’éventuels problèmes ou points à améliorer lorsque les données peuvent être filtrées et triées. Les chronologies de Google Sheets peuvent également être facilement personnalisées pour répondre aux exigences d’un projet, d’une équipe ou d’une personne spécifique.
Dans la section ci-dessous, nous verrons comment créer une chronologie à l’aide de Google Sheets.
Remarque : La feuille de calcul Google et sa fonctionnalité de chronologie sont assez flexibles, de sorte que les différentes colonnes et données peuvent être modifiées et personnalisées en fonction des besoins spécifiques.
Créons une chronologie pour suivre les activités du projet :
Pour créer une vue chronologique complète, vous devez inclure des colonnes distinctes dans la feuille Google, comme indiqué ci-dessous :
Vous trouverez ci-dessous les colonnes minimales requises pour la création de la chronologie :
- Date de début : date de début de l’activité
- Date de fin : Date de fin de l’activité
- Titre de la carte : un nom pour chaque tâche ou événement
Remarque : Les colonnes de date de début et de date de fin peuvent être formatées avec DATE VALUE pour garantir que la sortie est le type de valeur correct. Pour définir la valeur de date par défaut, sélectionnez la colonne de date de début, accédez à Format – Nombre – et sélectionnez la date.
Colonnes facultatives pour la création de la chronologie :
- Détail de la carte : un résumé de chaque tâche ou événement
- Durée : Le temps que les tâches prendraient pour être accomplies
- Couleur de la carte : pour avoir une meilleure vue, une couleur spécifique peut être définie pour chaque tâche
- Groupe de cartes : il regroupe plusieurs cartes sur la même ligne de la vue chronologique en fonction d’une colonne
Vous pouvez ajouter autant de colonnes que nécessaire, comme la couleur de la carte, le propriétaire de la tâche, les délais, les événements à venir, les activités de sortie du week-end, les plans, etc.
Voyons comment créer une vue Chronologie dans Google Sheets :
Les données pour le nouveau suivi de projet sont mentionnées comme indiqué dans la feuille ci-dessous.
Sélectionnez maintenant toutes les lignes, accédez au haut du menu Feuilles, cliquez sur Insérer et sélectionnez Chronologie.
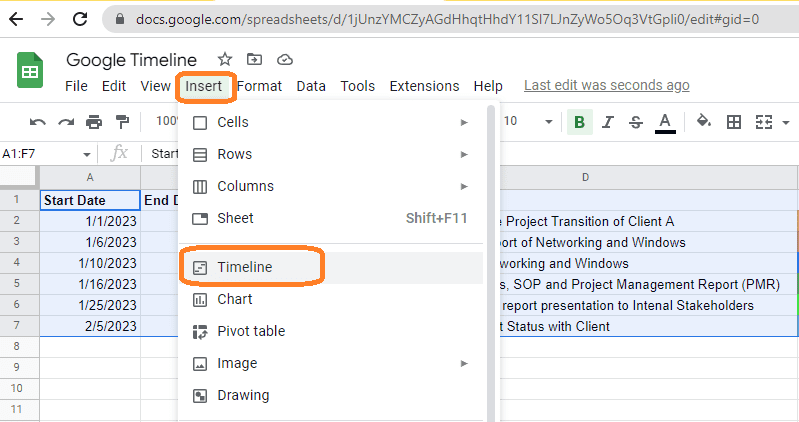
Après avoir sélectionné Chronologie dans le menu d’insertion, la boîte de sélection de cellule apparaîtra, comme indiqué ci-dessous.
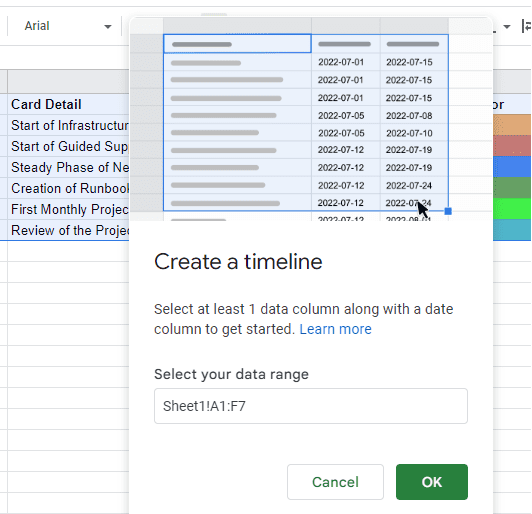
Cliquez sur OK, et la nouvelle feuille sera insérée nommée Chronologie, comme indiqué ci-dessous :
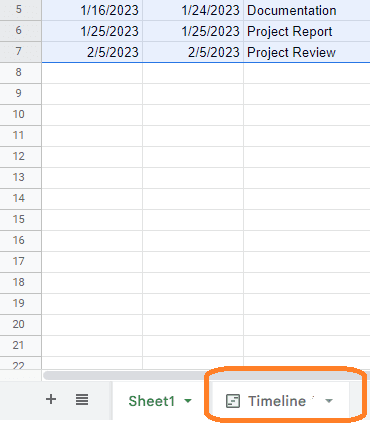
Après avoir cliqué sur la feuille Chronologie, vous pouvez visualiser l’état complet du projet dans un seul cadre, illustré.
Le suivi complet de la projection peut se faire à partir d’une seule feuille et peut intervenir au fur et à mesure des besoins pour accélérer l’activité si vous prévoyez un dépassement des délais.
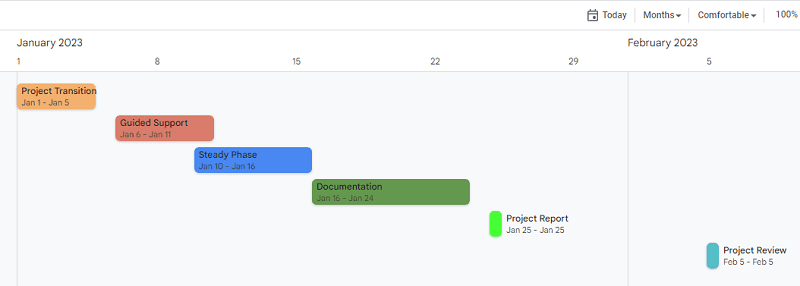
Si vous souhaitez connaître les détails de l’événement ou de la tâche, sélectionnez la tâche spécifique et les détails s’afficheront sur le côté droit de la feuille :
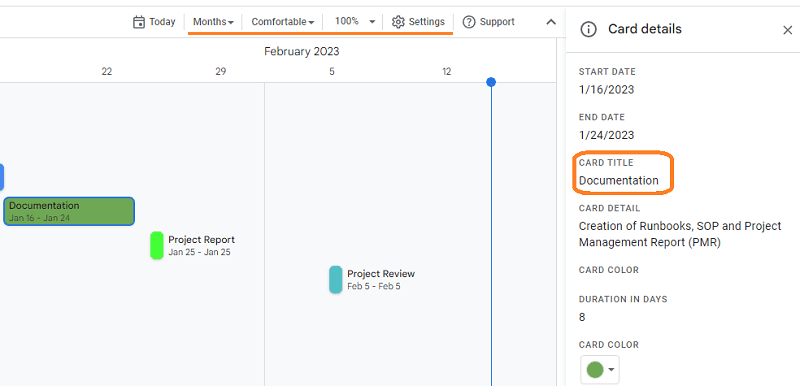
Personnalisation de la vue Chronologie
En haut de la feuille, Google a fourni quelques options (illustrées ci-dessous) pour personnaliser votre feuille de chronologie selon vos besoins.
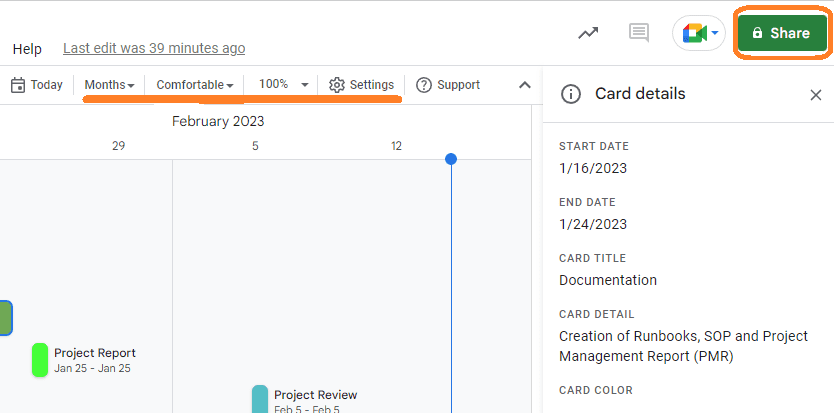
Voyons comment ces options de chronologie rendent la feuille plus conviviale :
- Aujourd’hui : vous pouvez cliquer sur Aujourd’hui pour accéder au jour actuel dans la feuille Chronologie.
- Intervalle d’affichage de la chronologie : la feuille peut être affichée en semaines, mois, trimestres, etc.
- Mode d’affichage : l’utilisateur a la possibilité de voir la feuille en mode Condensé ou Confortable (par défaut). La vue condensée permet aux données de la carte de se rapprocher si vous choisissez d’examiner la feuille avec moins d’espace ouvert ou libre, tandis que la vue confortable donne plus d’espace entre les cartes.
- Zoom : si vous souhaitez modifier la taille du cadre de la feuille pour l’afficher sur différentes tailles d’écran, son option de zoom sera également utile.
- Partager : Il s’agit d’une autre option importante. Elle permet aux utilisateurs de partager la feuille de chronologie avec des collègues ou des équipes, ou des parties prenantes disposant de privilèges restreints.
Google Timeline fournit également des options avancées telles que des connecteurs de données pour lier et travailler avec les données Bigquery de Google Cloud et les données Looker de plus de 50 sources de données différentes connectées à Looker.
Derniers mots
Pour résumer, si vous recherchez une solution flexible pour gérer les tâches, les événements ou l’état du projet du début à la fin et rester informé pour éviter ou prévenir une violation de SLA, n’allez pas plus loin que Google Timeline.
Ensuite, consultez le guide étape par étape pour mettre en évidence et supprimer les doublons dans Google Sheets.