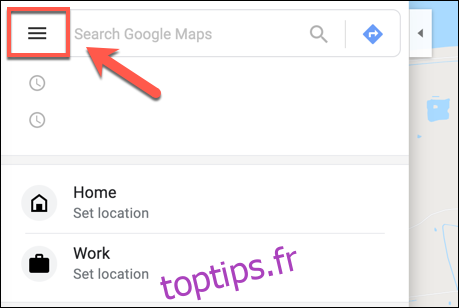Vous n’avez besoin d’aucun logiciel spécial pour créer une carte personnalisée pour vous-même ou pour les autres. Google Maps est tout ce dont vous avez besoin, vous permettant d’ajouter vos propres repères, formes et directions à une carte personnalisée. Voici comment.
Vous devrez utiliser Google Maps sur votre bureau pour ce faire. Si vous rencontrez des problèmes avec un écran Google Maps vide, vous devrez également effacer les données de votre site.
Table des matières
Créer une carte personnalisée dans Google Maps
Une carte personnalisée dans Google Maps ne vous permet pas de créer un nouveau paysage: vous êtes coincé avec la planète Terre. Cependant, ce qu’il vous permet de faire, c’est d’ajouter vos propres points de repère, itinéraires et emplacements.
Vous pouvez également dessiner vos propres formes sur la carte existante pour ajouter des détails à la carte existante. Bien que vous puissiez afficher une carte personnalisée dans l’application Google Maps pour Android et iOS, vous ne pouvez la créer qu’à l’aide de la version Web de Google Maps sur votre bureau.
Pour commencer, dirigez-vous vers le Site Web Google Maps, et connectez-vous à l’aide de votre compte Google. Une fois que vous êtes connecté, appuyez sur l’icône du menu hamburger en haut à gauche.
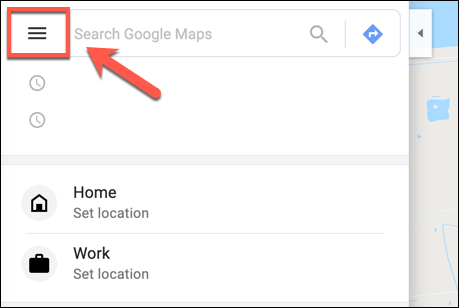
Dans le menu des options, cliquez sur l’option «Vos lieux».
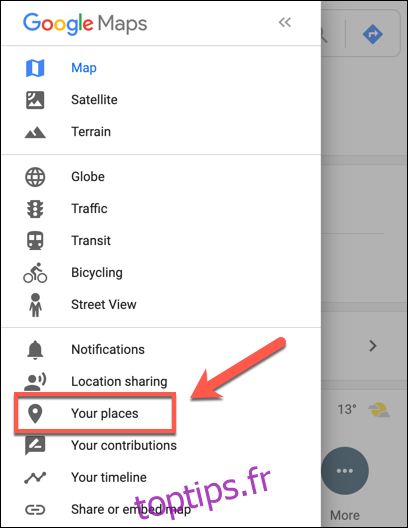
Dans le menu «Vos lieux» qui apparaît sur la gauche, cliquez sur l’onglet «Cartes». Au bas du menu, sélectionnez le bouton «Créer une carte».
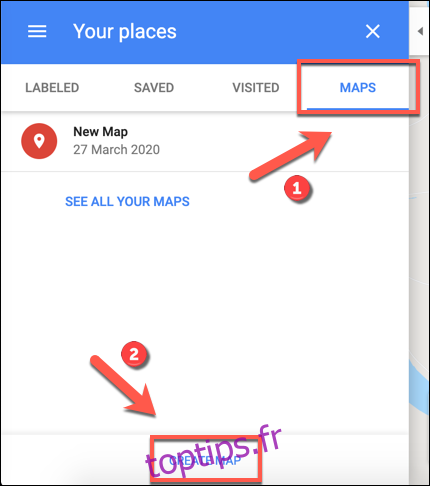
La fenêtre de création de carte apparaîtra dans un nouvel onglet. Pour le nommer, sélectionnez le texte «Carte sans titre» en haut du menu à gauche.
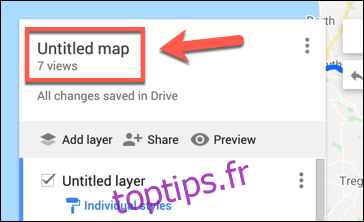
Dans le menu «Modifier le titre et la description de la carte», ajoutez un nom et une description pour votre carte, puis cliquez sur «Enregistrer» pour l’enregistrer.
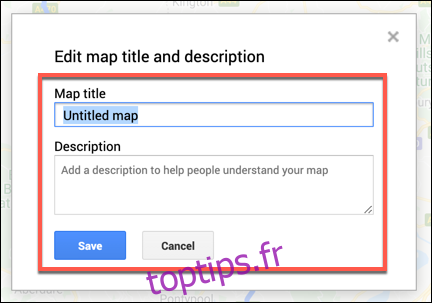
Couches de carte personnalisées
Votre carte personnalisée est composée de couches, avec la couche «Carte de base» (la vue principale de Google Maps) en bas.
Vous pouvez personnaliser l’apparence de la couche «Carte de base» en sélectionnant la flèche d’options à côté de «Carte de base» et en choisissant un autre thème de carte.
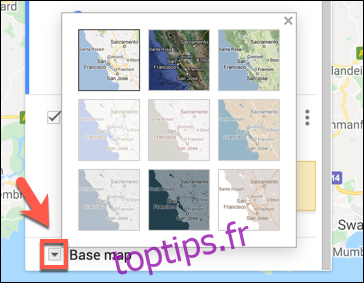
Lorsque vous créez une nouvelle carte personnalisée dans Google Maps, une nouvelle «couche sans titre» est ajoutée par défaut.
Vous pouvez ajouter autant de couches que vous le souhaitez à votre carte personnalisée, vous permettant de séparer les différents composants de votre nouvelle carte les uns des autres, en cliquant sur le bouton «Ajouter une couche».
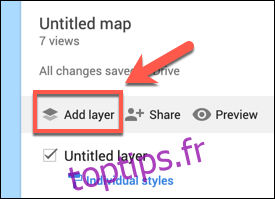
Si vous souhaitez renommer ce calque, sélectionnez l’icône de menu à trois points à côté du calque, puis cliquez sur «Renommer le calque» dans le menu déroulant.
Pour le supprimer, sélectionnez «Supprimer le calque» à la place.
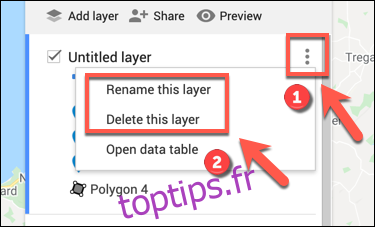
Ajout de composants à une carte personnalisée dans Google Maps
Une carte personnalisée dans Google Maps peut être personnalisée avec différents composants. Vous pouvez ajouter des points de repère, des formes ou des lignes, ainsi que des directions directement sur la carte.
Pour commencer, assurez-vous que vous êtes dans l’éditeur de carte personnalisée en vous rendant sur le site Web de Google Maps et en sélectionnant le menu hamburger> Vos lieux> Cartes> Créer une carte.
Ajout d’un point de repère
Un point de repère personnalisé est un point précis qui apparaît sur la carte. Vous pouvez l’utiliser pour ajouter des descriptions supplémentaires à une zone, ainsi que pour pointer les utilisateurs de la carte vers un emplacement ou une zone qui n’est pas spécifié sur la couche «Carte de base».
Pour ajouter un nouveau point de repère à votre carte, assurez-vous d’avoir localisé une zone appropriée sur la couche «Carte de base». Lorsque vous êtes prêt, sélectionnez le bouton «Ajouter un marqueur» dans le menu situé sous la barre de recherche dans l’éditeur de carte personnalisé.
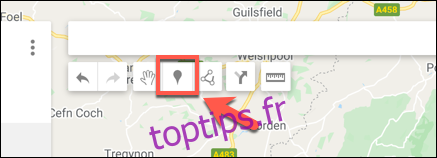
À l’aide de votre souris ou de votre trackpad, cliquez sur une zone de la carte. Cela fera apparaître l’éditeur de marqueurs – ajoutez un nom et une description appropriés, puis sélectionnez «Enregistrer» pour l’ajouter à votre carte.
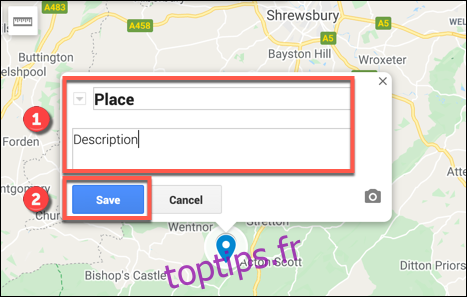
Ajout de lignes ou de formes
Vous pouvez ajouter des lignes et des formes personnalisées à votre carte personnalisée pour mettre en valeur certaines zones.
Pour ce faire, cliquez sur l’option «Tracer une ligne» dans le menu sous la barre de recherche, puis sélectionnez l’option «Ajouter une ligne ou une forme».
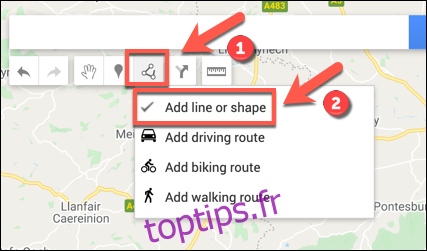
Ajoutez un nom et une description personnalisés à votre objet dans le menu contextuel avant de sélectionner «Enregistrer» pour confirmer.
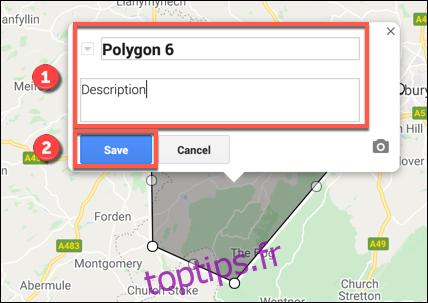
Créer des itinéraires personnalisés
Une carte personnalisée peut également être utilisée pour partager des directions de A à B en créant une couche de directions.
Pour ce faire, cliquez sur l’option «Ajouter des directions» dans le menu sous la barre de recherche pour créer cette couche.
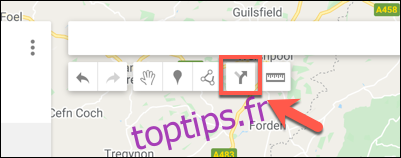
Le calque des directions apparaîtra dans le menu de gauche. Ajoutez votre point de départ à la zone de texte «A» et le point d’arrivée à la zone de texte «B».

Une fois que les cases «A» et «B» sont remplies, la carte se met à jour en indiquant l’itinéraire entre vos emplacements spécifiés.
Partager des cartes personnalisées dans Google Maps
Une fois que vous avez créé votre carte, vous êtes libre d’y accéder vous-même depuis Google Maps (menu hamburger> Vos adresses> Maps) ou depuis le site Web Google My Maps.
Vous seul pouvez afficher votre carte personnalisée par défaut, mais vous pouvez la partager avec d’autres. Pour ce faire, dirigez-vous vers le Site Web Google My Maps, connectez-vous, puis sélectionnez l’onglet « Possédé » dans lequel votre carte personnalisée doit être répertoriée.
Pour la partager avec d’autres personnes, cliquez sur le bouton «Partager la carte». Cela vous donnera des options pour partager votre carte personnalisée sur diverses plates-formes de médias sociaux, par e-mail ou en l’intégrant sur votre site Web.
Sélectionnez l’une de ces options pour continuer.
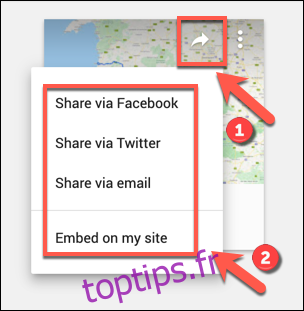
Vous pouvez également saisir un lien personnalisé vers votre carte qui vous permettra de la partager directement avec d’autres.
Dans l’onglet « Possédé » du site Web Google My Maps, sélectionnez votre carte pour revenir à l’éditeur de carte, puis cliquez sur le bouton « Partager » dans le menu de gauche.
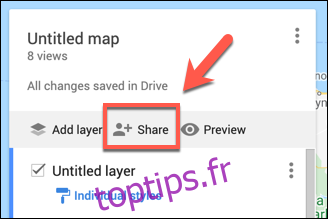
Cela fera apparaître le menu d’options «Partage de lien». Dans la section «Qui a accès», sélectionnez le bouton «Modifier».
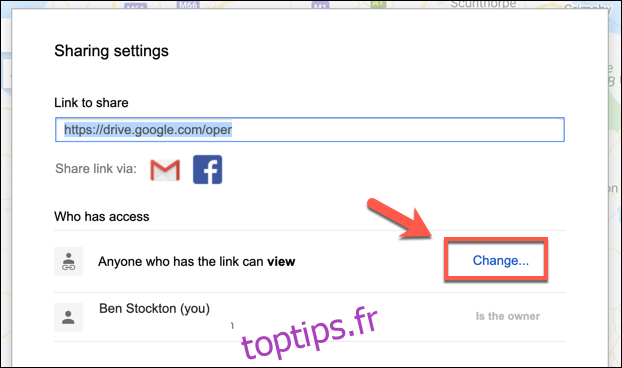
Dans le menu d’options «Partage de lien», sélectionnez le niveau d’accès de votre carte. Vous pouvez restreindre l’accès à des utilisateurs spécifiques du compte Google, autoriser l’accès à toute personne disposant du lien partagé ou rendre votre carte publique à la place.
Une fois que vous avez sélectionné le niveau de partage choisi, cliquez sur «Enregistrer» pour enregistrer la sélection.
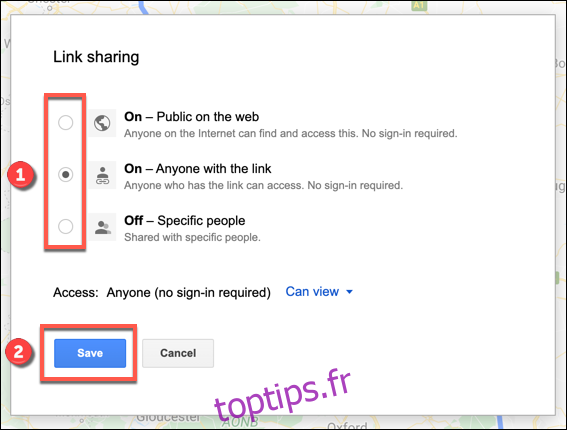
Vos paramètres partagés seront enregistrés à ce stade, vous permettant d’inviter des utilisateurs spécifiques à les consulter par e-mail d’invitation ou en partageant le lien vers votre carte personnalisée avec un plus grand nombre d’utilisateurs directement.