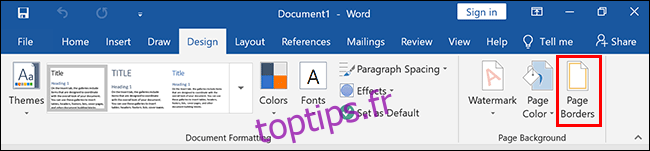L’ajout d’une bordure de page à votre document peut être un moyen subtil de faire ressortir vos documents Microsoft Word. Vous pouvez personnaliser le style, l’épaisseur et le nombre de pages d’une bordure à appliquer à votre document Word.
Table des matières
Ajout d’une bordure de page dans Microsoft Word
La création d’une bordure de page dans Microsoft Word dépendra de votre version de Microsoft Office. Pour Office 365 et Office 2019, ouvrez un document Word et cliquez sur l’onglet «Conception» dans le ruban.
Si vous disposez d’une ancienne version d’Office, cliquez sur l’onglet «Mise en page» ou «Mise en page» à la place.
De là, cliquez sur le bouton «Bordures de page», dans la section «Arrière-plan de la page» du ruban.
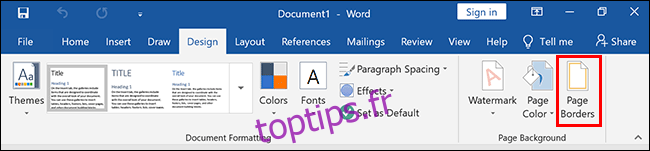
Par défaut, la boîte «Bordures et trame» qui s’ouvre doit être par défaut l’onglet «Bordure de page». Si ce n’est pas le cas, cliquez sur cet onglet pour entrer vos paramètres de bordure.
Cliquez sur « Boîte » pour ajouter une bordure de boîte typique à votre document. Vous pouvez utiliser le style, la couleur et la largeur de la bordure par défaut, ou modifier ces paramètres à partir des divers menus déroulants.
Cliquez sur « OK » pour appliquer la bordure de page à votre document Word.
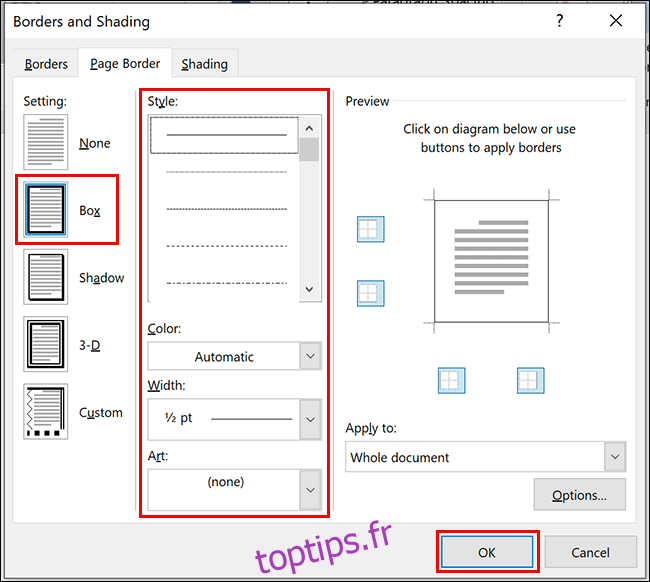
Par défaut, ce style de bordure est appliqué à dix sur chaque page.
Votre vue d’édition de document sera mise à jour pour afficher la nouvelle bordure appliquée.
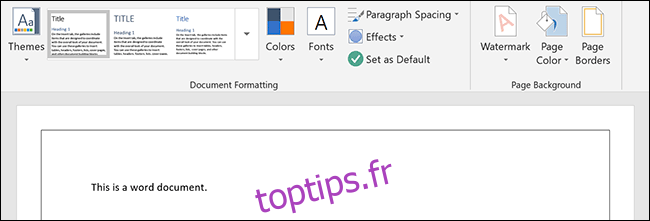
Autres styles de bordure de page et formatage
Le format de page de boîte est le style par défaut, mais d’autres styles de bordure et options de mise en forme sont disponibles pour que vous puissiez les utiliser à la place.
La bordure de la boîte est la plus élémentaire, ajoutant une ligne continue sans ombre à votre page. Même cela peut être personnalisé avec différents types de lignes, largeurs et couleurs.
Paramètres et styles de bordure de page personnalisée
Outre la bordure de la boîte, vous pouvez également appliquer une bordure avec une ombre, une bordure de style «3D» et une bordure personnalisée avec des options de mix-and-match pour chaque côté.
Pour ce faire, sélectionnez l’une des options de la section «Paramètres» de l’onglet «Bordure de page» de la boîte de dialogue «Bordures et trame». Le style que vous avez choisi apparaîtra pour que vous puissiez le consulter dans la section «Aperçu» avant de l’appliquer à votre document.
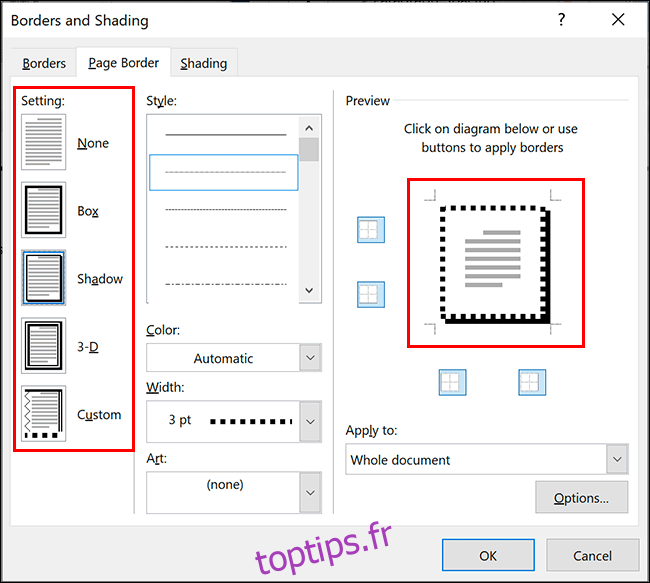
Application ou suppression de lignes de bordure individuelles
Si vous souhaitez appliquer ou supprimer des lignes de bordure individuelles de votre document (par exemple, en supprimant la bordure du bas d’une page), vous pouvez le faire à partir de la section «Aperçu».
Si une bordure est appliquée, cliquez sur la ligne de bordure pour la supprimer. Pour l’appliquer à nouveau, cliquez sur la ligne pour la faire réapparaître.
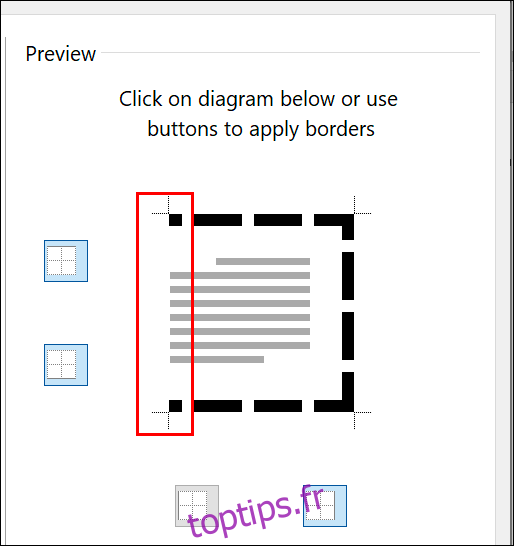
Application de lignes de bordure personnalisées
En cliquant sur des lignes de bordure individuelles dans la section «Aperçu», vous pouvez également appliquer différents styles à différentes lignes lorsque le paramètre de bordure «Personnalisé» est sélectionné.
Pour ce faire, cliquez sur le bouton «Personnalisé» dans la colonne «Paramètres», sélectionnez un style de ligne dans le menu déroulant «Style», puis cliquez sur l’une des lignes de bordure dans la case «Aperçu».
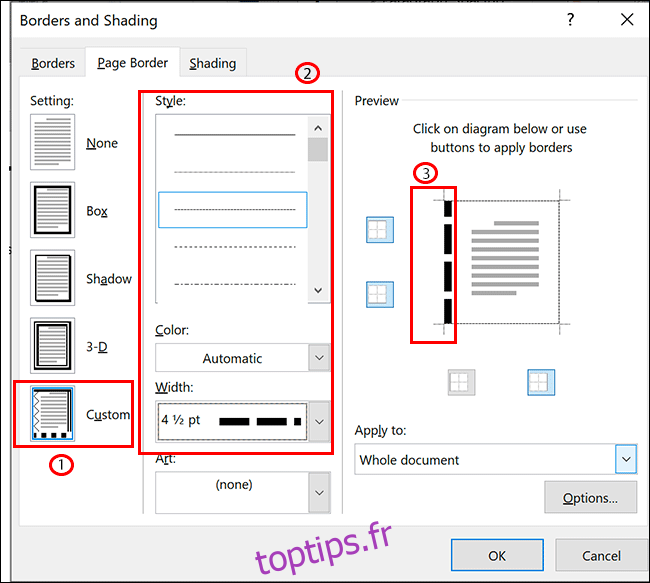
Modification de la largeur et de la couleur de la bordure
Vous pouvez faire ressortir votre bordure avec différentes couleurs et largeurs de bordure. Une largeur de bordure plus large fera ressortir votre bordure davantage dans votre document.
Les largeurs de bordure commencent à 1/4 pts et vont jusqu’à 6 pts. Un aperçu de la largeur de bordure choisie apparaît dans la section «Aperçu». Vous pouvez sélectionner la couleur de votre choix, soit parmi les options prédéfinies, soit en utilisant le nuancier RVB.
Pour modifier la largeur ou la couleur de la bordure, sélectionnez les options que vous avez choisies dans les menus déroulants «Couleur» et «Largeur». Si vous avez appliqué le paramètre de bordure «Personnalisé», vous devrez cliquer sur chaque ligne de bordure dans la section «Aperçu» pour appliquer les paramètres que vous avez choisis à ces lignes.
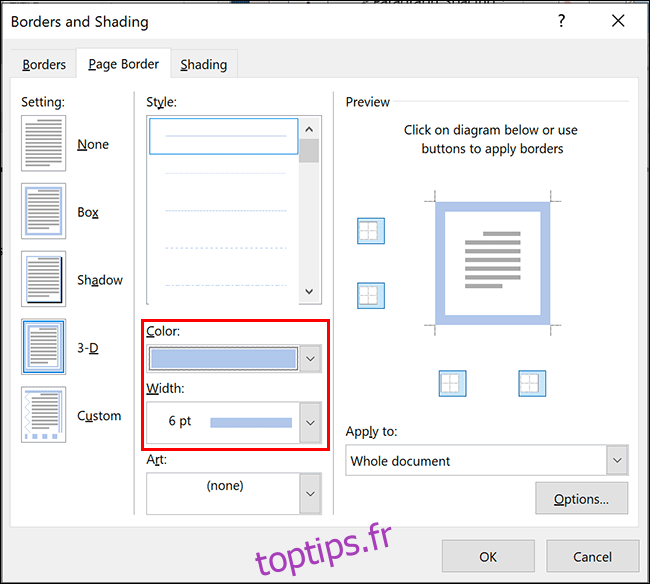
Ajout d’une bordure à une seule page
Microsoft Word appliquera généralement des styles de bordure à chaque page, mais vous pouvez appliquer une bordure de page à une page individuelle ou exclure certaines pages comme votre page d’accueil.
Pour ce faire, entrez dans le menu des paramètres «Bordure de page» (Disposition / Conception / Mise en page> Bordures de page) et cliquez sur le menu déroulant «Appliquer à».
Si vous souhaitez appliquer une bordure à une page individuelle, assurez-vous que vous êtes actif sur cette page dans le document Word avant d’entrer dans le menu.
Dans le menu déroulant «Appliquer à», sélectionnez «Cette section» pour l’appliquer à la page sur laquelle vous vous trouvez actuellement. Pour appliquer votre bordure à la première page uniquement, sélectionnez «Cette section – Première page seulement» ou, pour l’appliquer à toutes les pages sauf la première page, sélectionnez «Cette section – Tous sauf la première page» à la place.
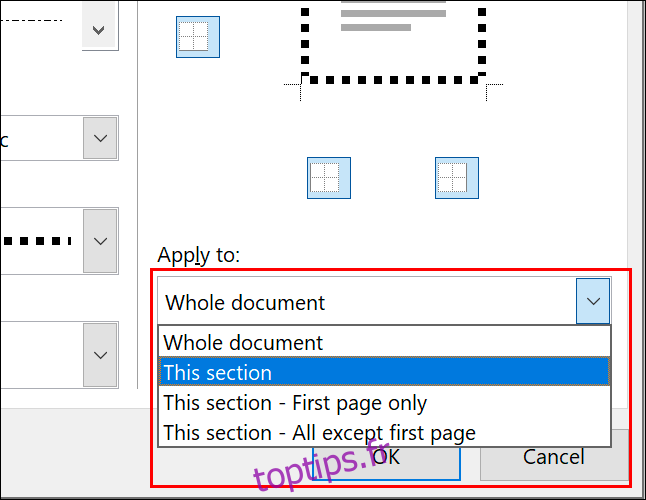
Cliquez sur «OK» pour enregistrer lorsque vous êtes prêt. Cela appliquera ensuite votre bordure de page aux pages que vous avez spécifiées, plutôt qu’à l’ensemble du document.