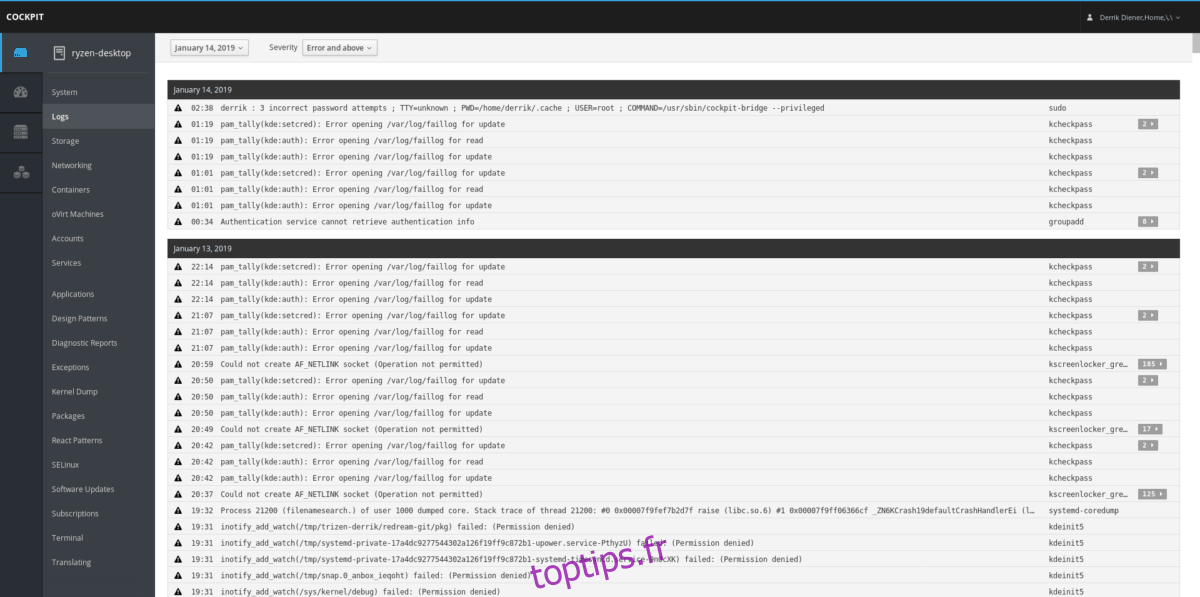Cockpit est le système de gestion de serveur Web de Redhat. L’objectif principal du projet est d’offrir aux administrateurs système Linux la possibilité de gérer facilement et rapidement leurs serveurs. Officiellement, Cockpit est proposé comme une fonctionnalité intéressante pour Fedora Linux et d’autres distributions de serveurs Linux basées sur RedHat. Cependant, il est également possible d’utiliser Cockpit sur des distributions de serveurs Linux comme Debian, Ubuntu et même des serveurs exécutant Arch Linux!
Dans ce guide, nous allons éliminer le mystère de la configuration de l’interface Cockpit sous Linux. Nous verrons également comment utiliser et gérer votre système dans l’interface.
Remarque: le logiciel de Cockpit est Linux. Cela dit, vous n’aurez pas besoin de l’utiliser pour accéder à l’interface Web. Il fonctionnera sur n’importe quel système d’exploitation, tant que vous utilisez Opera, Firefox, Chrome, Microsoft Edge ou Safari!
Table des matières
Instructions Ubuntu
Vous cherchez à utiliser l’interface utilisateur du cockpit sur votre machine Ubuntu? Heureusement pour vous, aucun travail acharné n’est nécessaire pour le faire fonctionner. Depuis la version 17.04 du système d’exploitation, Cockpit peut être installé avec une simple commande d’installation Apt.
Pour démarrer votre configuration Ubuntu, lancez une fenêtre de terminal et entrez la commande Apt suivante ci-dessous.
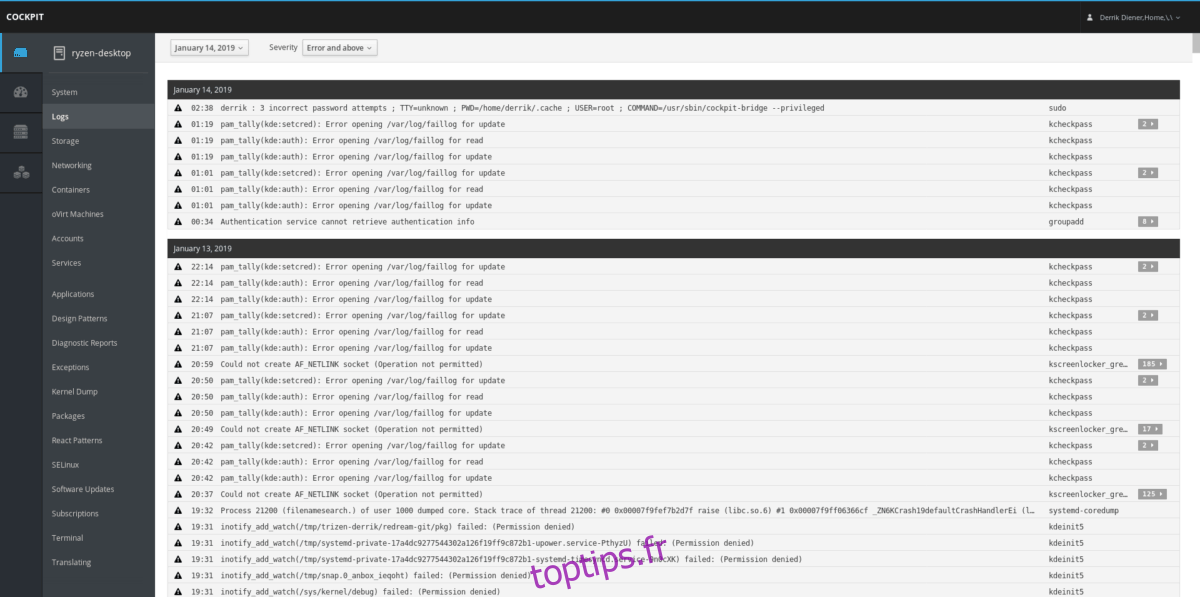
sudo apt install cockpit
Instructions Debian
Le projet Cockpit offre un excellent support pour Debian. Officiellement, le logiciel prend en charge Debian 9 ainsi que Debian 8. La prise en charge du tableau de bord Cockpit sur Debian Linux est rendue possible grâce au dépôt de logiciels Backports pour Debian. Sans Debian Backports, Cockpit ne pourrait pas fonctionner à cause d’anciens paquets.
Pour activer les backports, lancez un terminal et entrez la commande ci-dessous. Sinon, si vous avez besoin de plus de conseils pour configurer Backports, suivez notre tutoriel approfondi sur le sujet.
Debian 9
su - echo 'deb https://deb.debian.org/debian stretch-backports main' > /etc/apt/sources.list.d/backports.list
Debian 8
su - echo 'deb https://deb.debian.org/debian jessie-backports-sloppy main' > /etc/apt/sources.list.d/backports.list
Lorsque les sources du logiciel Backports sont opérationnelles sur votre système Debian, vous devrez exécuter la commande update.
sudo apt-get update
Enfin, installez le programme Cockpit sur Debian avec la commande apt-get install ci-dessous.
sudo apt-get install cockpit
Instructions Arch Linux
Bien que cela semble un peu absurde à première vue, de nombreux utilisateurs de Linux aiment utiliser Arch Linux comme système d’exploitation de serveur. Si vous faites partie de ces personnes, vous serez heureux de savoir qu’il est possible d’exécuter l’interface de gestion du cockpit dessus. Cependant, gardez à l’esprit qu’il s’agit d’un package non officiel non pris en charge par le projet.
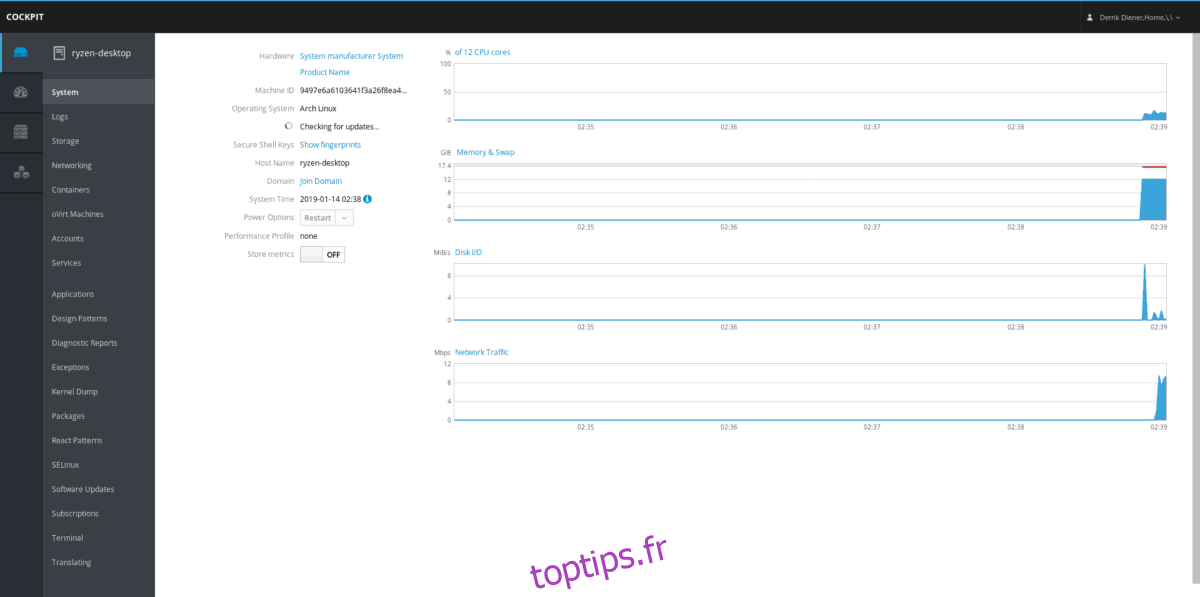
Pour que l’interface utilisateur du cockpit soit opérationnelle sur Arch Linux, vous ne pourrez pas exécuter une commande Pacman rapide. Au lieu de cela, vous devrez télécharger et compiler le package Cockpit AUR manuellement. Voici comment procéder.
Commencez par installer les packages Base-devel et Git via Pacman. Cela vous permettra de travailler facilement avec les packages AUR manuellement.
sudo pacman -S base-devel git
Ensuite, récupérez le package Cockpit AUR à l’aide de la commande git clone.
git clone https://aur.archlinux.org/cockpit.git
Déplacez le terminal dans le dossier «cockpit» à l’aide de la commande CD.
cd cockpit
Téléchargez les dépendances AUR pour Cockpit avec git.
git clone https://aur.archlinux.org/systemtap.git git clone https://aur.archlinux.org/pcp.git git clone https://aur.archlinux.org/python2-pyscss.git git clone https://aur.archlinux.org/perl-javascript-minifier-xs.git
Construisez et installez les dépendances pour Cockpit en utilisant makepkg. N’oubliez pas que si vous rencontrez des problèmes avec PGP, vous pouvez ignorer la vérification (à vos risques et périls) avec – skipinteg.
sudo groupadd -r stapusr ; sudo groupadd -r stapsys ; sudo groupadd -r stapdev
cd systemtap makepkg -sri cd .. cd pcp makepkg -sri cd python2-pyscss makepkg -sri .. cd perl-javascript-minifier-xs makepkg -sri ..
Enfin, installez Cockpit sur Arch.
cd .. makepkg -sri
Instructions Fedora
Cockpit a toujours été conçu pour être utilisé sur les produits Redhat. Fedora est un produit Redhat (bien que développé par une communauté distincte), de sorte que l’outil de gestion Cockpit est disponible dans l’archive du logiciel. Pour installer, lancez une fenêtre de terminal et entrez la commande DNF ci-dessous.
sudo dnf install cockpit -y
Lorsque Cockpit est configuré sur Fedora, activez-le pour une utilisation avec:
sudo systemctl enable --now cockpit.socket sudo firewall-cmd --add-service=cockpit sudo firewall-cmd --add-service=cockpit --permanent
Instructions Redhat Enterprise Linux
Cockpit peut être installé sur RedHat Enterprise Linux, à condition que vous utilisiez la version 7.1 ou ultérieure. Le logiciel est fourni aux utilisateurs via le référentiel de logiciels «Extras» et doit être activé avant l’installation.
Pour activer le repo «Extras», lancez un terminal et entrez la commande suivante.
sudo subscription-manager repos --enable rhel-7-server-extras-rpms
Avec le nouveau dépôt activé, utilisez Yum pour installer Cockpit.
sudo yum install cockpit
Ensuite, activez le logiciel sur Rhel pour terminer.
sudo systemctl enable --now cockpit.socket sudo firewall-cmd --add-service=cockpit sudo firewall-cmd --add-service=cockpit --permanent
Instructions CentOS
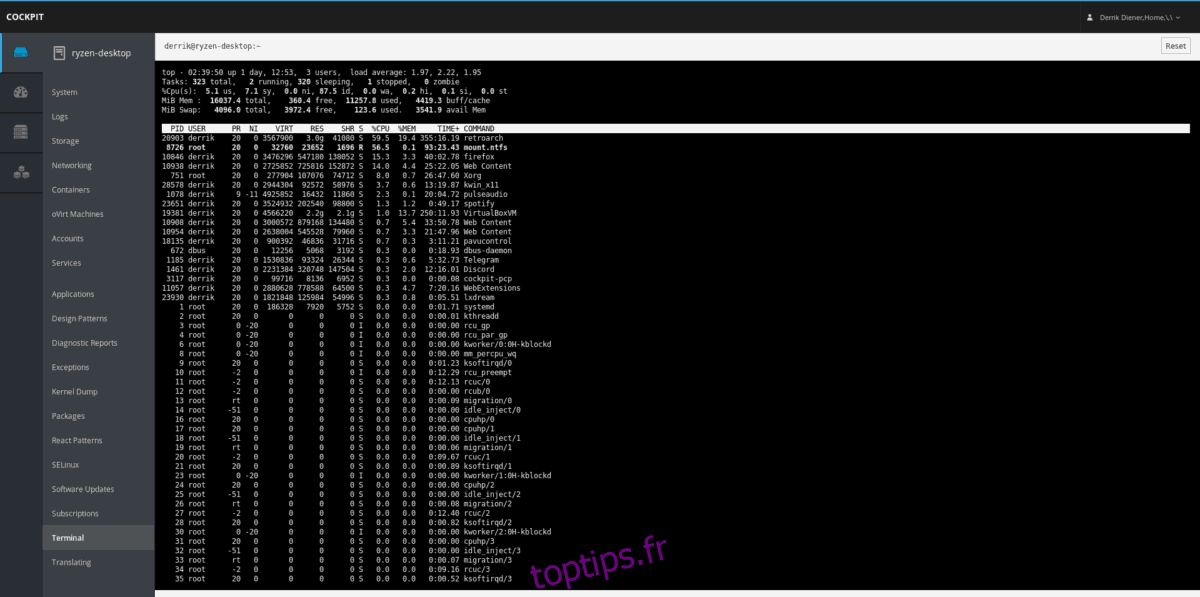
Comme CentOS essaie de rester aussi proche que possible de RedHat Enterprise Linux, il est très facile de faire fonctionner le logiciel Cockpit sur la plate-forme. À partir de maintenant, ceux sur CentOS version 7 et supérieure pourront le récupérer rapidement avec le gestionnaire de paquets Yum.
sudo yuminstall cockpit
Une fois que Cockpit travaille sur CentOS, vous devrez faire quelques choses. Plus précisément, vous devrez activer le logiciel via systemd. Il doit également être autorisé à travers le pare-feu.
sudo systemctl enable --now cockpit.socket sudo firewall-cmd --permanent --zone=public --add-service=cockpit sudo firewall-cmd --reload
Avec les trois commandes ci-dessus entrées, Cockpit devrait être prêt à être utilisé sur CentOS!