Vous souhaitez peut-être connaître l’opinion de votre équipe sur quelque chose. Ou peut-être avez-vous besoin de votre collègue pour prendre une décision majoritaire et régler un différend (espérons-le amical). Quelle que soit la raison, un sondage au sein de Microsoft Teams est généralement le meilleur moyen d’obtenir la réponse.
Il existe un moyen simple et rapide de créer un sondage à une seule question dans Microsoft Teams sans utiliser de logiciel tiers. Mieux encore, n’importe quel membre de l’équipe peut créer un sondage, et tous les membres de l’équipe peuvent voter et voir les résultats. Cela signifie qu’il est à la fois démocratique et transparent, ainsi que enregistré si vous devez vous référer aux résultats du sondage à une date ultérieure.
Pour créer un sondage, ouvrez Microsoft Teams, puis cliquez sur les trois points sous un nouveau message de discussion ou une réponse.
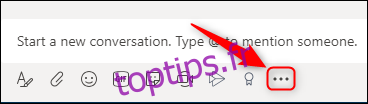
Dans la fenêtre qui apparaît, sélectionnez l’option «Formulaires».
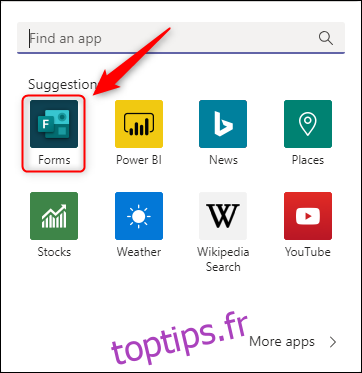
Une nouvelle fenêtre Formulaires se chargera et vous permettra de poser une seule question. Entrez votre question, deux réponses, puis cliquez sur le bouton «Ajouter une option» si vous avez besoin de plus de réponses à choisir. Lorsque vous avez terminé, cliquez sur « Suivant ».
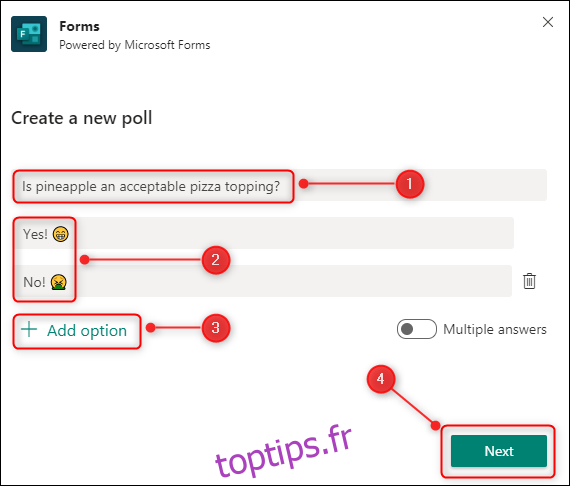
Si vous vous demandez comment les émojis ont été ajoutés aux réponses, vous pouvez appuyer sur Windows +. pour ouvrir la fenêtre des émojis. Cela fonctionne presque partout dans Windows où vous pouvez saisir du texte et dans toutes les applications Office 365.
La fenêtre Formulaires vous montrera un aperçu de ce à quoi ressemblera votre sondage. Cliquez sur «Modifier» pour apporter des modifications, et lorsque vous êtes prêt à publier le sondage, cliquez sur le bouton «Envoyer».
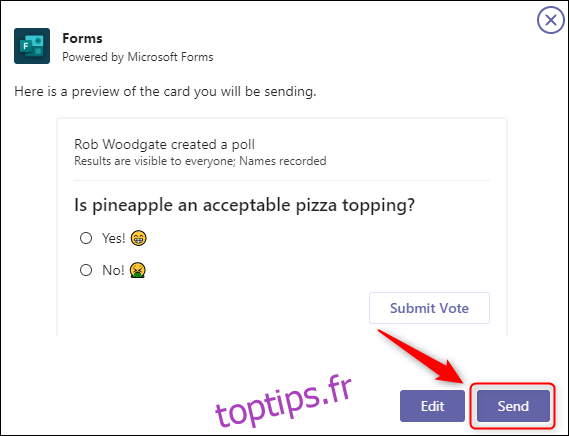
Le sondage apparaîtra dans votre chat. Tout le monde peut voter en sélectionnant une option, puis en cliquant sur «Soumettre le vote». Les réponses collectées sont affichées en dessous.
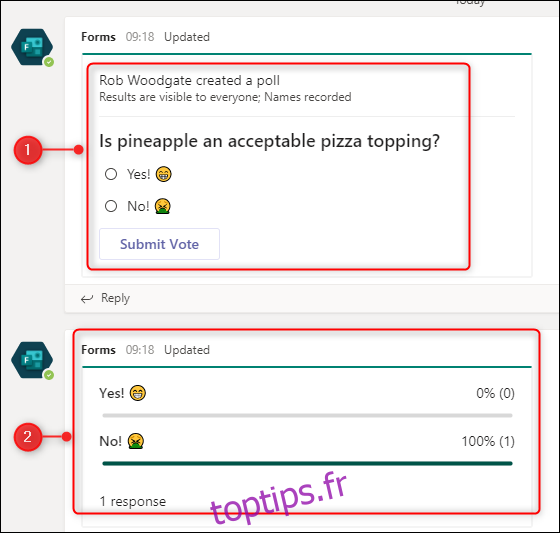
Chaque utilisateur peut modifier son vote autant de fois qu’il le souhaite, mais seul son choix final est enregistré.
Si vous souhaitez voir le choix choisi par chaque utilisateur, ouvrez l’application Formulaires dans Office 365 et cliquez sur le formulaire de sondage.
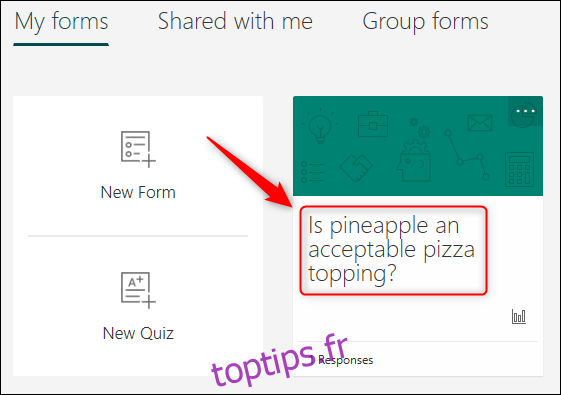
Seule la personne qui a créé le sondage pourra voir les réponses dans Forms, mais les réponses peuvent être exportées vers Excel et partagées avec l’équipe, comme n’importe quel autre document.

