Au cours d’une année, Zoom a connu un formidable essor en popularité. Maintes et maintes fois, il s’est avéré largement supérieur aux alternatives pour les conférences virtuelles.
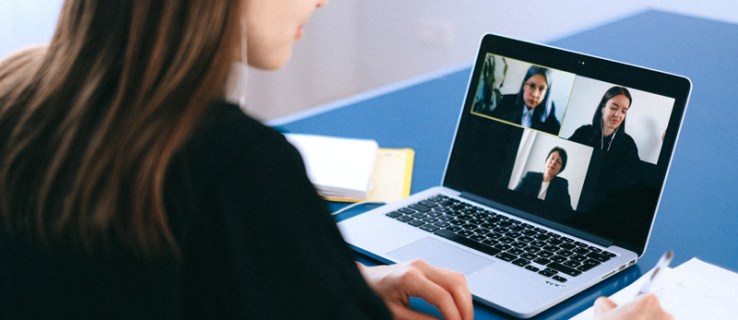
Zoom permet aux utilisateurs de créer des sondages qui aident à recueillir les commentaires des participants à la réunion. Il vous permet de créer des sondages à réponse unique ou à choix multiples et d’accéder aux résultats en direct. Dans cet article, vous apprendrez à créer des sondages pour vos réunions Zoom sur les appareils pris en charge.
Table des matières
Conditions
Avant d’entrer dans le vif du sujet, voyons quelques-unes des exigences pour créer des sondages dans Zoom. Tout d’abord, l’hôte doit être un utilisateur sous licence. En d’autres termes, vous devez être un utilisateur payant. Ainsi, l’une des fonctionnalités supplémentaires dont disposent les utilisateurs sous licence est la fonction d’interrogation.
Un autre facteur limitant est que les sondages ne peuvent être créés que pour les réunions planifiées et instantanées (où l’hôte utilise un identifiant de réunion personnel).
Enfin, vous devez vous assurer que la version de Zoom que vous utilisez est à jour.
- Si vous utilisez les clients de bureau pour Windows, votre version doit être 3.5.63382.0829 ou supérieure.
- Si vous utilisez le client de bureau Mac, il doit s’agir de la version 3.5.63439.0829 ou supérieure.
- Pour Linux, la version du client doit être 2.0.70790.1031 ou supérieure.
Donc, si vous rencontrez des problèmes d’interrogation sur votre client de bureau, vous devriez essayer de mettre à jour votre logiciel.
Comment créer un sondage dans Zoom à partir d’applications mobiles
Zoom est largement utilisé sur les appareils mobiles. Naturellement, il existe des versions Android et iOS de l’application. Mais en ce qui concerne les sondages, les choses ne sont pas exactement les mêmes que sur la version de bureau de Zoom.
Tous les participants à la réunion peuvent participer aux sondages – ils n’ont pas besoin d’être des membres payants.
Cependant, les utilisateurs sous licence ne pourront pas gérer et créer des sondages sur l’application mobile. Pour ce faire, les hôtes doivent utiliser le client de bureau.
Donc, la réponse ici est que vous ne pouvez pas créer de sondages dans Zoom à partir d’applications mobiles.
Comment créer un sondage dans Zoom à partir d’un Windows, Mac ou Chromebook
Quel que soit l’appareil ci-dessus, la meilleure façon de créer un sondage consiste à utiliser le navigateur Web.
Ouvrez un navigateur et accédez à la page principale de Zoom. Une fois là-bas, connectez-vous en utilisant vos informations d’identification et sélectionnez votre photo de profil dans le coin supérieur droit de l’écran. Vous verrez maintenant votre page de profil.
Activation des sondages
Avant de pouvoir utiliser les sondages dans Zoom, nous devons les activer. Voici comment:
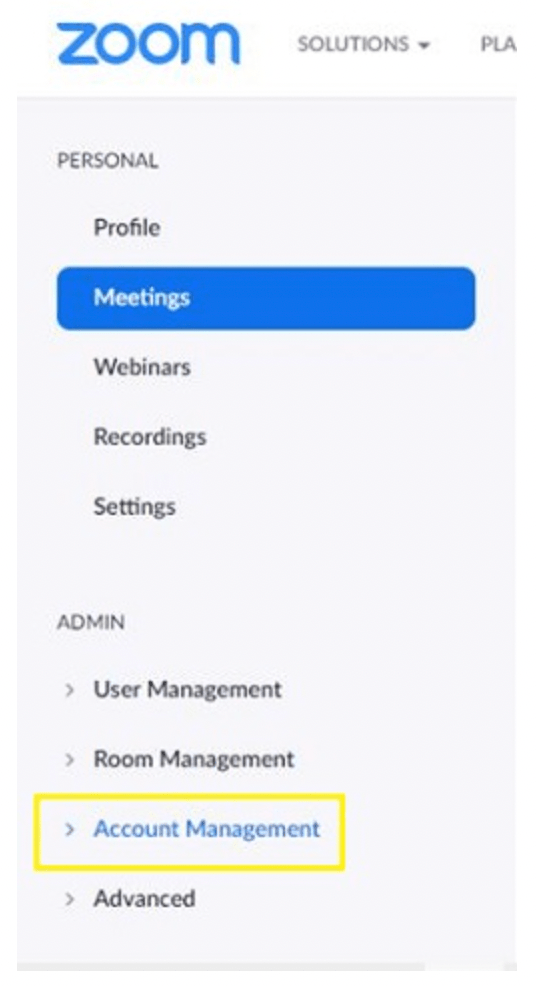
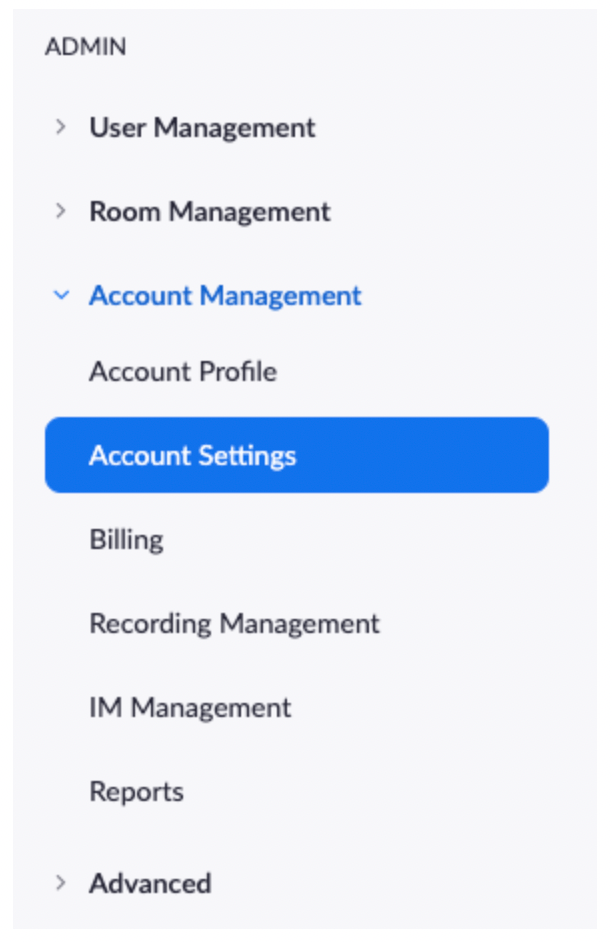
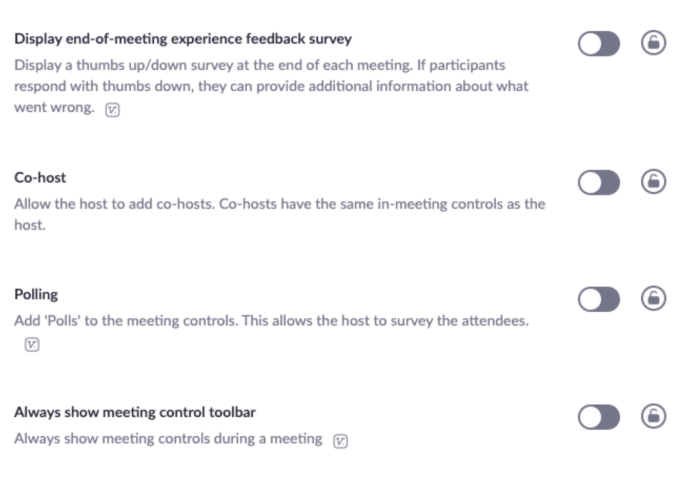
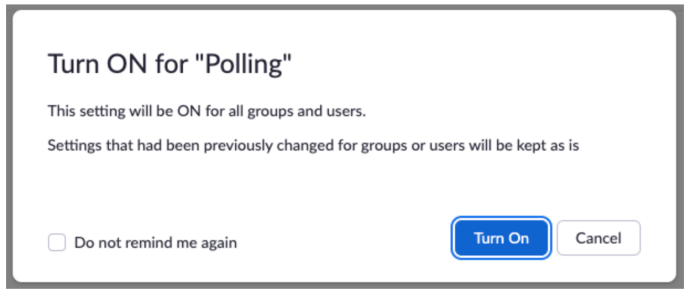
Si vous souhaitez que l’option d’interrogation soit obligatoire pour tous les utilisateurs de votre compte, sélectionnez l’icône du cadenas et validez.
Créer un sondage
Maintenant que vous avez activé l’option de sondage, il est temps de créer votre sondage. Voici comment:
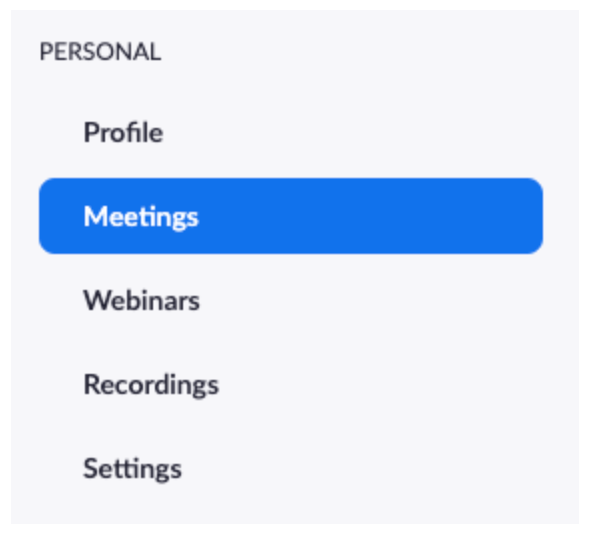
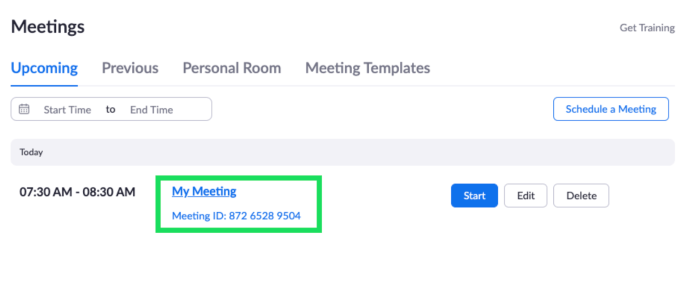
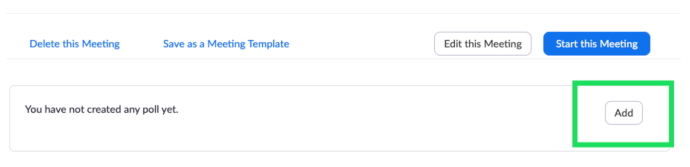
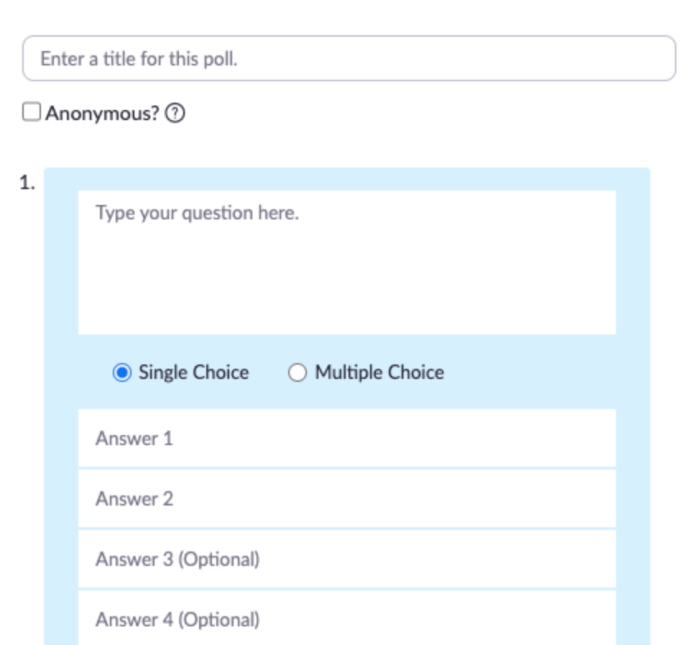
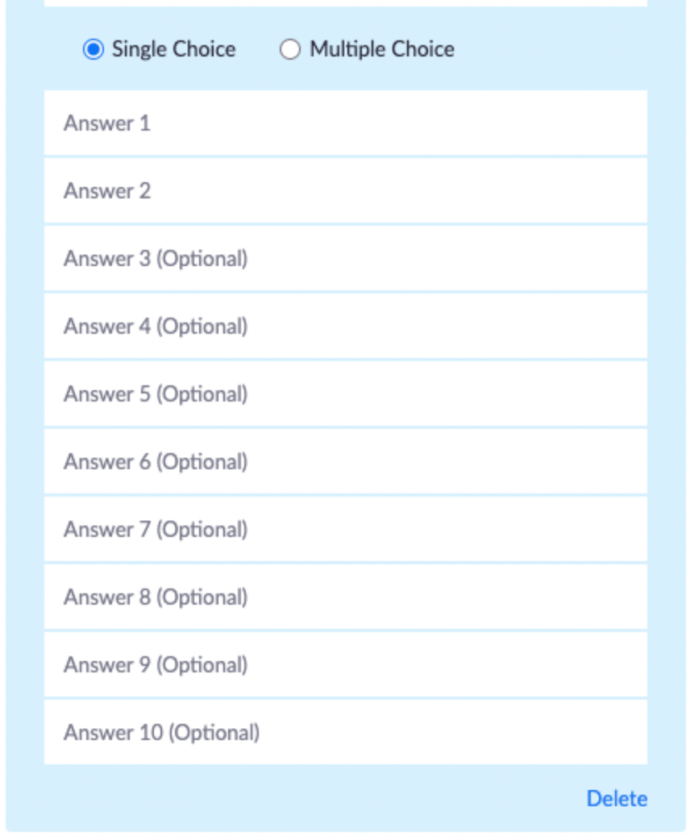
Pour créer des sondages pendant une réunion, cliquez sur l’option Sondage. Cela ouvrira automatiquement votre navigateur préféré et vous permettra de créer un sondage de la même manière que ci-dessus. Notez qu’il y a un maximum de 25 sondages par réunion.
Lancer un sondage
Une fois que vous avez créé un sondage, il ne vous reste plus qu’à le lancer. La réunion doit être en cours pour que vous puissiez ajouter des sondages.
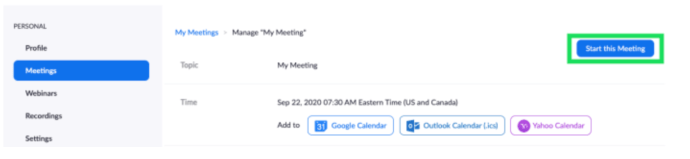

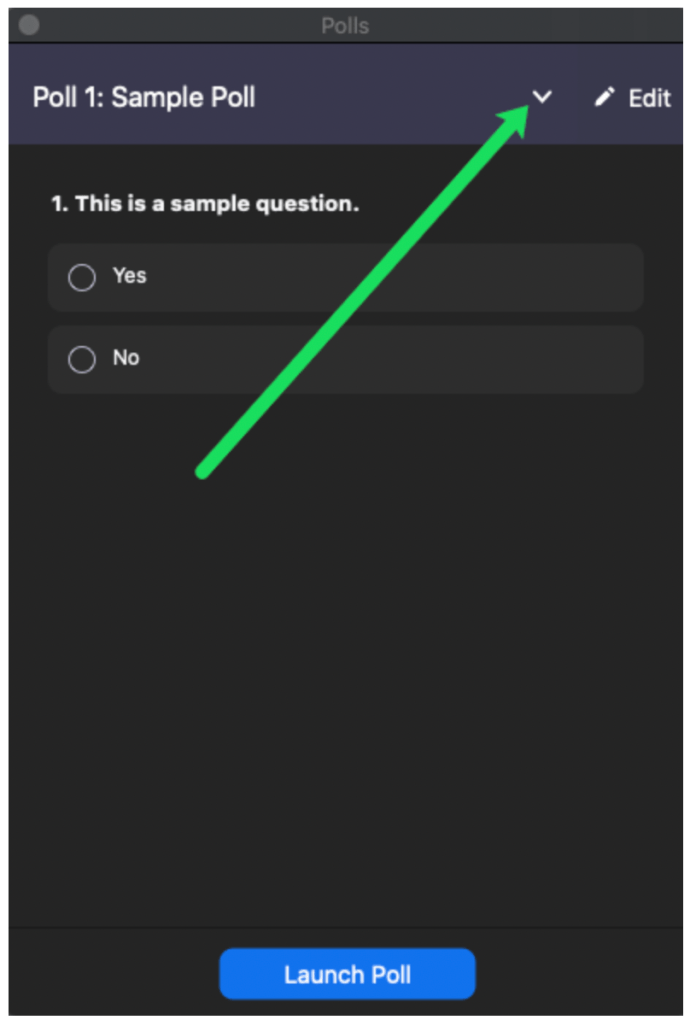
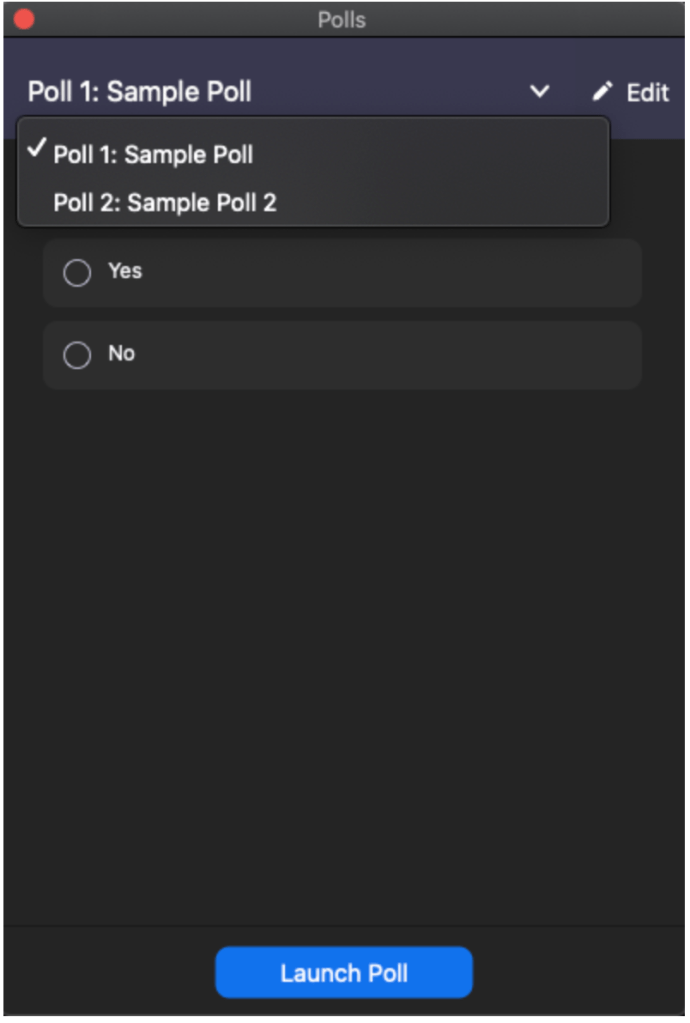
Une fois le sondage lancé, tous les participants pourront y participer. En tant qu’hôte, vous pourrez voir les résultats en direct.
Terminer un sondage
En tant qu’hôte, vous êtes celui qui peut mettre fin au sondage à tout moment. Pour mettre fin à un sondage, procédez comme suit :
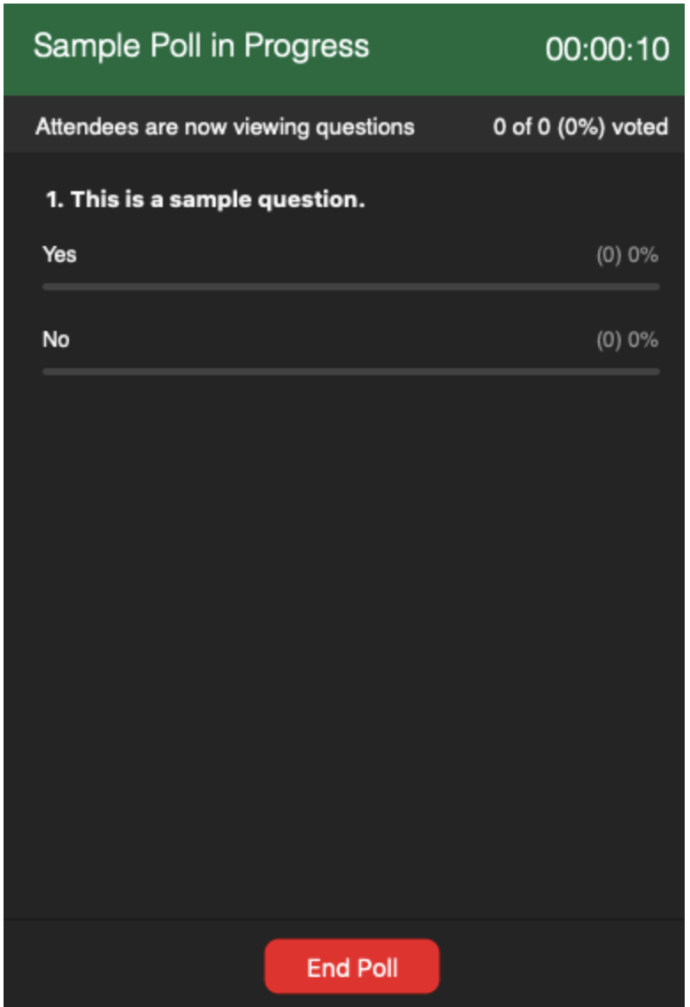
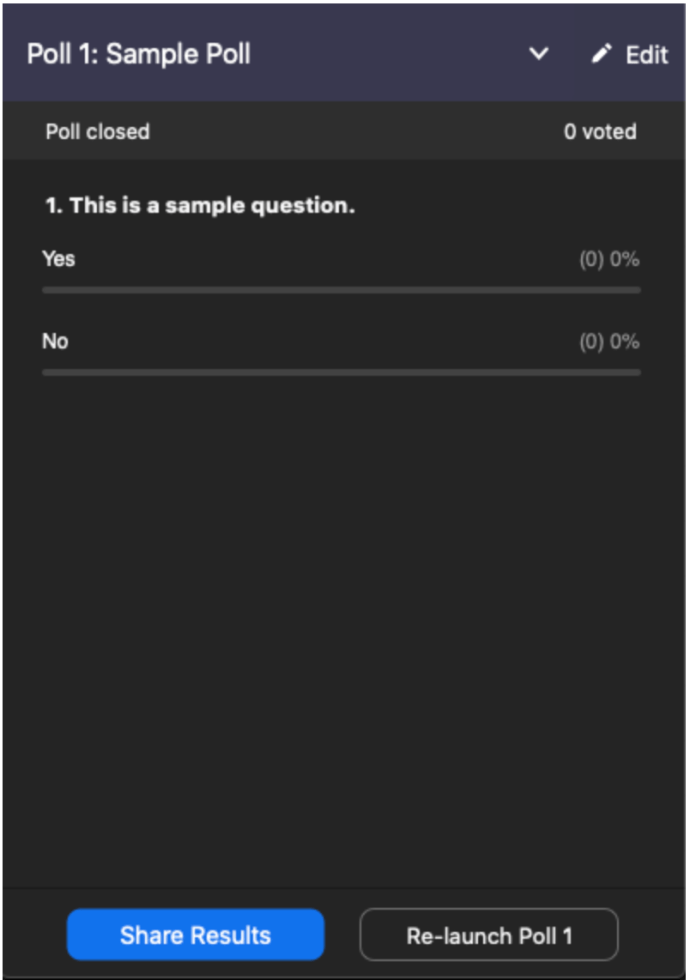
Pour arrêter le partage des résultats, sélectionnez l’option Arrêter le partage.
Activation de l’interrogation pour un groupe
Si vous souhaitez qu’un groupe spécifique que vous hébergez ait accès à la fonction d’interrogation. Voici comment procéder.
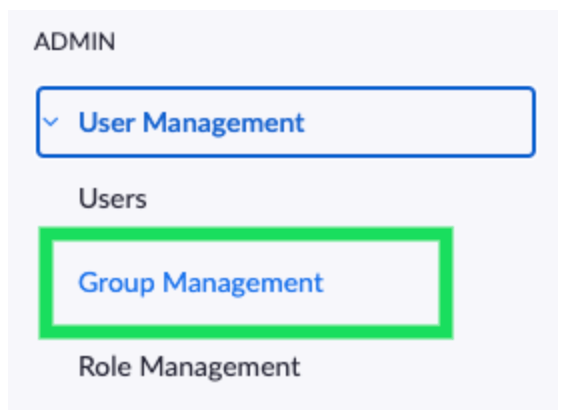
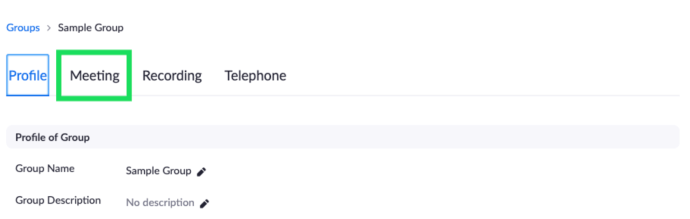
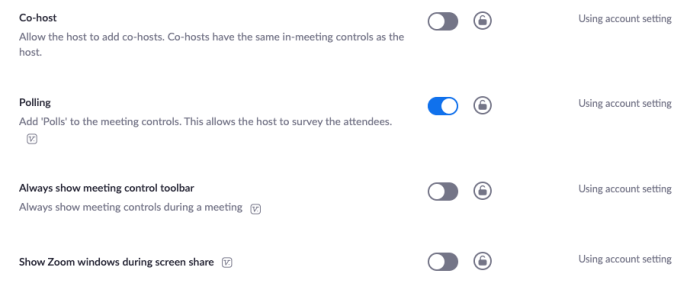
Activer l’interrogation pour vous-même
Vous souhaiterez peut-être activer l’interrogation à vos propres fins. Pour ce faire, suivez les instructions ci-dessus, mais accédez à la gestion du compte, puis aux paramètres du compte (au lieu de la gestion des utilisateurs).
FAQ supplémentaire
Voici les réponses à plus de vos questions sur le sondage de vos participants sur Zoom.
Où puis-je voir les résultats du sondage ?
Comme mentionné ci-dessus, dès que vous terminez un sondage, vous aurez accès aux résultats du sondage. Vous pouvez partager les résultats du sondage avec d’autres membres du groupe et vous pouvez arrêter le partage à tout moment. Si vous souhaitez que les autres participants puissent voir les résultats du sondage en fonction des noms des participants, vous devez désélectionner l’option Anonyme lors de la création d’un sondage.
Les sondages doivent-ils être créés avant ou après le début de la réunion ?
Les sondages dans Zoom peuvent être créés avant et après le début de la réunion. La seule chose que vous devez comprendre est que vous effectuerez les sondages sur un navigateur de bureau. Ainsi, même si vous utilisez un client de bureau, une fois que vous avez sélectionné l’option de création d’un sondage, vous serez redirigé vers votre navigateur par défaut.
Toutefois, la création d’un sondage ne l’exécute pas automatiquement. Pour exécuter un sondage, vous devez avoir une réunion active. Encore une fois, vous ne pourrez pas lancer de sondage avant le début de la session.
Comment envoyez-vous un message à tout le monde dans Zoom ?
Pendant une réunion, appuyez sur votre écran ou déplacez le curseur de la souris pour afficher les commandes. Ensuite, sélectionnez Plus, suivi de Chat. Tapez un message que vous souhaitez envoyer à d’autres personnes et sélectionnez Envoyer. Si vous souhaitez envoyer le message à une personne ou à un groupe de personnes spécifique, cliquez sur la flèche à côté de Envoyer et sélectionnez les personnes à qui vous souhaitez envoyer le message.
Combien de personnes peuvent rejoindre une réunion Zoom ?
Vous pouvez héberger jusqu’à 100 participants à une réunion Zoom. Il existe cependant un module complémentaire appelé Large Meeting qui vous permet d’héberger jusqu’à 1 000 participants.
Zoom est-il meilleur que Skype ?
Skype est le géant original des réunions en ligne. Il était si populaire que les gens qualifiaient les appels vidéo en ligne de skyping. Mis côte à côte, Skype et Zoom ont chacun leurs avantages. En règle générale, Skype est davantage un outil commercial holistique. D’autre part, Zoom est une excellente option pour les équipes qui communiquent fréquemment en ligne et ont de nombreuses réunions.
Dois-je devenir un membre Zoom sous licence ?
Si votre objectif est d’accéder à des éléments tels que la création de sondages et des fonctionnalités plus avancées, alors oui, vous devez être un membre payant. Cependant, si vous souhaitez uniquement organiser des réunions plus informelles dans le but de communiquer avec d’autres à distance, l’utilisation gratuite de Zoom est tout à fait acceptable. Oui, vous pouvez organiser des réunions en tant qu’utilisateur gratuit.
Puis-je partager un sondage sans payer pour un service premium ?
Il existe des sites Web tiers qui offrent des options de sondage gratuites avec des liens cliquables. Tant que vous avez activé la fonction de chat dans votre réunion, vous pouvez publier le lien vers un site de sondage externe et contourner le service Zoom premium.
Sondages en zoom
La création et la gestion de sondages sont réservées aux membres Zoom sous licence. Ceci est également limité aux navigateurs de bureau. Cependant, tous les membres peuvent participer aux sondages et accéder aux résultats des sondages si l’hôte décide de partager avec le groupe.
Espérons que cet article a rendu la création de sondages plus claire dans Zoom. Si vous avez des questions ou des conseils à ajouter concernant les sondages dans Zoom, n’hésitez pas à cliquer sur la section des commentaires ci-dessous et à entrer en contact avec notre communauté.

