Il est fort probable que vous ayez déjà rencontré le message d’erreur indiquant « Cette action ne peut pas être réalisée car le fichier est ouvert », lors d’une tentative de modification d’un fichier, que ce soit pour le renommer, le déplacer ou le supprimer. Les ordinateurs sont conçus pour gérer de nombreux programmes simultanément, mais ces derniers peuvent parfois nous empêcher d’effectuer des manipulations sur nos fichiers. Heureusement, plusieurs méthodes permettent de surmonter cette difficulté et de modifier aisément les fichiers concernés.
Poursuivez votre lecture pour découvrir comment contourner efficacement l’erreur « Cette action ne peut pas être effectuée car le fichier est ouvert ».
« Cette action ne peut pas être effectuée car le fichier est ouvert » : l’explorateur Windows en cause
L’explorateur de fichiers de Windows opère en arrière-plan de votre système et peut parfois interférer avec les modifications de fichiers que vous souhaitez effectuer.
Redémarrer l’explorateur de fichiers peut améliorer son efficacité et l’empêcher de bloquer vos tentatives de suppression ou de renommage de fichier. Voici comment procéder:
- Cliquez avec le bouton droit de la souris sur le bouton « Démarrer ».
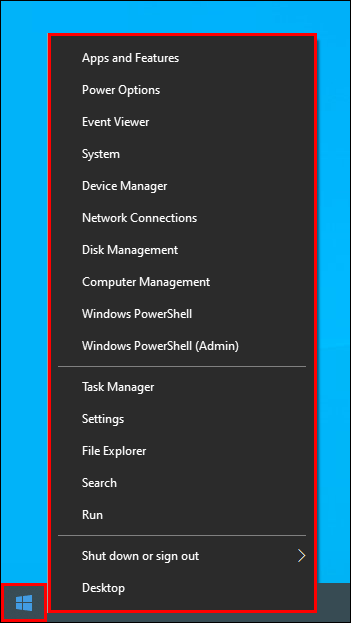
- Sélectionnez l’option « Gestionnaire des tâches ».
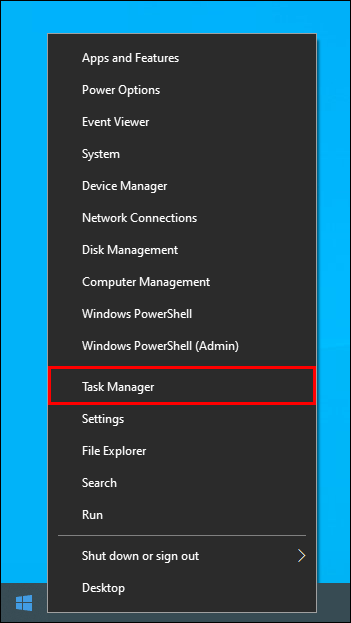
- Dans l’onglet « Processus », faites défiler la liste jusqu’à trouver « Explorateur Windows », puis cliquez dessus.
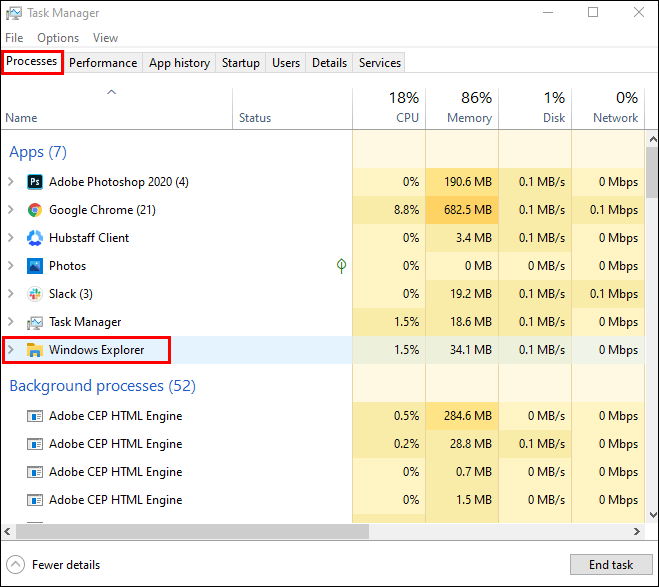
- Choisissez l’option « Redémarrer ».
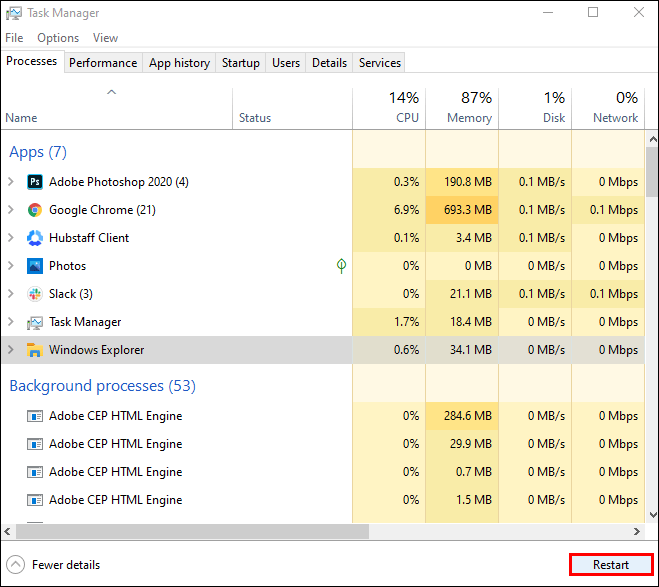
- Patientez quelques instants avant de réessayer de modifier le fichier.
Vider la corbeille
Une corbeille surchargée peut également perturber le fonctionnement de l’explorateur de fichiers. Pour la vider et optimiser son fonctionnement:
- Localisez l’icône « Corbeille » sur votre bureau et effectuez un clic droit dessus.
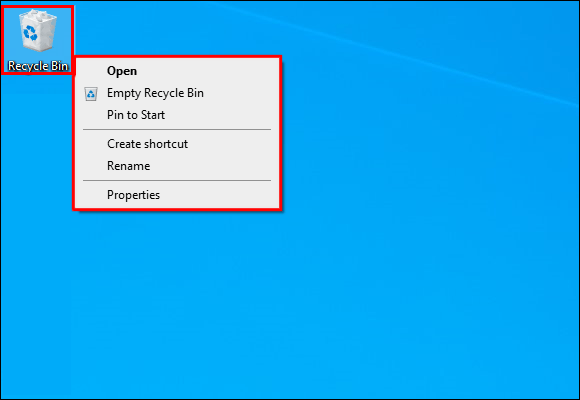
- Choisissez l’option « Vider la corbeille ». Le système peut vous demander de confirmer votre décision.
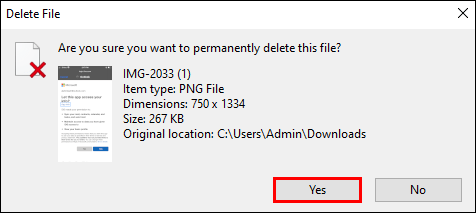
Après avoir vidé la corbeille, retournez à votre fichier et vérifiez si cette méthode a résolu le problème.
Stopper les processus en arrière-plan
Une autre approche pour optimiser l’explorateur de fichiers consiste à s’assurer que tous les processus en arrière-plan sont bien terminés. Voici la marche à suivre:
- Maintenez simultanément les touches « Windows » et « R » enfoncées, puis saisissez « resmon.exe » dans le champ qui s’affiche.
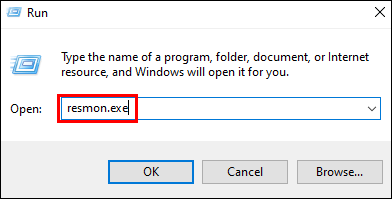
- Cette action ouvrira le Moniteur de ressources. Trouvez la section « CPU » et ouvrez l’onglet « Descripteurs associés ».
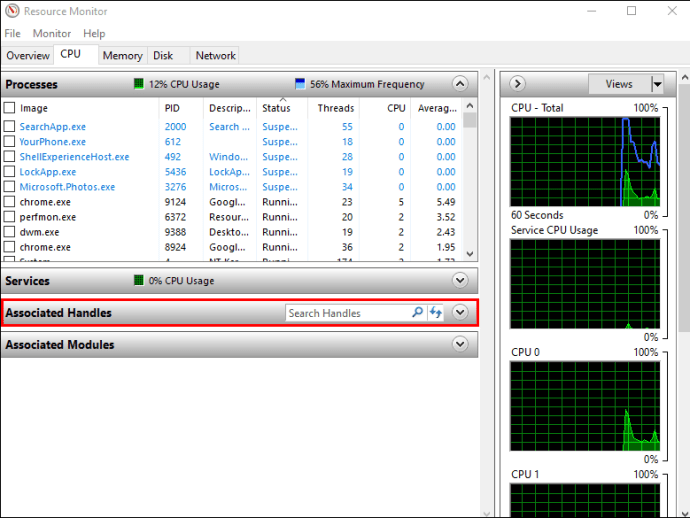
- Saisissez le nom du fichier ou dossier concerné. Le moniteur de ressources identifiera alors les processus qui y sont liés.
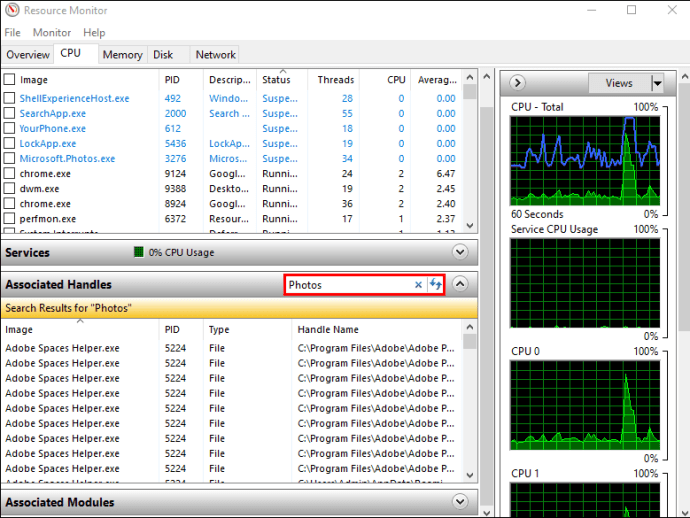
- Une fois l’analyse terminée, cliquez avec le bouton droit sur les processus identifiés, puis choisissez « Terminer le processus » pour les arrêter.
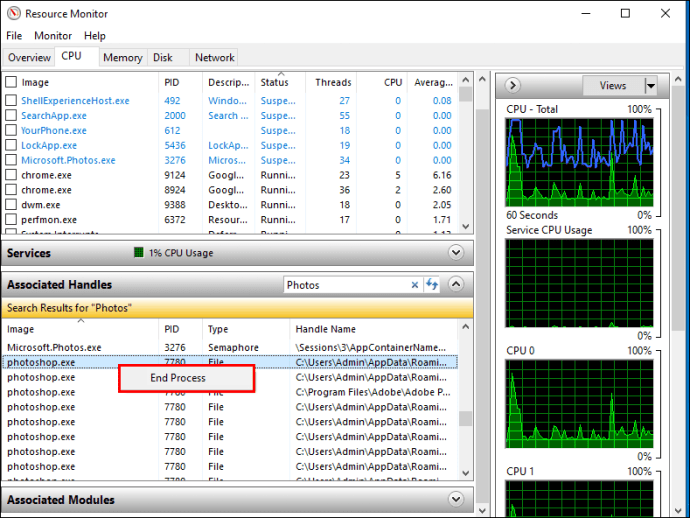
Après cette opération, vous devriez être en mesure de renommer, déplacer, supprimer ou modifier le fichier sans difficulté.
Nettoyage des vignettes
Les vignettes contiennent des informations sur les fichiers que l’explorateur de fichiers peut utiliser pour exécuter certains processus, ce qui peut vous empêcher de réaliser des actions spécifiques sur les fichiers. Désactiver les vignettes stoppera ces processus.
Voici comment procéder via « Nettoyage de disque » :
- Sélectionnez « Ce PC » dans l’explorateur de fichiers.

- Cliquez avec le bouton droit sur votre disque principal, puis sélectionnez « Propriétés ».

- Cliquez sur « Nettoyage de disque ».

- Choisissez l’option « Miniatures » et cliquez sur « OK ».

Les vignettes seront supprimées, vous permettant de modifier vos fichiers sans encombre.
La suppression des vignettes peut aussi être effectuée via l’« Invite de commande ». Voici la procédure :
- Trouvez « Invite de commande » à l’aide du menu de recherche Windows.

- Effectuez un clic droit et choisissez « Exécuter en tant qu’administrateur ».

- Vérifiez que le lecteur système principal est sélectionné. Si ce n’est pas le cas, tapez « C: » et appuyez sur la touche « Entrée ».
- Saisissez « del /ash /s thumbs.db » dans le champ approprié et appuyez à nouveau sur « Entrée ».

L’effacement de vos bibliothèques de vignettes peut prendre un certain temps. Une fois le processus terminé, essayez de manipuler votre fichier pour vous assurer que le problème est résolu.
Empêcher la création de vignettes
Si les vignettes ont causé des problèmes lors de la modification de vos fichiers, vous voudrez peut-être empêcher votre PC d’en générer de nouvelles.
Pour ce faire, utilisez l’explorateur de fichiers :
- Sélectionnez « Ce PC » et cliquez sur « Affichage » dans la partie supérieure du programme.
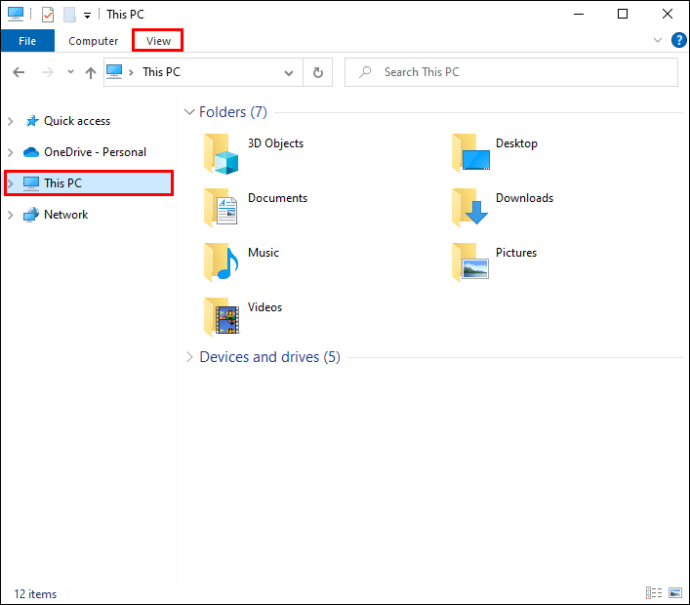
- Cliquez sur « Options » dans le menu déroulant.
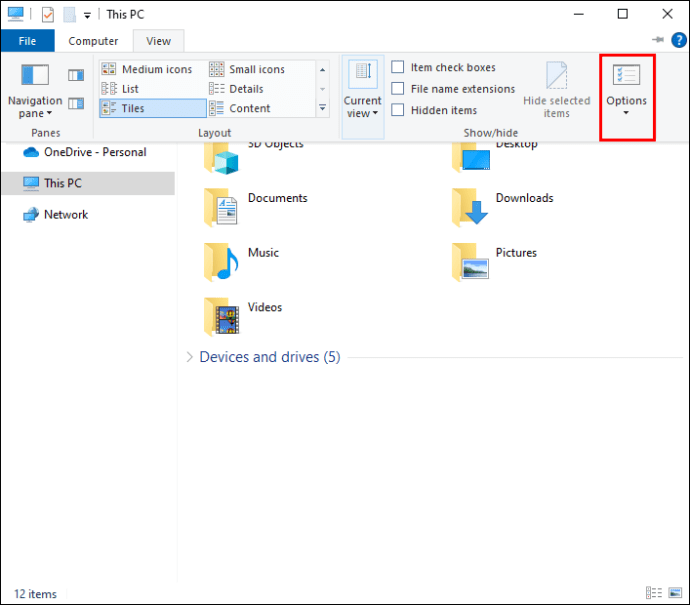
- Dans la nouvelle fenêtre, cliquez sur l’onglet « Affichage », puis faites défiler jusqu’en bas.
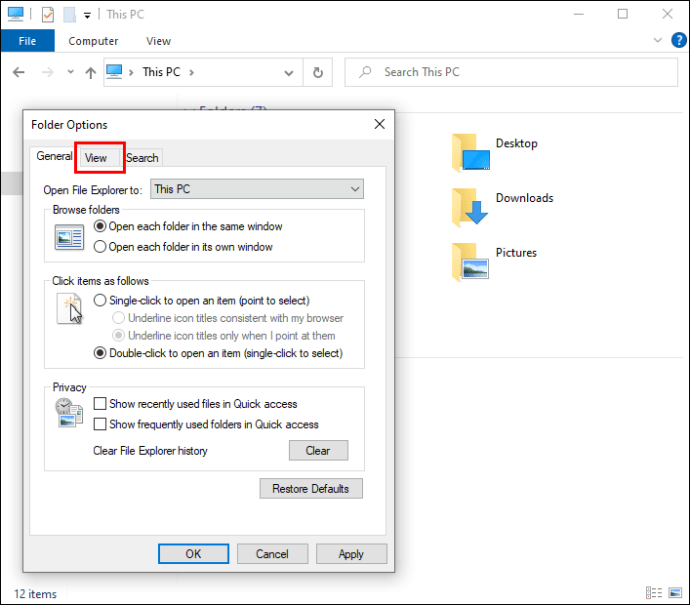
- Cochez la case « Toujours afficher des icônes, jamais des miniatures » dans la section « Fichiers et dossiers ».
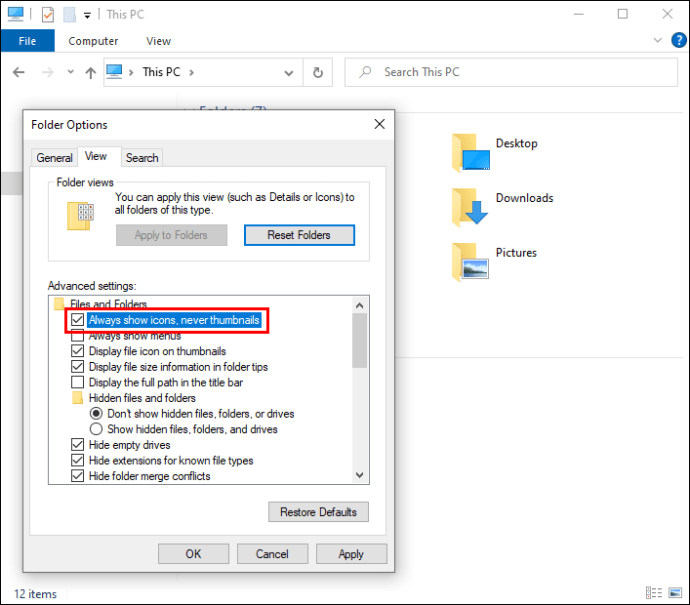
- Cliquez sur « Appliquer », puis sur « OK » pour enregistrer les modifications.
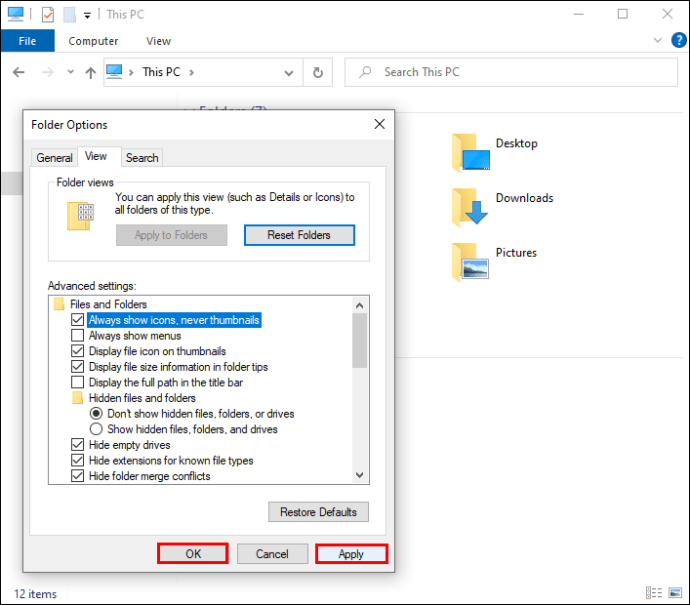
Les « Options de performance » de votre PC constituent un autre moyen de désactiver la création de vignettes :
- Lancez « Ce PC », placez le curseur dans la zone vide sous vos disques et effectuez un clic droit.
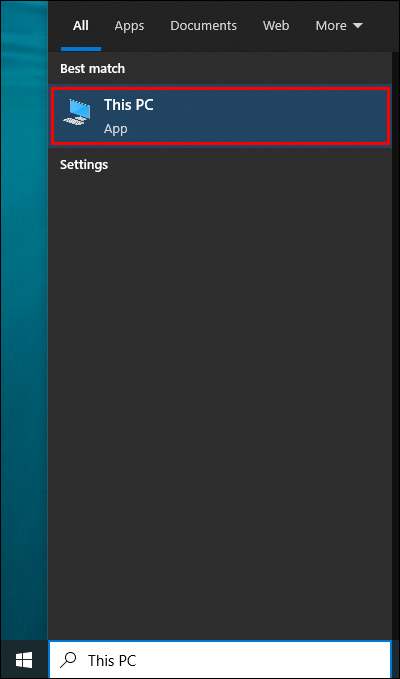
- Sélectionnez « Propriétés », puis accédez à « Paramètres système avancés ».
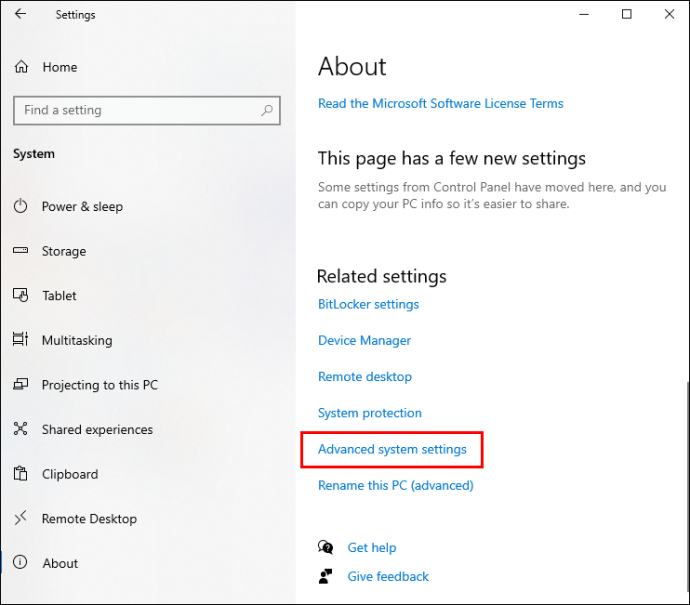
- Dans l’onglet « Avancé », allez à la section « Performances » et cliquez sur « Paramètres ».
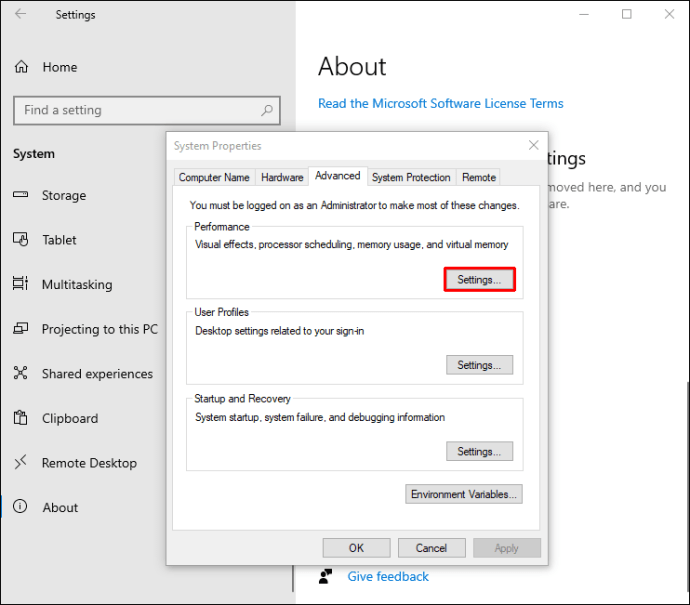
- Décochez la case de l’option « Afficher les miniatures au lieu des icônes ».
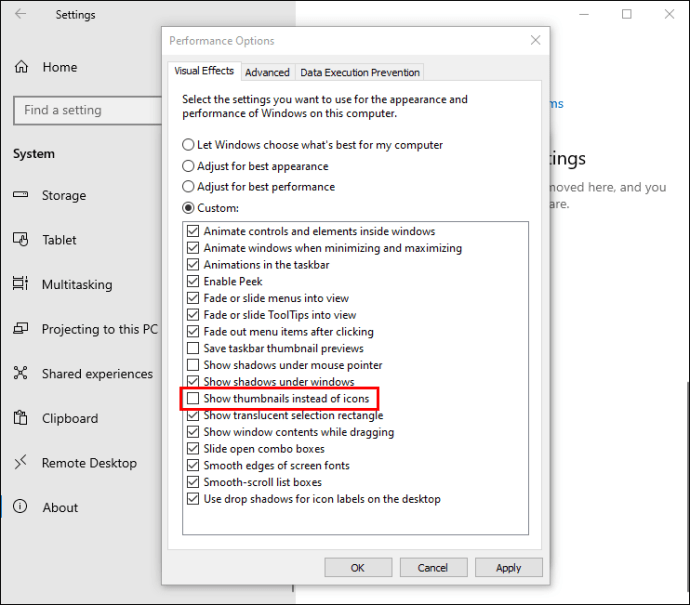
- Cliquez sur « Appliquer », puis sur « OK » pour que le PC enregistre les modifications.
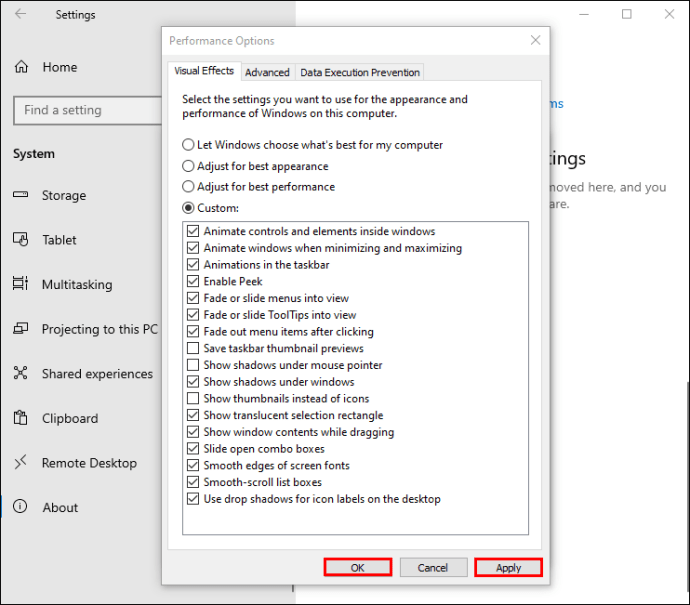
L’« Éditeur de stratégies de groupe » est une autre méthode pour empêcher la création de vignettes. Pour l’utiliser :
- Appuyez simultanément sur les touches « Windows » et « R », puis saisissez « gpedit.msc » dans le champ qui s’affiche.
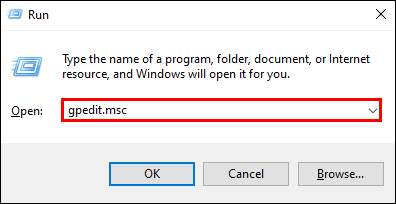
- Cliquez sur « OK » ou appuyez sur « Entrée ».
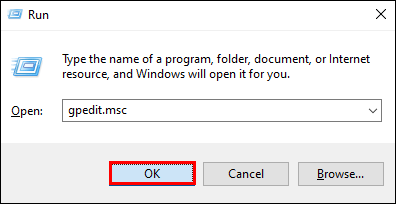
- Localisez « Configuration utilisateur », puis accédez à « Modèles d’administration ».
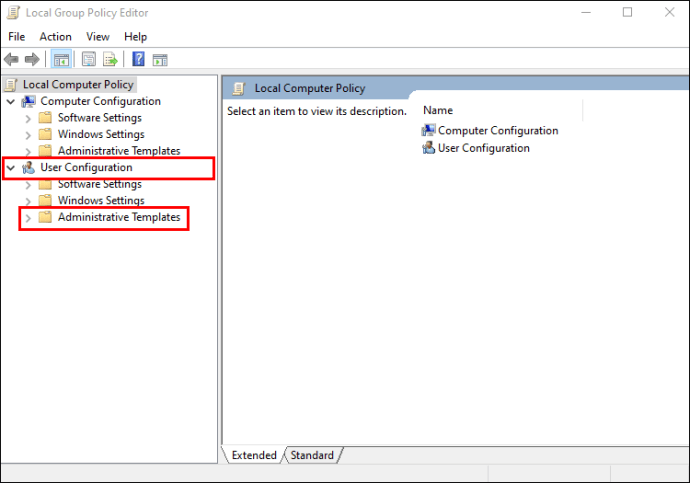
- Sélectionnez « Composants Windows », puis choisissez « Explorateur de fichiers ».
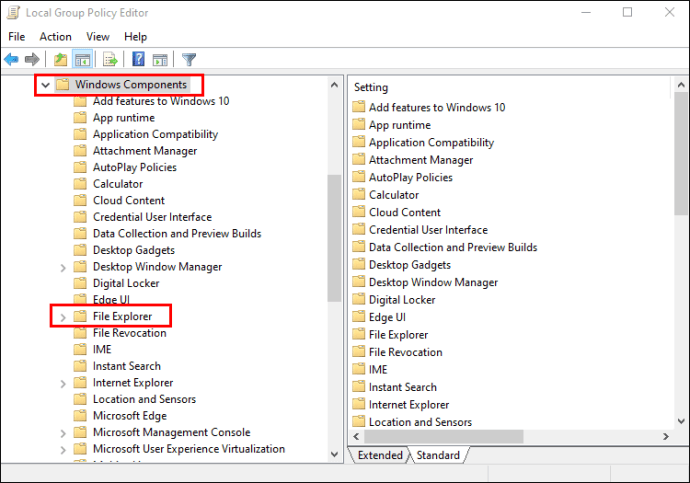
- Cliquez sur « Explorateur de fichiers » pour afficher la liste des options disponibles.
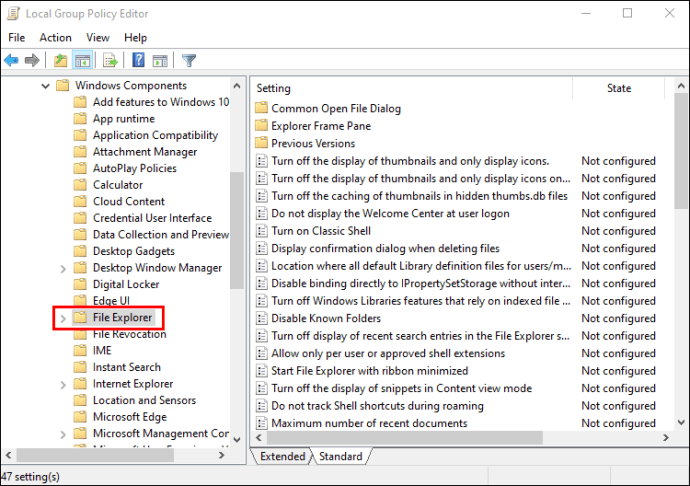
- Double-cliquez sur l’option « Désactiver la mise en cache des vignettes dans les fichiers cachés thumbs.db ».
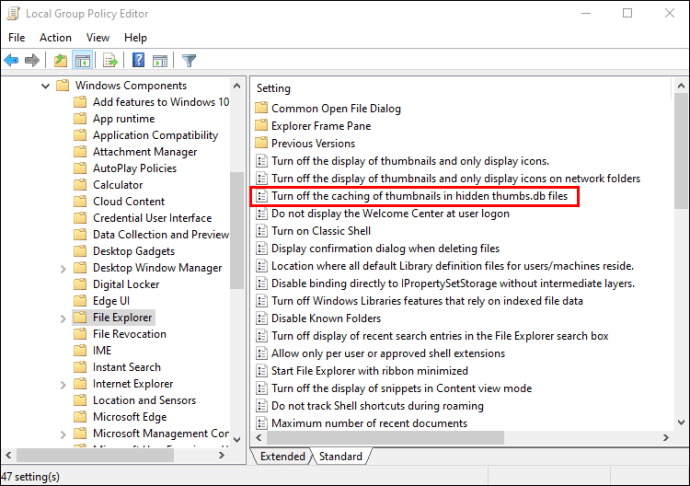
- Modifiez son paramètre en « Activé ».
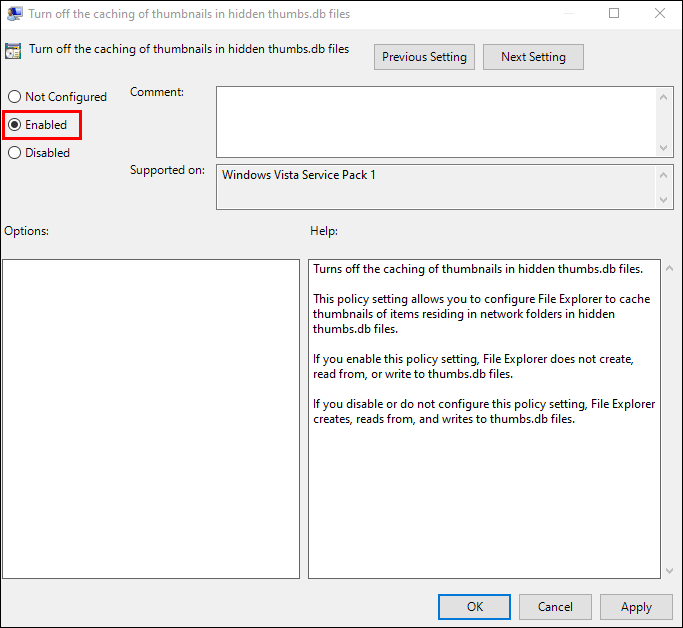
- Cliquez sur « Appliquer », puis sur « OK ». Votre PC va implémenter les modifications.
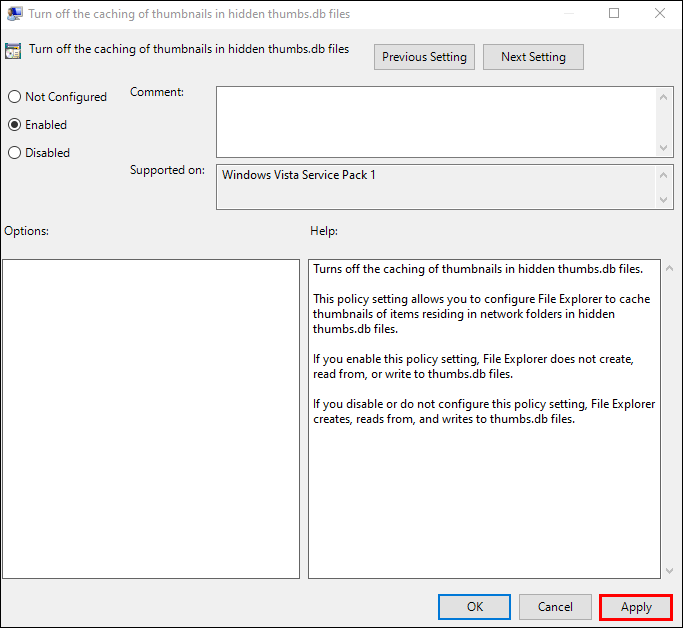
Désactiver le mode panneau
Désactiver le « Mode Panneau » peut également résoudre les problèmes liés à l’explorateur de fichiers. Voici comment faire :
- Ouvrez « Ce PC » et cliquez sur « Affichage » en haut de l’écran.

- Cliquez sur « Volet de visualisation » pour désactiver le « Mode Panneau ». S’il est activé, l’option sera colorée en bleu.
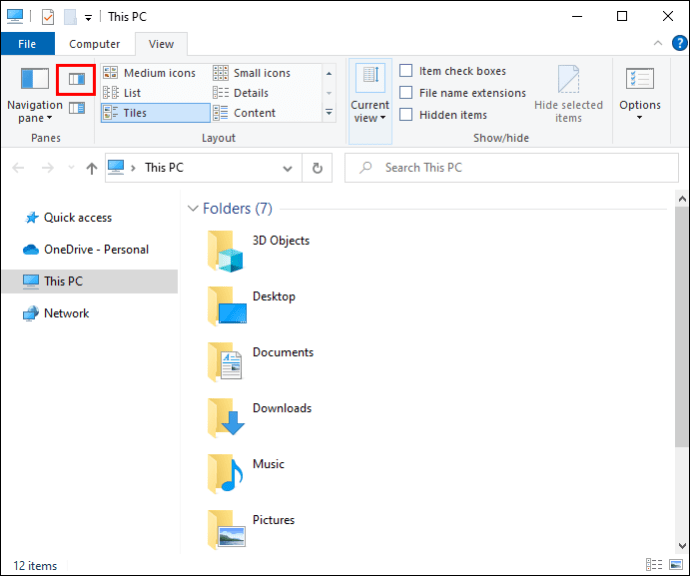
Retournez à votre fichier ou dossier et vérifiez si cette action a permis la modification.
Activer l’explorateur de fichiers pour lire les fichiers en tant que processus distincts
L’explorateur de fichiers enregistre tous les fichiers ouverts dans un seul processus, ce qui peut surcharger le programme et provoquer des erreurs. Autoriser l’explorateur à lire chaque fichier comme un processus séparé peut contourner ce problème. Les étapes sont les suivantes :
- Sélectionnez « Ce PC », puis cliquez sur « Affichage ».

- Choisissez « Options » dans la barre déroulante.
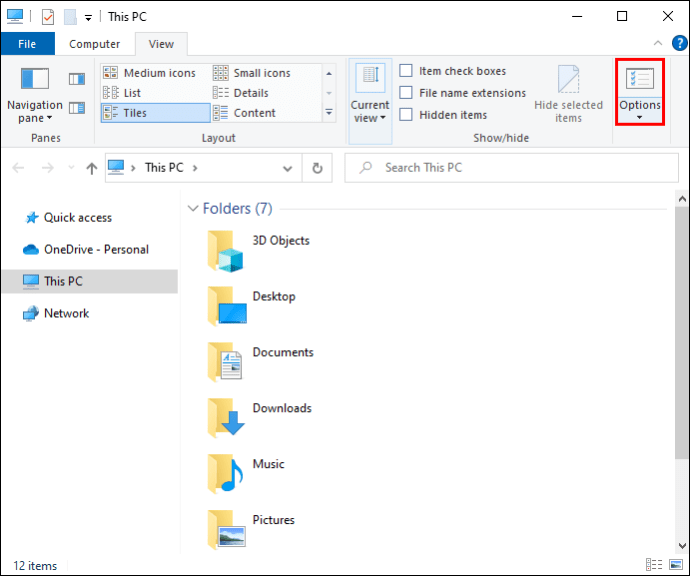
- Dans la nouvelle fenêtre, cliquez sur l’onglet « Affichage », puis cochez la case « Lancer les fenêtres de dossiers dans un processus séparé ».
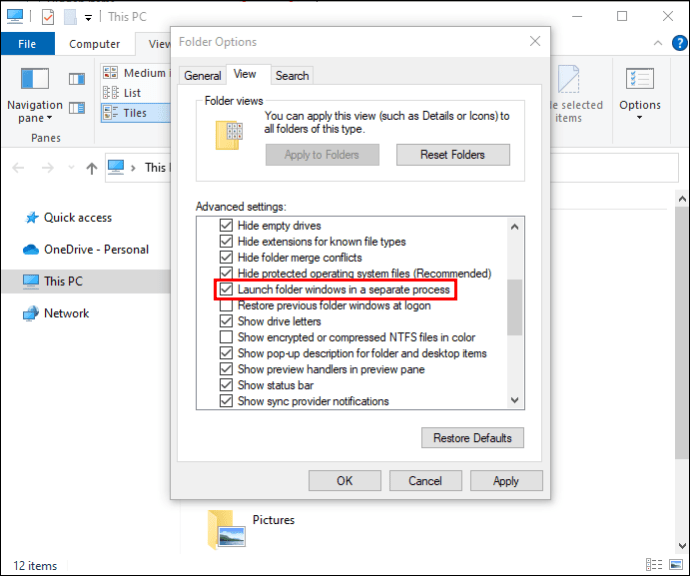
- Cliquez sur « Appliquer », puis sur « OK » pour activer les ajustements.
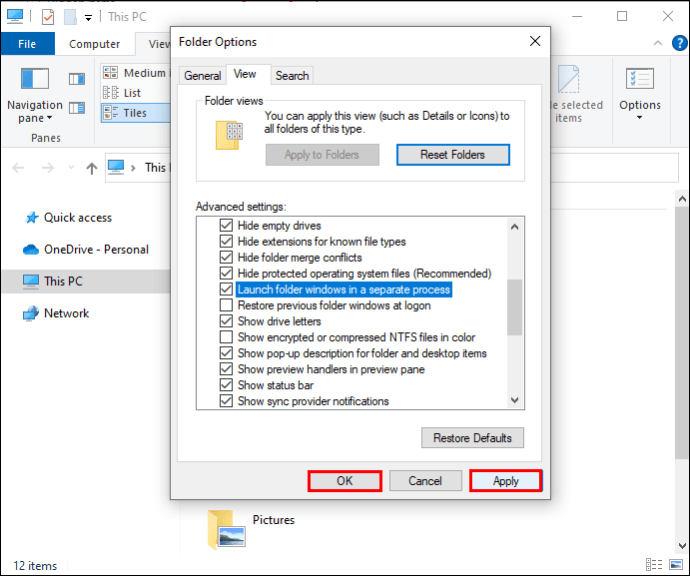
« Cette action ne peut pas être effectuée car le fichier est ouvert » : Google Chrome en cause
Votre navigateur Internet peut également vous empêcher de manipuler certains fichiers. Si vous utilisez Google Chrome, une solution simple existe. Pour résoudre le problème :
- Fermez Google Chrome et redémarrez votre PC.

- Ouvrez votre navigateur et appuyez simultanément sur les touches « CTRL » et « Tab ». Cette action vérifiera si le fichier est toujours ouvert.

- Si le fichier est ouvert dans une nouvelle fenêtre séparée, fermez-la et redémarrez à nouveau le PC.
- Une fois le système opérationnel, explorez vos fichiers pour voir s’il existe plusieurs copies du même fichier. Ces copies ont des marqueurs numériques tels que (1) ou (2) après leur nom.
- Si de telles copies existent, sélectionnez-les et supprimez-les.
- Redémarrez le PC une dernière fois et essayez de modifier le fichier.

L’ouverture d’une copie d’un fichier peut parfois vous empêcher de modifier l’original. La suppression des fichiers en double devrait vous permettre de déplacer ou de supprimer des fichiers sans problèmes.
Microsoft Outlook, faisant partie de la suite logicielle Windows, peut également empêcher la sauvegarde, le déplacement ou la suppression de fichiers et d’e-mails. Pour contourner l’erreur :
« Cette action ne peut pas être effectuée car le fichier est ouvert » : Microsoft Outlook en cause
- Sélectionnez le fichier Microsoft Outlook.
- Cliquez sur le nom du fichier et choisissez l’option « Supprimer ». Le dossier restera ouvert.
- Lorsque le message d’erreur apparaît, ne le fermez pas.
- Fermez la fenêtre du fichier et revenez à la boîte de message.
- Cliquez sur le bouton « Réessayer ».
Cette méthode devrait vous permettre de supprimer un fichier ou un e-mail Outlook avec succès.
Si vous utilisez un système d’exploitation Windows obsolète, le passage à la dernière version optimisera les performances d’Outlook. Les problèmes rencontrés avec Outlook peuvent être liés à des problèmes de système d’exploitation. Une version améliorée rendra tous les programmes Microsoft plus performants.
« Cette action ne peut pas être effectuée car le fichier est ouvert » : Discord en cause
Cette erreur peut vous empêcher de supprimer le dossier Discord dans le dossier DataApp local. Démarrer l’ordinateur en « mode sans échec » réduira les interférences logicielles et vous permettra d’effectuer l’action sans complications. Voici la marche à suivre :
- Redémarrez votre PC.

- Maintenez la touche « F8 » enfoncée avant que le logo Windows n’apparaisse, dès que le PC commence à redémarrer.
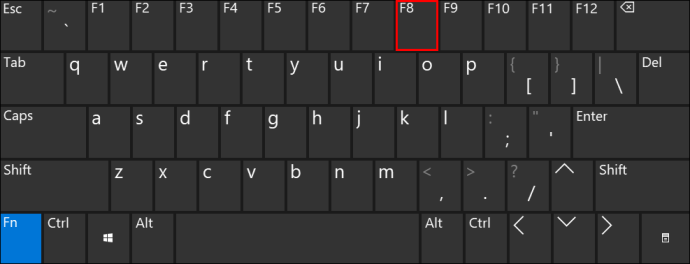
- Si vous utilisez plusieurs systèmes d’exploitation, sélectionnez celui que vous souhaitez exécuter en « Mode sans échec » et appuyez sur « F8 ».
- Dans la fenêtre « Options de démarrage avancées », choisissez l’option « Mode sans échec » que vous souhaitez utiliser, puis appuyez sur « Entrée ».
- Connectez-vous à l’aide d’un compte administrateur.
N’oubliez pas de rétablir les paramètres habituels de votre PC après avoir correctement modifié vos fichiers.
Mener à bien chaque action
Le message « Cette action ne peut pas être effectuée car le fichier est ouvert dans un autre programme » est frustrant et peut empêcher les utilisateurs d’avoir le contrôle total de leurs fichiers. Cependant, en utilisant les méthodes décrites dans cet article, vous pouvez rapidement résoudre ce problème.
Quand avez-vous rencontré cette erreur pour la dernière fois ? Quelle méthode vous a aidé à la surmonter ? Faites-le nous savoir dans la section commentaires ci-dessous.