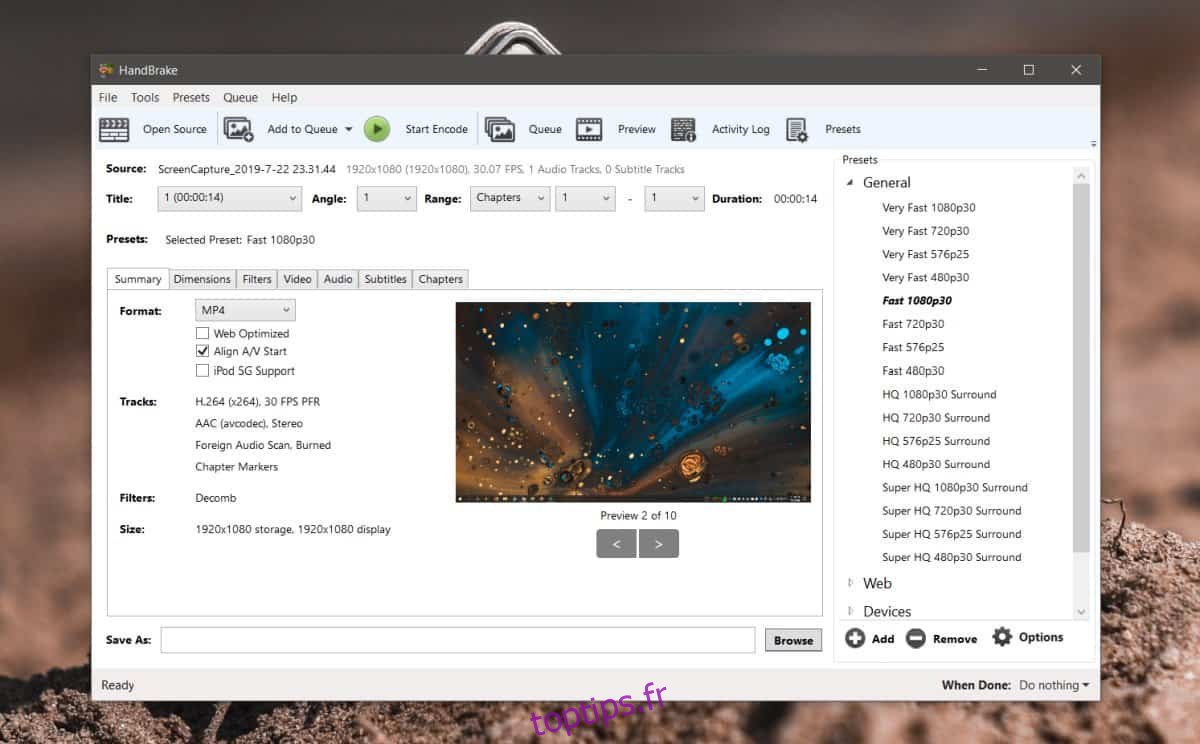Les vidéos sont de gros fichiers. Si vous avez besoin de les télécharger, de les envoyer par e-mail, etc., vous constaterez que la taille est souvent un obstacle. De nombreuses plates-formes de partage vidéo compressent automatiquement les vidéos pour économiser de l’espace et pour qu’elles se chargent beaucoup plus rapidement lorsqu’elles sont regardées. Si vous avez besoin de compresser des vidéos sur Windows 10, vous avez l’embarras du choix. Si vous souhaitez compresser des vidéos sans perdre trop de qualité, Handbrake est l’outil idéal. Il peut recadrer des vidéos, les convertir et les compresser de bonne qualité.
Compression sans perte
La compression sans perte existe, mais il est peu probable que vous l’obteniez avec Handbrake si vous essayez de réduire la taille du fichier. Dans une large mesure, cela dépend du format dans lequel vous convertissez une vidéo compressée. Si vous utilisez MP4, par exemple, vous utilisez un format avec perte. Cela dit, la compression ne signifie pas toujours que la qualité vidéo sera terrible. Il y aura une certaine perte de qualité, mais souvent, c’est difficile à dire.
Compresser des vidéos avec Handbrake
Télécharger, installez et exécutez Handbrake. Ajoutez la vidéo que vous souhaitez compresser à l’application.
Une fois la vidéo ajoutée, vous devez choisir le format dans lequel la vidéo compressée sera. Vous pouvez la sélectionner parmi les préréglages. C’est une bonne idée de compresser en fonction de la façon dont la vidéo va être utilisée, par exemple, si vous allez la télécharger sur YouTube, utilisez l’un des préréglages Web. Il y a aussi les préréglages Matroska qui seront convertis au format MKV. Le format MKV est excellent pour les vidéos de haute qualité et de petite taille, mais toutes les applications et plates-formes ne le prennent pas en charge.
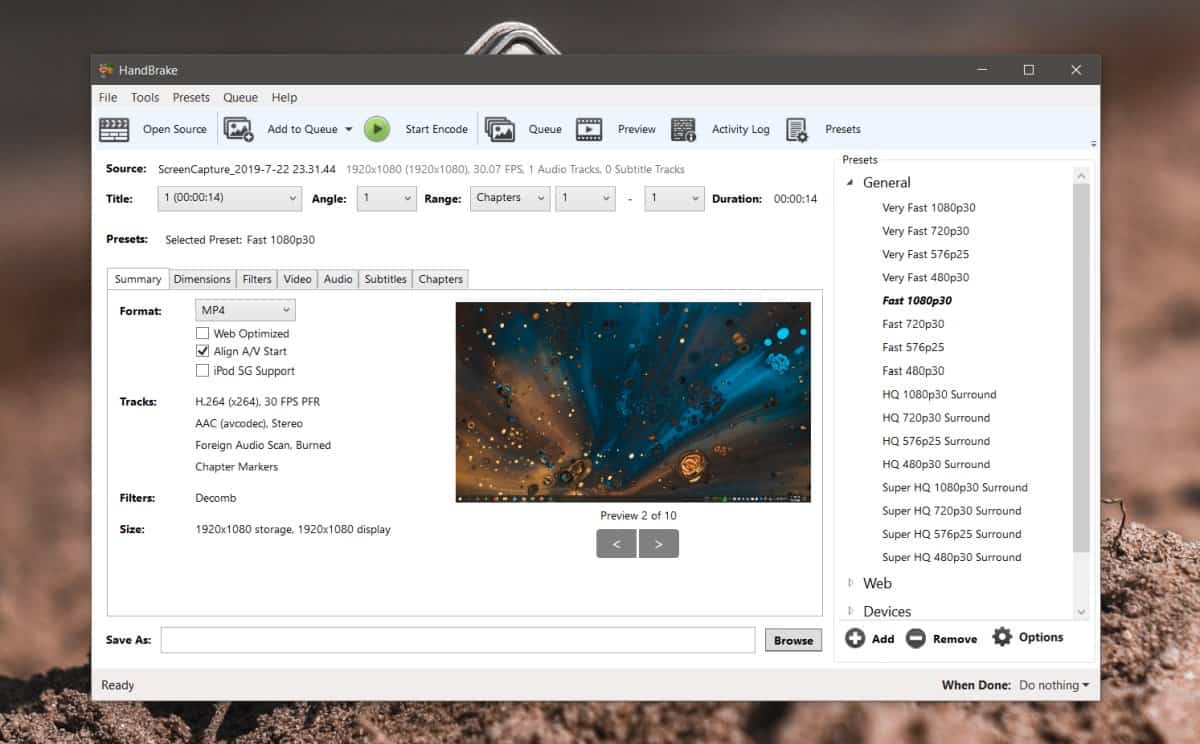
Après avoir sélectionné un préréglage, accédez à l’onglet Vidéo. Ici, vous devez prendre deux décisions importantes; sélectionnez un codec et sélectionnez une fréquence d’images.
De manière générale, vous ne devez pas modifier la fréquence d’images. Un framerate plus petit signifie une vidéo un peu plus agitée. C’est quelque chose qui pourrait être perceptible. Essayez de compresser à la fréquence d’images actuelle et voyez quelle est la taille de la vidéo de sortie. S’il est encore trop grand, vous pouvez essayer de réduire la fréquence d’images.
Le codec est ce qui compressera le fichier et mieux il sera, moins il y aura de perte de qualité. Les codecs pris en charge sont MPEG-2, MPEG-4, H.264 et H.265. H.265 est le meilleur, alors essayez de l’utiliser en premier.
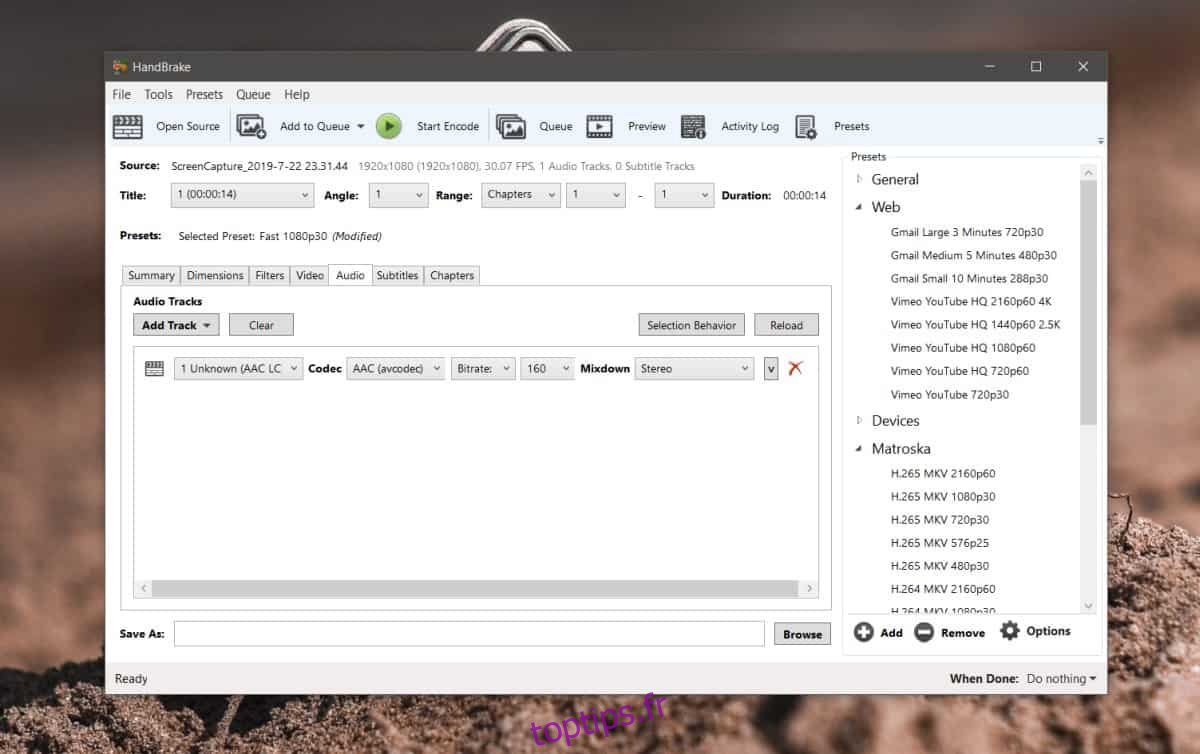
Vous pouvez commencer la compression maintenant, cependant, c’est une bonne idée de définir également les conditions de compression pour l’audio de la vidéo. Accédez à l’onglet Audio et sélectionnez le codec que vous souhaitez utiliser. Vous avez également la possibilité de modifier le débit binaire de l’audio, mais à moins que vous n’optiez pour un très petit fichier, il est préférable de le laisser tel quel.
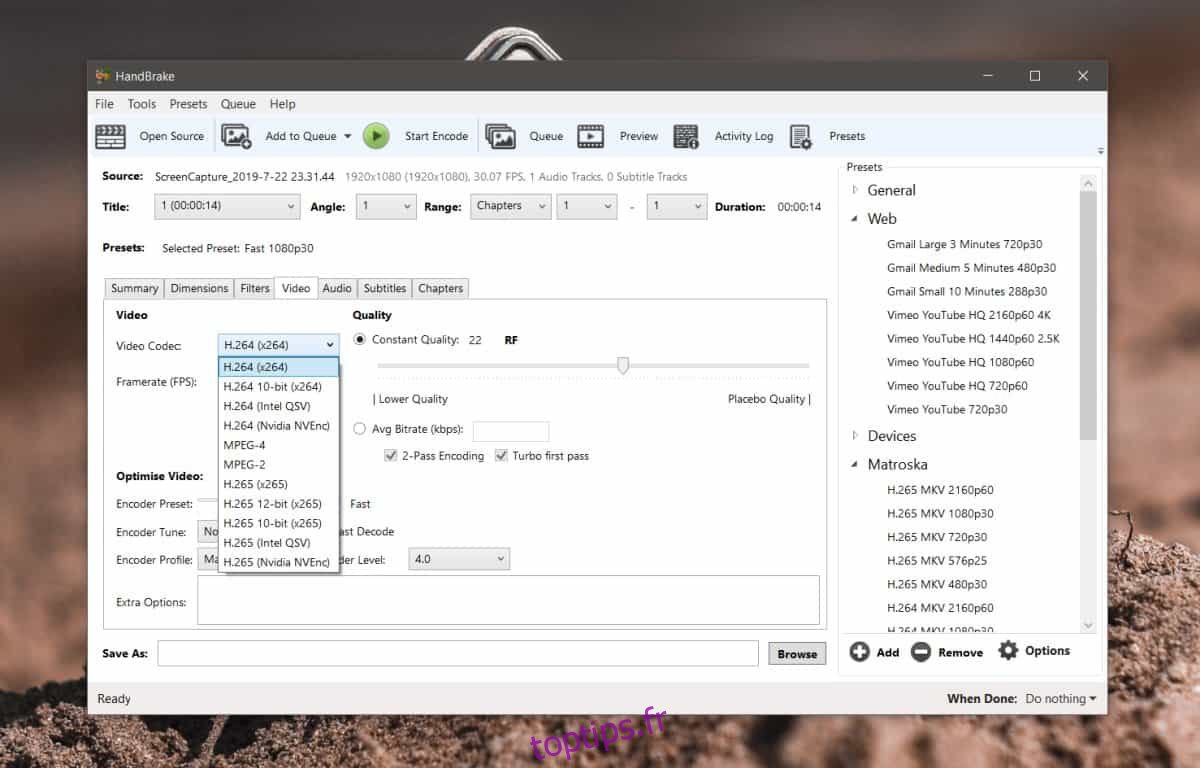
C’est à peu près ça. Sélectionnez l’emplacement où vous souhaitez enregistrer le fichier de sortie et cliquez sur Démarrer l’encodage. C’est toujours une bonne idée d’enregistrer le fichier compressé en tant que copie. La compression ne peut pas être annulée, il est donc préférable d’avoir le fichier d’origine si vous souhaitez le compresser sur différents paramètres. Plus le fichier est volumineux, plus la compression sera longue.