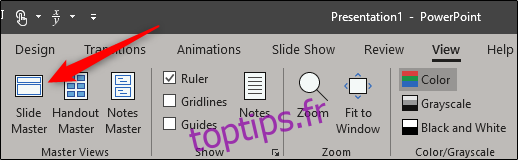Le masque des diapositives de PowerPoint vous permet de conserver la cohérence tout au long de votre présentation. Si vous souhaitez personnaliser les polices, les en-têtes ou les couleurs d’une présentation en un seul endroit afin qu’ils s’appliquent à toutes vos diapositives, vous devez créer un masque des diapositives.
Table des matières
Création d’un masque des diapositives dans PowerPoint
Ouvrez votre présentation, dirigez-vous vers l’onglet «Affichage», puis cliquez sur le bouton «Masque des diapositives».
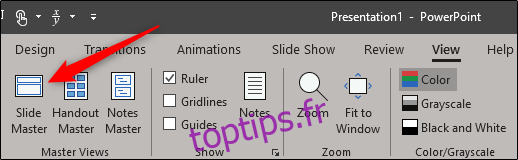
Le masque des diapositives apparaîtra dans le volet de gauche. Le masque des diapositives est la vignette du haut qui apparaît dans le volet, et chaque sous-vignette représente chaque disposition de diapositive disponible dans votre thème. Les modifications que vous apportez au texte du masque des diapositives affecteront le texte de chaque disposition de diapositive. Vous pouvez également sélectionner et personnaliser chaque disposition de diapositive.
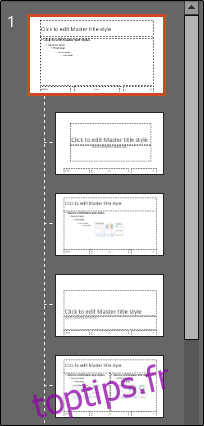
Modifier le thème du masque des diapositives
Si vous prévoyez d’utiliser un thème spécifique avec votre présentation, il est préférable de le sélectionner maintenant avant d’effectuer d’autres modifications, car chaque thème aura ses propres espaces réservés de texte et d’image.
Pour modifier le thème du masque des diapositives, cliquez sur «Thèmes» dans l’onglet «Masque des diapositives».
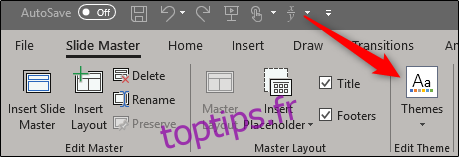
Un menu déroulant apparaîtra, affichant une grande bibliothèque de thèmes Office. Sélectionnez celui que vous souhaitez utiliser.
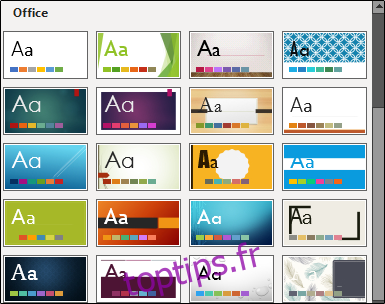
Votre masque des diapositives prendra désormais le thème sélectionné.
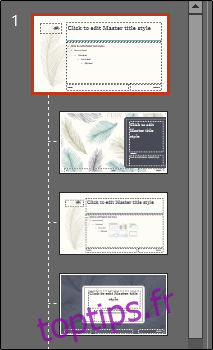
Ajustez votre masque de diapositives
Il est maintenant temps de personnaliser la police, la couleur et l’arrière-plan de la présentation. Dans le groupe «Arrière-plan» de l’onglet «Masque des diapositives», vous aurez toutes ces options à votre disposition. Cependant, l’utilisation des options fournies ici affectera toutes les dispositions de diapositives de la présentation, car ce sont des schémas prédéfinis. Vous pouvez passer votre souris sur les options disponibles pour un aperçu en direct.
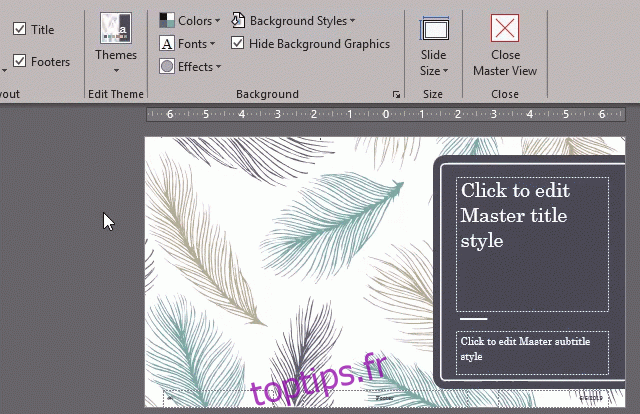
Si vous ne trouvez pas de schéma que vous aimez, vous pouvez créer le vôtre ou personnaliser chaque diapositive comme vous le souhaitez en utilisant les outils fournis dans l’onglet «Accueil».
Notez également que tout objet ou texte que vous placez sur le masque des diapositives apparaîtra sur toutes vos diapositives. Ainsi, par exemple, c’est un excellent moyen de mettre un logo d’entreprise ou un texte d’avertissement que vous voudrez peut-être faire apparaître tout au long de votre présentation.
Créer plusieurs masques de diapositives
Vous pouvez créer plusieurs masques de diapositives dans une présentation. Pour ce faire, accédez à l’onglet «Masque des diapositives» et cliquez sur «Insérer un masque des diapositives».
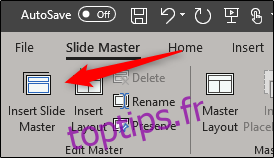
Le masque des diapositives supplémentaire apparaîtra désormais dans le volet de gauche.
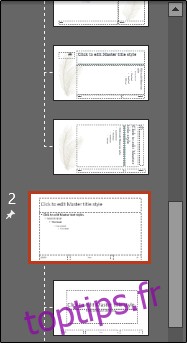
Modifiez le nouveau masque des diapositives. Une fois que vous avez terminé, sélectionnez «Fermer la vue principale» dans le groupe «Fermer».
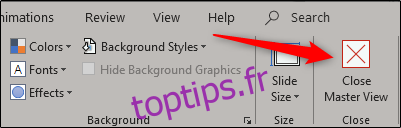
Dans le groupe « Diapositives » de l’onglet « Accueil », sélectionnez « Mise en page ».
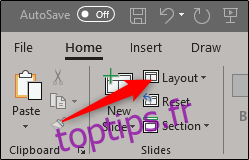
Un menu déroulant apparaîtra. Vous verrez maintenant les deux thèmes avec vos dispositions de diapositives personnalisées!
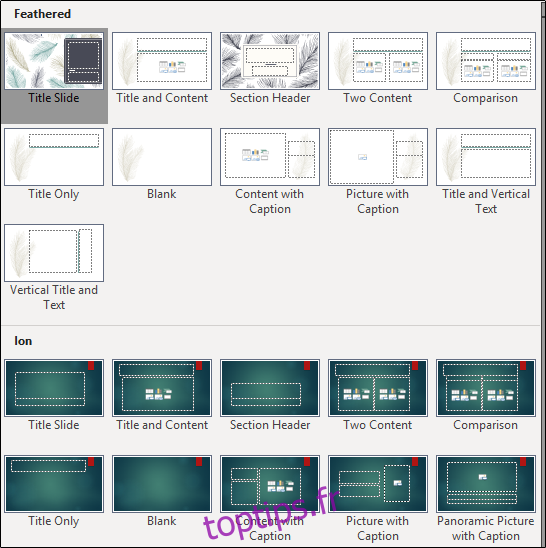
Enregistrez votre masque de diapositive personnalisé
Vous pouvez enregistrer votre masque des diapositives personnalisé en tant que modèle PowerPoint pour une utilisation future. Pour ce faire, rendez-vous dans l’onglet «Fichier» et sélectionnez «Enregistrer sous».
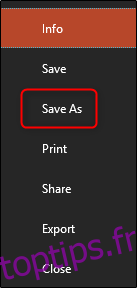
Ensuite, cliquez sur le bouton «Parcourir» dans la section «Autres emplacements».
Accédez à l’emplacement de votre dossier Modèles Office personnalisés, généralement trouvé ici:
C:UsersuserDocumentsCustom Office Templates
Une fois là-bas, sélectionnez la flèche dans la case «Enregistrer sous le type».

Dans le menu qui apparaît, sélectionnez «Modèle PowerPoint».
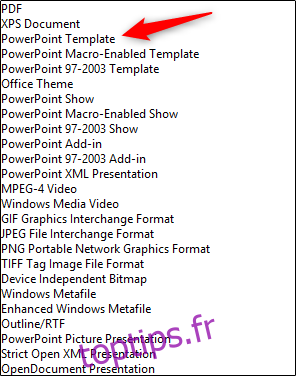
Ensuite, cliquez sur «Enregistrer» en bas à droite de la fenêtre.
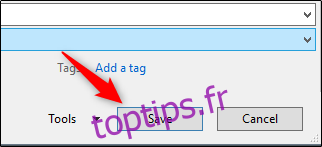
Votre modèle avec votre masque de diapositive personnalisé est maintenant enregistré!