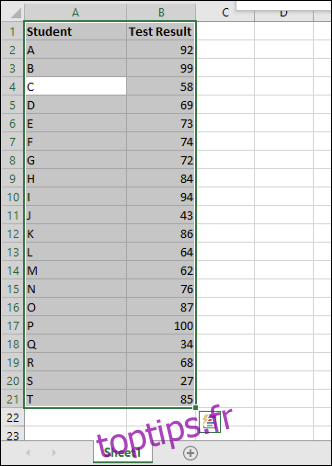Les histogrammes sont un outil utile dans l’analyse des données de fréquence, offrant aux utilisateurs la possibilité de trier les données en groupes (appelés numéros de casier) dans un graphique visuel, similaire à un histogramme. Voici comment les créer dans Microsoft Excel.
Si vous souhaitez créer des histogrammes dans Excel, vous devrez utiliser Excel 2016 ou une version ultérieure. Les versions antérieures d’Office (Excel 2013 et antérieures) ne disposent pas de cette fonctionnalité.
Comment créer un histogramme dans Excel
En termes simples, l’analyse des données de fréquence consiste à prendre un ensemble de données et à essayer de déterminer à quelle fréquence ces données se produisent. Vous pourriez, par exemple, chercher à prendre un ensemble de résultats de tests d’élèves et à déterminer à quelle fréquence ces résultats se produisent, ou à quelle fréquence les résultats tombent dans certaines limites de notes.
Les histogrammes permettent de prendre facilement ce type de données et de les visualiser dans un graphique Excel.
Vous pouvez le faire en ouvrant Microsoft Excel et en sélectionnant vos données. Vous pouvez sélectionner les données manuellement ou en sélectionnant une cellule dans votre plage et en appuyant sur Ctrl + A sur votre clavier.
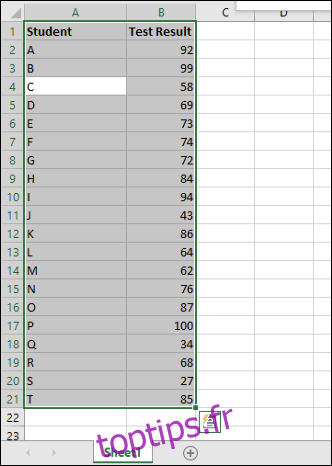
Avec vos données sélectionnées, choisissez l’onglet «Insérer» sur la barre de ruban. Les différentes options de graphique à votre disposition seront répertoriées dans la section «Graphiques» au milieu.
Cliquez sur le bouton «Insérer un graphique statistique» pour afficher une liste des graphiques disponibles.
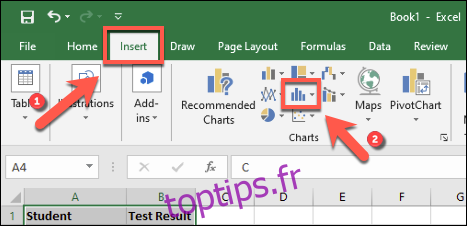
Cela insérera un histogramme dans votre feuille de calcul Excel. Excel tentera de déterminer comment mettre en forme votre graphique automatiquement, mais vous devrez peut-être apporter des modifications manuellement après l’insertion du graphique.
Formatage d’un histogramme
Une fois que vous avez inséré un histogramme dans votre feuille de calcul Microsoft Excel, vous pouvez y apporter des modifications en cliquant avec le bouton droit de la souris sur les étiquettes de l’axe du graphique et en appuyant sur l’option «Format de l’axe».
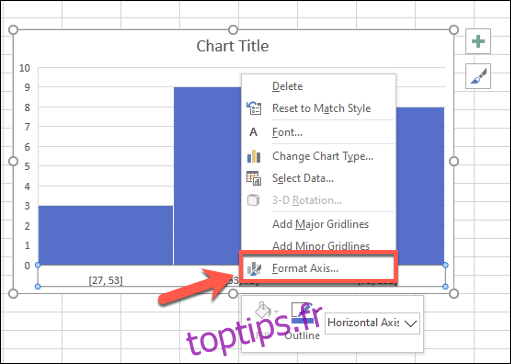
Excel tentera de déterminer les emplacements (regroupements) à utiliser pour votre graphique, mais vous devrez peut-être changer cela vous-même. Par exemple, pour une liste de résultats de tests d’élèves sur 100, vous préférerez peut-être regrouper les résultats en limites de notes qui apparaissent par groupes de 10.
Vous pouvez laisser le choix de regroupement des bacs d’Excel en laissant l’option «Par catégorie» intacte sous le menu «Axe de format» qui apparaît à droite. Si vous souhaitez toutefois modifier ces paramètres, passez à une autre option.
Par exemple, «Par catégorie» utilisera la première catégorie de votre plage de données pour regrouper les données. Pour une liste des résultats des tests des étudiants, cela séparerait chaque résultat par étudiant, ce qui ne serait pas aussi utile pour ce type d’analyse.
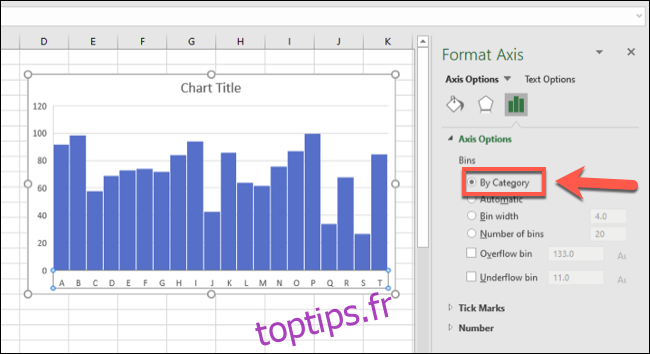
En utilisant l’option «Largeur du bac», vous pouvez combiner vos données en différents groupes.
En vous référant à notre exemple de résultats de tests d’étudiants, vous pouvez les regrouper en groupes de 10 en définissant la valeur «Largeur du bac» sur 10.
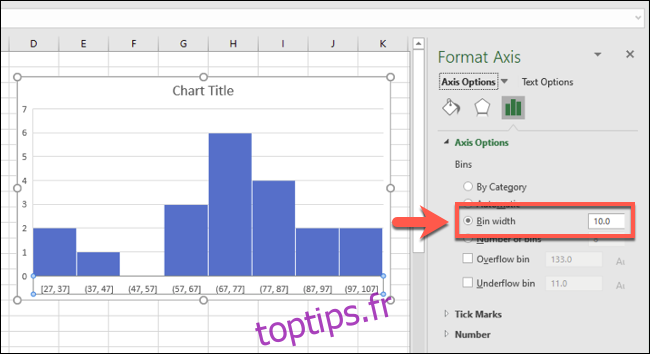
Les plages de l’axe inférieur commencent par le nombre le plus bas. Le premier regroupement de casiers, par exemple, est affiché comme « [27, 37] »Tandis que la plage la plus large se termine par »[97, 107]», Bien que le résultat maximal du test reste 100.
L’option « Nombre de cases » peut fonctionner de la même manière en définissant un nombre ferme de cases à afficher sur votre graphique. Définir 10 cases ici, par exemple, regrouperait également les résultats en groupes de 10.
Dans notre exemple, le résultat le plus bas est 27, donc le premier chutier commence par 27. Le nombre le plus élevé de cette plage est 34, donc le libellé de l’axe pour ce chutier est affiché sous la forme « 27, 34 ». Cela garantit une répartition aussi égale que possible des regroupements de casiers.
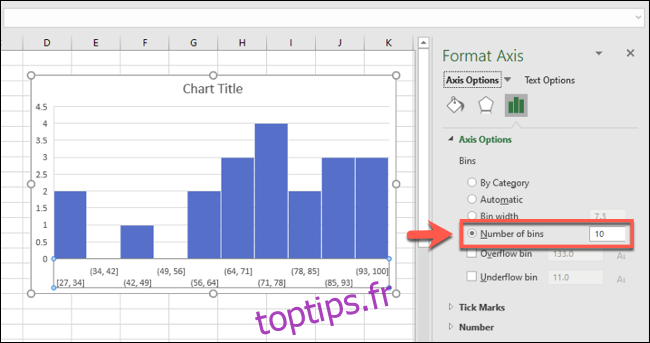
Pour l’exemple des résultats des élèves, ce n’est peut-être pas la meilleure option. Cependant, si vous souhaitez vous assurer qu’un nombre défini de regroupements de bacs est toujours affiché, c’est l’option que vous devez utiliser.
Vous pouvez également diviser les données en deux avec des bacs de débordement et de sous-débordement. Par exemple, si vous souhaitez analyser soigneusement les données sous ou au-dessus d’un certain nombre, vous pouvez cocher pour activer l’option «Overflow Bin» et définir un chiffre en conséquence.
Par exemple, si vous souhaitez analyser les taux de réussite des étudiants en dessous de 50, vous pouvez activer et définir le chiffre « Bac de débordement » sur 50. Les plages de bacs inférieures à 50 seront toujours affichées, mais les données supérieures à 50 seront regroupées dans le bac de débordement approprié. .
Cela fonctionne en combinaison avec d’autres formats de regroupement de bacs, tels que par largeur de bac.
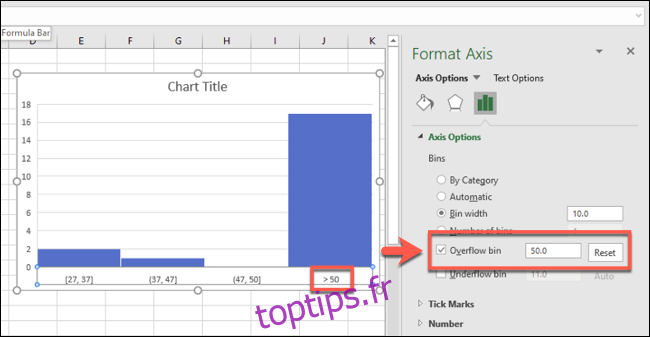
La même chose fonctionne dans l’autre sens pour les bacs de sous-remplissage.
Par exemple, si un taux d’échec est de 50, vous pouvez décider de définir l’option «Bac de sous-dépassement» sur 50. D’autres regroupements de bacs s’afficheront normalement, mais les données inférieures à 50 seront regroupées dans la section de bac de sous-débordement appropriée.
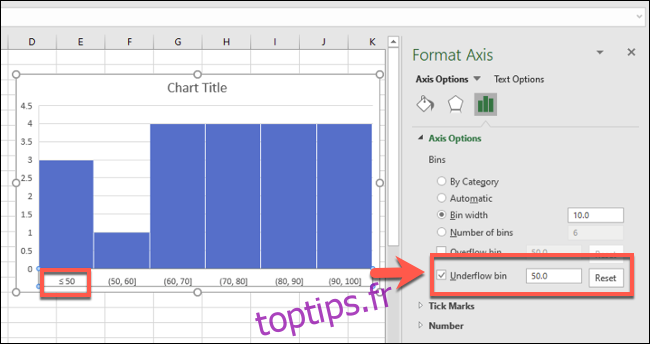
Vous pouvez également apporter des modifications cosmétiques à votre histogramme, notamment en remplaçant les étiquettes de titre et d’axe, en double-cliquant sur ces zones. D’autres modifications des couleurs et options du texte et des barres peuvent être effectuées en cliquant avec le bouton droit sur le graphique lui-même et en sélectionnant l’option «Format de la zone de graphique».
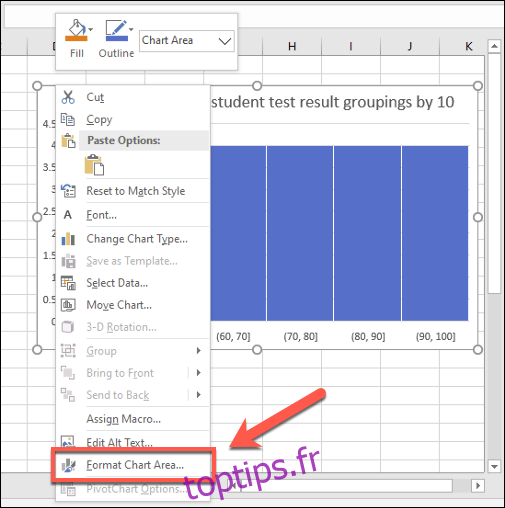
Les options standard de mise en forme de votre graphique, y compris la modification des options de bordure et de remplissage des barres, apparaîtront dans le menu «Formatage de la zone de graphique» sur la droite.