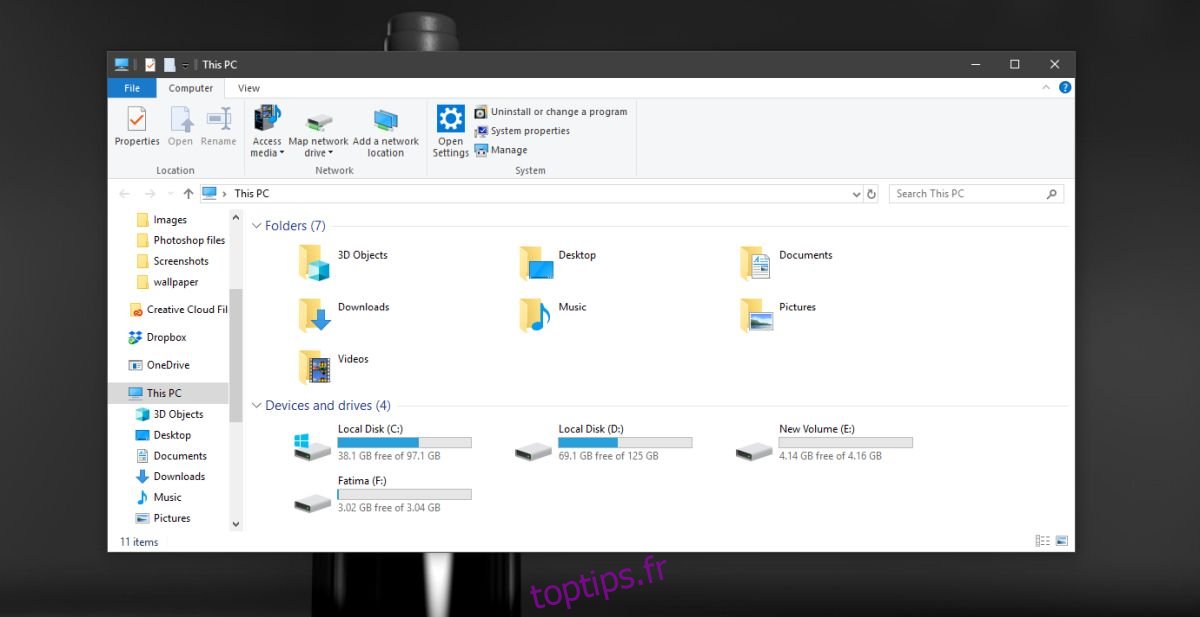L’outil de gestion des disques, intégré à Windows, permet de manipuler les disques et de créer des partitions sur votre disque dur. Il est très efficace pour les disques durs et les SSD. Cependant, il est moins performant avec les clés USB ou les cartes Micro SD. Jusqu’à la mise à jour anniversaire de Windows 10, il était impossible de partitionner une clé USB ou une carte SD avec cet outil. Il fallait passer par la ligne de commande, et même dans ce cas, une seule partition était visible dans l’Explorateur de fichiers car Windows ne gérait pas les multiples partitions sur ces supports. La mise à jour des créateurs a corrigé ces deux lacunes. Voici comment partitionner une clé USB ou une carte SD avec l’outil de gestion des disques sous Windows 10.
Comment segmenter une carte USB ou SD
Première étape : Connectez la clé USB que vous souhaitez diviser en partitions. Pour cet exemple, nous avons utilisé une clé USB de 8 Go. Elle était neuve et fraîchement formatée, ce qui est la méthode la plus sûre. Si votre clé USB contient des données, il est fortement recommandé de les sauvegarder au préalable.
Deuxième étape : Lancez la Gestion des disques via la recherche Windows. Votre clé USB apparaîtra dans la liste des lecteurs connectés. Faites un clic droit dessus et sélectionnez « Réduire le volume » dans le menu contextuel qui apparaît.
Troisième étape : Déterminez la taille des partitions à créer. Vous pouvez choisir la taille suggérée ou indiquer une taille personnalisée. Si votre lecteur contient des fichiers, vous ne pourrez pas le réduire à une taille inférieure à celle nécessaire pour contenir ces fichiers. C’est pourquoi il est préférable de commencer avec une clé USB ou une carte SD vierge.
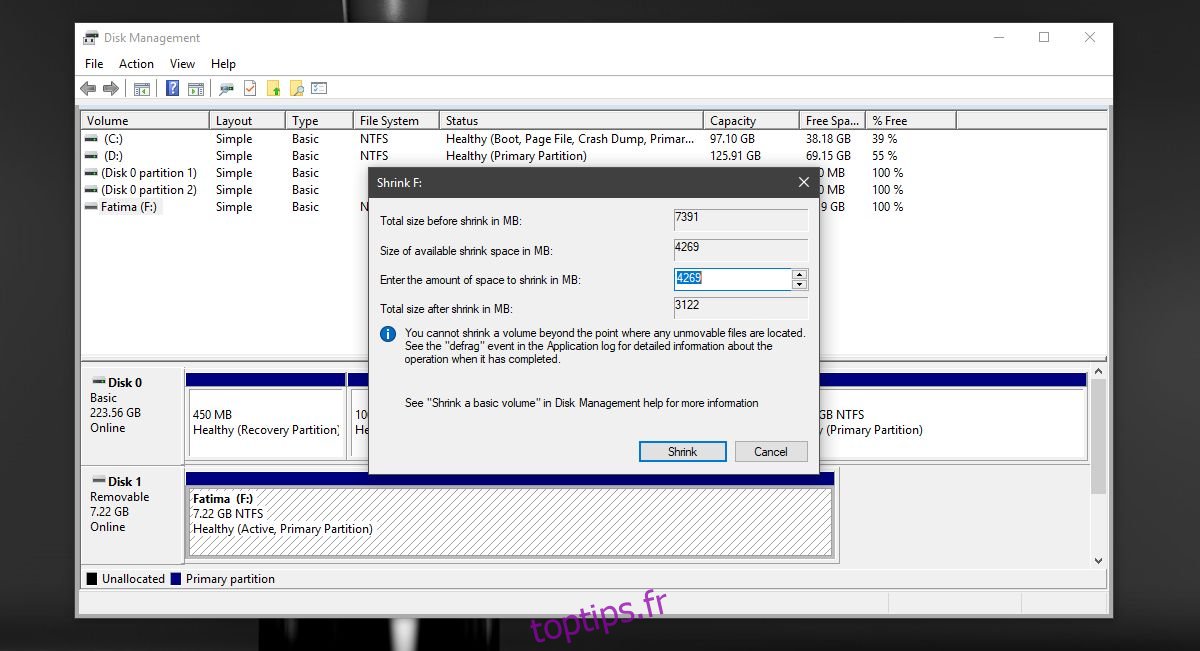
Quatrième étape : Le processus de partitionnement est rapide. Une fois terminé, votre carte USB ou SD apparaît dans la Gestion des disques. Vous ne verrez qu’une seule partition, tandis que l’autre apparaîtra comme un espace non alloué.
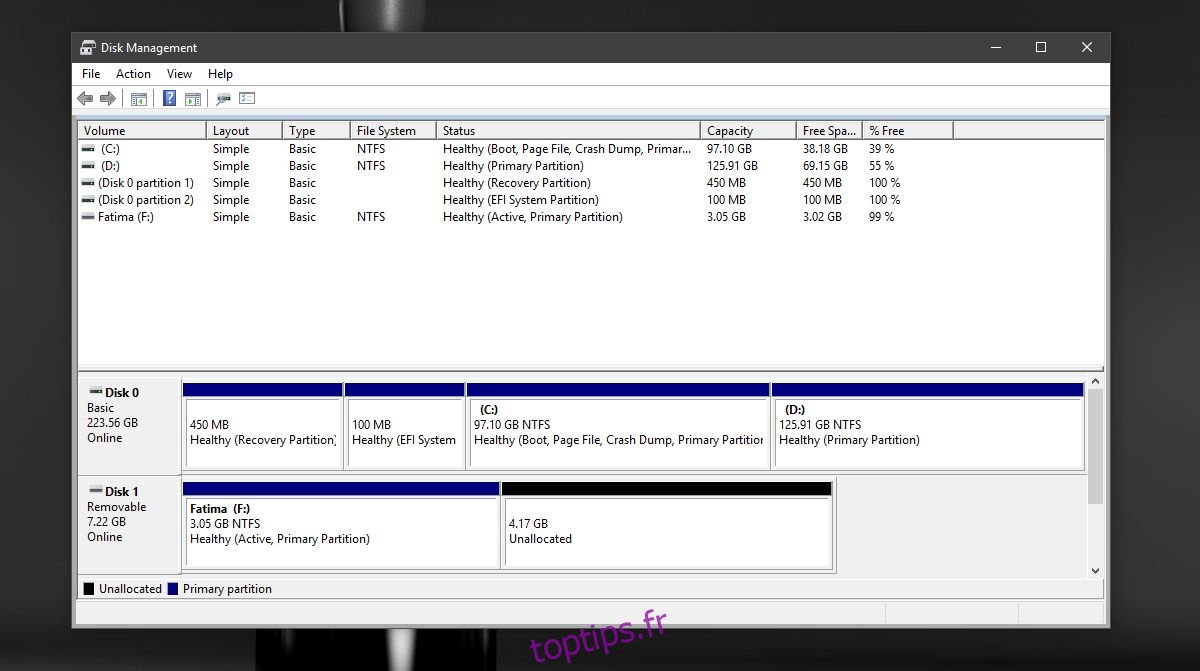
Cinquième étape : Faites un clic droit sur l’espace non alloué et sélectionnez « Nouveau volume simple » dans le menu contextuel. Suivez les instructions à l’écran sans modifier les options de taille, laissez-les telles qu’elles sont définies automatiquement. Lorsque cela vous sera demandé, choisissez une lettre pour assigner au lecteur.
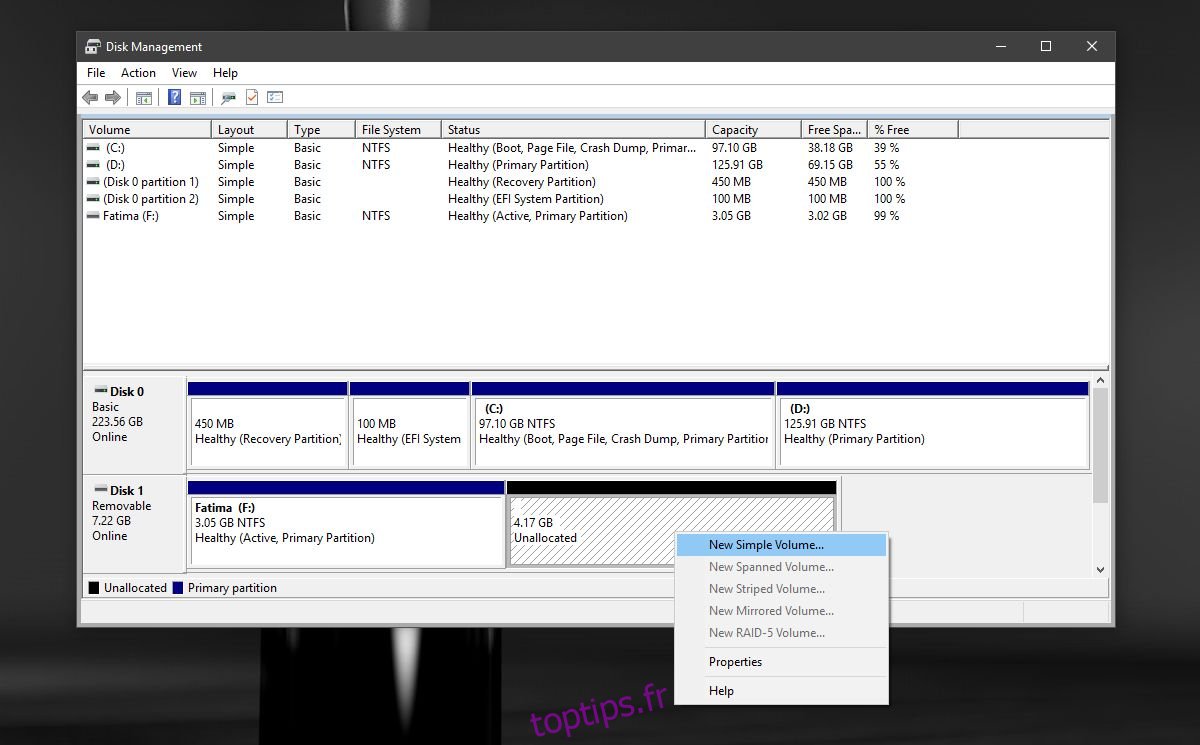
Sixième étape : Dans l’écran « Formater la partition », sélectionnez « NTFS » dans la liste déroulante « Système de fichiers ». Désactivez l’option de formatage rapide et laissez la Gestion des disques formater le disque. Une fois le formatage achevé, le deuxième lecteur devrait apparaître dans l’Explorateur de fichiers.
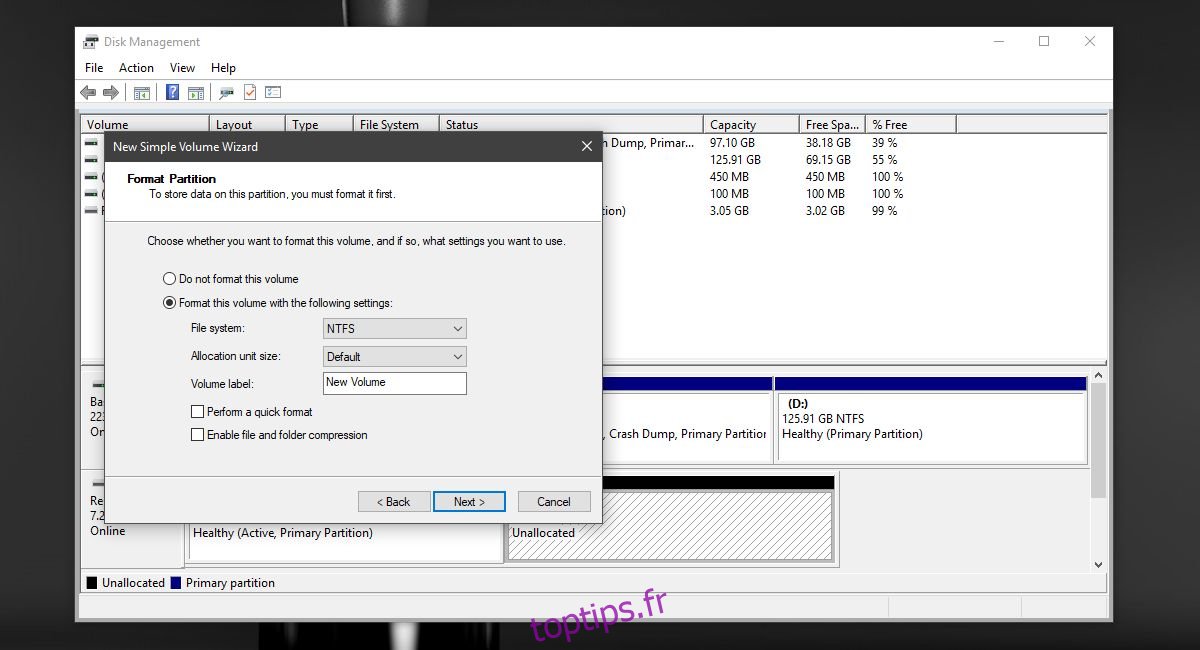
Si le lecteur n’est pas visible
Si la deuxième partition de votre clé USB n’apparaît pas dans l’Explorateur de fichiers, reconnectez votre clé USB et ouvrez à nouveau la Gestion des disques. Vous y verrez deux partitions sous votre clé USB. La seconde sera probablement indiquée comme RAW.
Faites un clic droit dessus et choisissez l’option « Formater » dans le menu contextuel. Assurez-vous qu’un formatage complet soit réalisé et que le système de fichiers choisi soit NTFS. Une fois le formatage effectué, elle ne sera plus marquée comme RAW. Puis, faites un nouveau clic droit et sélectionnez « Modifier la lettre de lecteur et les chemins d’accès ».
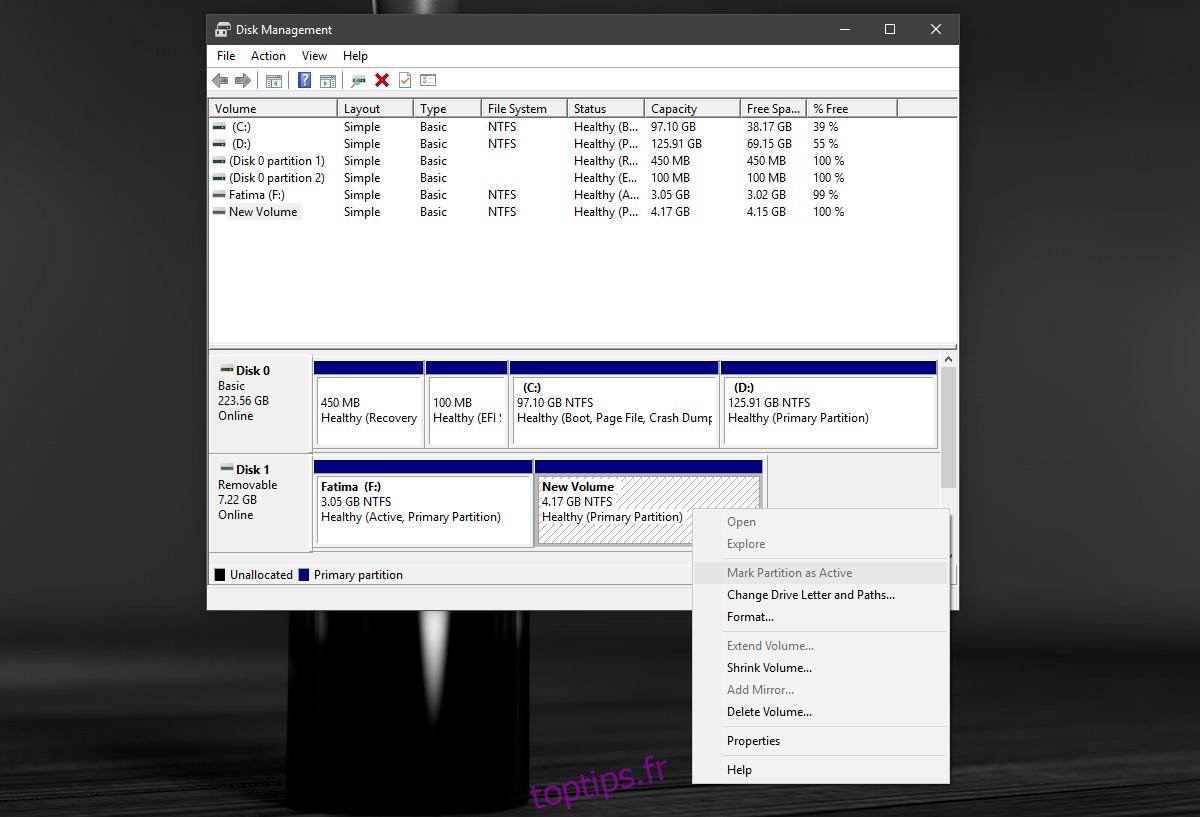
Attribuez une lettre au lecteur et c’est terminé. Après avoir attribué la lettre au lecteur, l’Explorateur de fichiers affichera la deuxième partition.