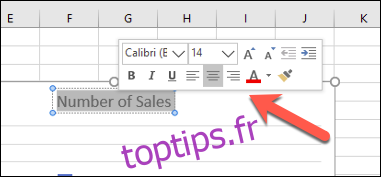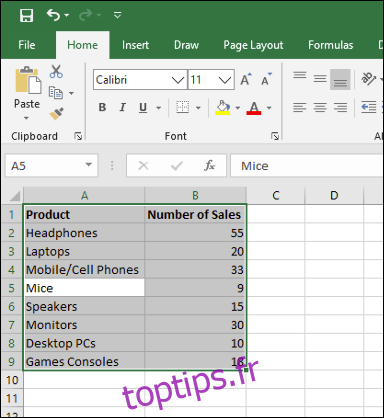Un graphique à barres (ou un graphique à barres) est l’un des moyens les plus simples de présenter vos données dans Excel, où des barres horizontales sont utilisées pour comparer les valeurs de données. Voici comment créer et mettre en forme des graphiques à barres dans Microsoft Excel.
Table des matières
Insertion de graphiques à barres dans Microsoft Excel
Bien que vous puissiez potentiellement transformer n’importe quel ensemble de données Excel en un graphique à barres, il est plus judicieux de le faire avec des données lorsque des comparaisons simples sont possibles, telles que la comparaison des données de vente pour un certain nombre de produits. Vous pouvez également créer des graphiques combinés dans Excel, où les graphiques à barres peuvent être combinés avec d’autres types de graphiques pour afficher deux types de données ensemble.
Nous utiliserons des données de vente fictives comme exemple d’ensemble de données pour vous aider à visualiser comment ces données pourraient être converties en histogramme dans Excel. Pour des comparaisons plus complexes, des types de graphiques alternatifs tels que les histogrammes peuvent être de meilleures options.
Pour insérer un graphique à barres dans Microsoft Excel, ouvrez votre classeur Excel et sélectionnez vos données. Vous pouvez le faire manuellement à l’aide de votre souris, ou vous pouvez sélectionner une cellule dans votre plage et appuyer sur Ctrl + A pour sélectionner automatiquement les données.
Une fois vos données sélectionnées, cliquez sur Insérer> Insérer une colonne ou un graphique à barres.
Différents histogrammes sont disponibles, mais pour insérer un histogramme standard, cliquez sur l’option «Graphique en cluster». Ce graphique est la première icône répertoriée dans la section «Colonne 2D».
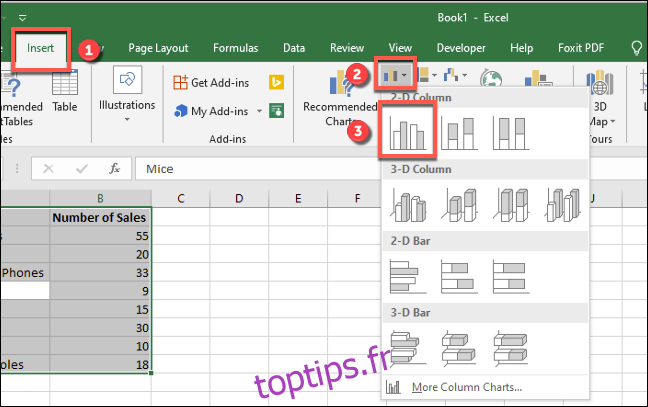
Pour cet ensemble de données, les souris ont été les moins achetées avec 9 ventes, tandis que les écouteurs ont été achetés le plus avec 55 ventes. Cette comparaison est visuellement évidente à partir du graphique tel que présenté.
Formatage des graphiques à barres dans Microsoft Excel
Par défaut, un graphique à barres dans Excel est créé à l’aide d’un style défini, avec un titre pour le graphique extrapolé à partir de l’une des étiquettes de colonne (si disponible).
Vous pouvez apporter de nombreuses modifications de mise en forme à votre graphique, si vous le souhaitez. Vous pouvez changer la couleur et le style de votre graphique, changer le titre du graphique, ainsi que d’ajouter ou de modifier des étiquettes d’axe des deux côtés.
Il est également possible d’ajouter des courbes de tendance à votre graphique Excel, ce qui vous permet de voir de plus grands modèles (tendances) dans vos données. Cela serait particulièrement important pour les données de vente, où une ligne de tendance pourrait visualiser une diminution ou une augmentation du nombre de ventes au fil du temps.
Modification du texte du titre du graphique
Pour modifier le texte du titre d’un graphique à barres, double-cliquez sur la zone de texte du titre au-dessus du graphique lui-même. Vous pourrez ensuite modifier ou mettre en forme le texte selon vos besoins.
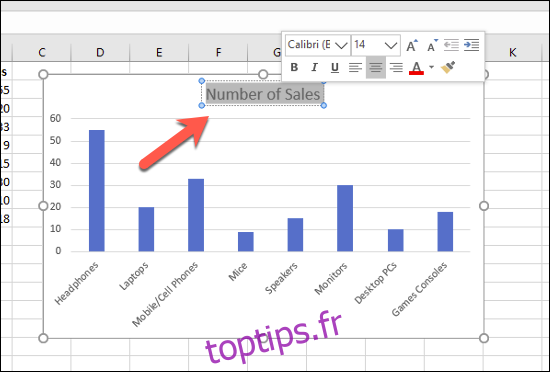
Si vous souhaitez supprimer complètement le titre du graphique, sélectionnez votre graphique et cliquez sur l’icône «Éléments du graphique» sur la droite, représentée visuellement par un symbole vert «+».
À partir de là, cliquez sur la case à cocher à côté de l’option «Titre du graphique» pour la désélectionner.
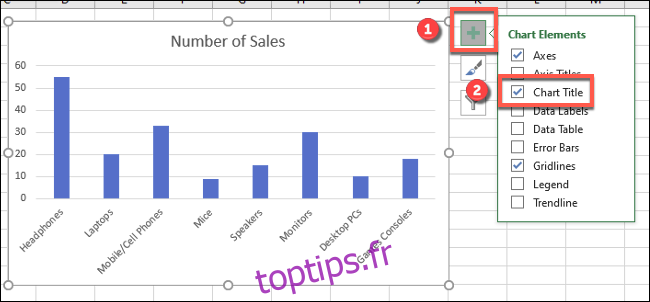
Le titre de votre graphique sera supprimé une fois la case à cocher supprimée.
Ajout et modification d’étiquettes d’axe
Pour ajouter des étiquettes d’axe à votre graphique à barres, sélectionnez votre graphique et cliquez sur l’icône verte «Éléments du graphique» (l’icône «+»).
Dans le menu «Eléments du diagramme», cochez la case «Titres des axes».
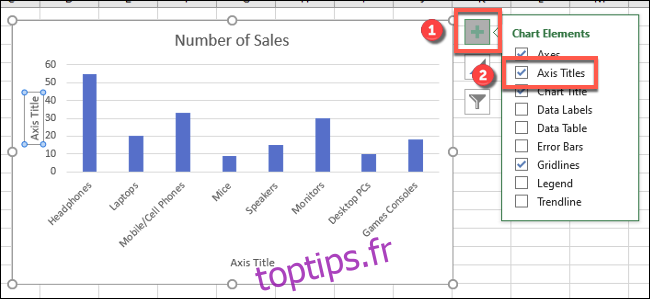
Les étiquettes d’axe doivent apparaître à la fois pour l’axe x (en bas) et l’axe y (sur la gauche). Ceux-ci apparaîtront sous forme de zones de texte.
Pour modifier les étiquettes, double-cliquez sur les zones de texte à côté de chaque axe. Modifiez le texte de chaque zone de texte en conséquence, puis sélectionnez en dehors de la zone de texte une fois que vous avez terminé les modifications.
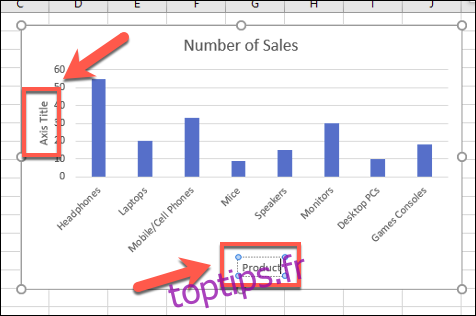
Si vous souhaitez supprimer les étiquettes, suivez les mêmes étapes pour supprimer la case à cocher du menu «Éléments du graphique» en appuyant sur l’icône verte «+». La suppression de la case à cocher à côté de l’option «Titres de l’axe» supprimera immédiatement les étiquettes de la vue.
Modification du style et des couleurs du graphique
Microsoft Excel propose un certain nombre de thèmes de graphique (styles nommés) que vous pouvez appliquer à votre graphique à barres. Pour les appliquer, sélectionnez votre graphique, puis cliquez sur l’icône « Styles de graphique » sur la droite qui ressemble à un pinceau.
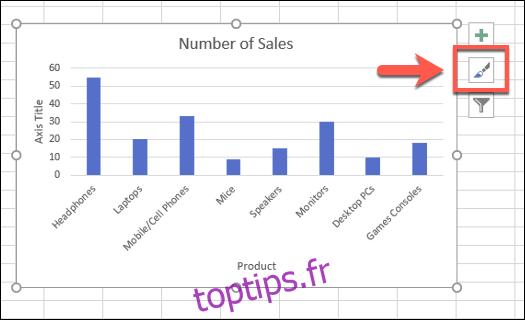
Une liste d’options de style deviendra visible dans un menu déroulant sous la section «Style».
Sélectionnez l’un de ces styles pour modifier l’apparence visuelle de votre graphique, notamment en modifiant la disposition des barres et l’arrière-plan.
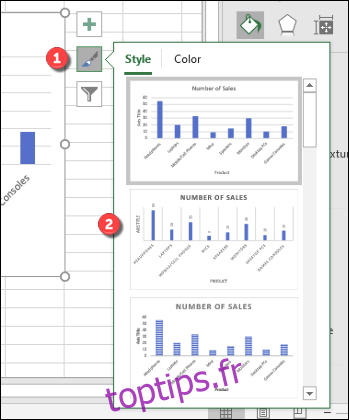
Vous pouvez accéder aux mêmes styles de graphique en cliquant sur l’onglet «Conception», sous la section «Outils de graphique» sur la barre de ruban.
Les mêmes styles de graphique seront visibles dans la section «Styles de graphique». Cliquer sur l’une des options affichées changera le style de votre graphique de la même manière que la méthode ci-dessus.
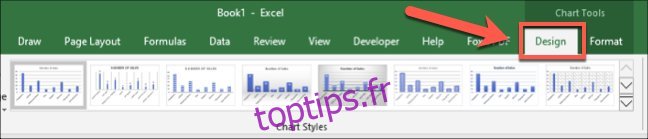
Vous pouvez également modifier les couleurs utilisées dans votre graphique dans la section «Couleur» du menu Styles de graphique.
Les options de couleur sont regroupées, sélectionnez donc l’un des groupes de palettes de couleurs pour appliquer ces couleurs à votre graphique.
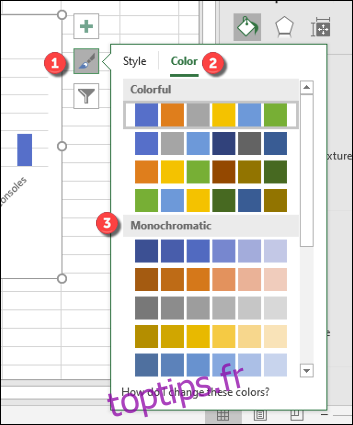
Vous pouvez tester chaque style de couleur en les survolant d’abord avec votre souris. Votre graphique changera pour montrer à quoi ressemblera le graphique avec ces couleurs appliquées.
Autres options de formatage des graphiques à barres
Vous pouvez apporter d’autres modifications de mise en forme à votre graphique à barres en cliquant avec le bouton droit sur le graphique et en sélectionnant l’option «Mettre en forme la zone de graphique».
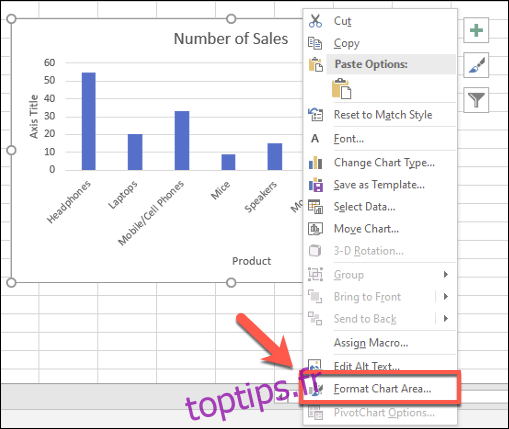
Cela fera apparaître le menu «Format de la zone de graphique» sur la droite. À partir de là, vous pouvez modifier les options de remplissage, de bordure et de mise en forme du graphique pour votre graphique dans la section «Options du graphique».
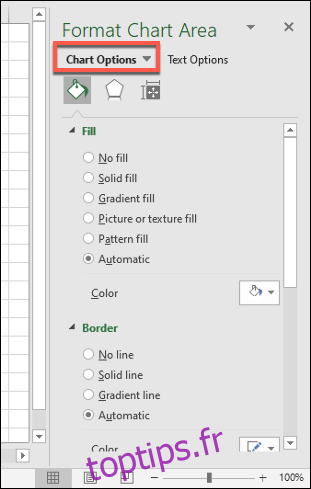
Vous pouvez également modifier l’affichage du texte sur votre graphique dans la section «Options de texte», ce qui vous permet d’ajouter des couleurs, des effets et des motifs à vos étiquettes de titre et d’axe, ainsi que de modifier l’alignement de votre texte sur le graphique.
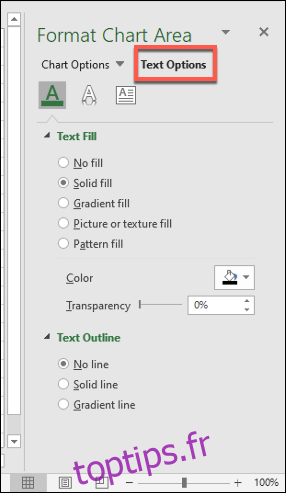
Si vous souhaitez apporter d’autres modifications de mise en forme du texte, vous pouvez le faire en utilisant les options de mise en forme de texte standard sous l’onglet « Accueil » pendant que vous modifiez une étiquette.
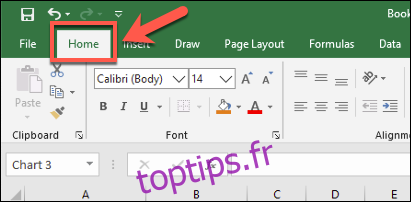
Vous pouvez également utiliser le menu contextuel de mise en forme qui apparaît au-dessus du titre du graphique ou des zones de texte d’étiquette d’axe lorsque vous les modifiez.