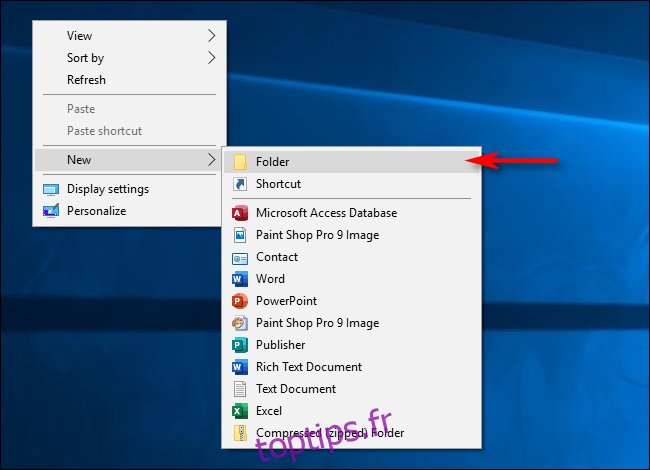Avez-vous déjà voulu cacher des fichiers sous le nez de quelqu’un? Avec cette astuce de salon numérique, vous pouvez masquer un dossier à la vue de tous sur votre bureau Windows 10.
Bien qu’il existe certainement de meilleures façons (et plus sûres) de masquer des fichiers, cette astuce rapide est beaucoup plus agréable.
Pour réaliser cet exploit, vous créez un dossier avec un nom invisible et sans icône. Pour commencer, cliquez avec le bouton droit de la souris sur un emplacement vide de votre bureau, cliquez sur «Nouveau», puis sélectionnez «Dossier».
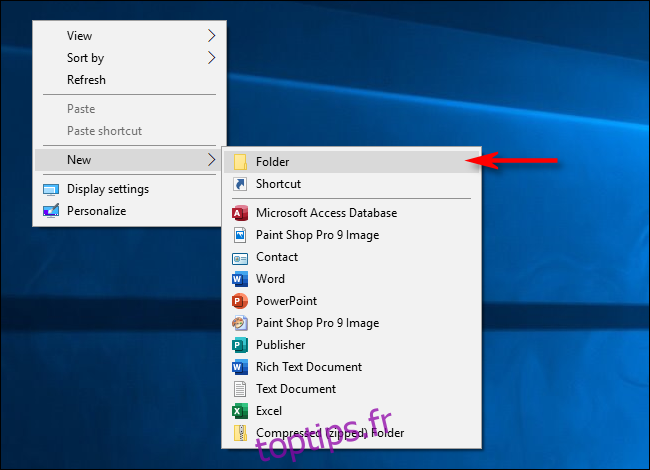
Le dossier apparaît à l’écran avec «Nouveau dossier» en surbrillance afin que vous puissiez le renommer.
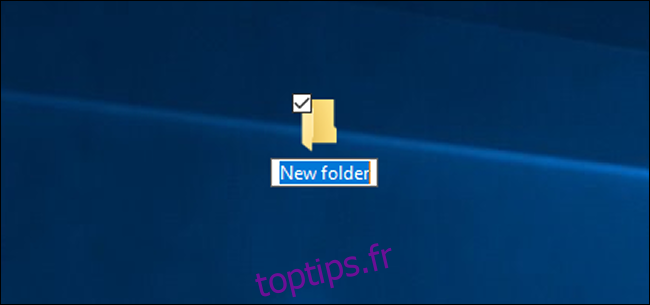
Lorsque vous renommez le dossier, maintenez la touche Alt enfoncée pendant que vous tapez 255 sur le pavé numérique, puis appuyez sur Entrée. Notez que vous devez taper les chiffres sur un pavé numérique, et non sur les touches numériques en haut de votre clavier.
Ce que vous faites, c’est de taper un caractère spécial qui n’est pas sur le clavier avec un code de caractère ASCII. Cela nomme le dossier avec un caractère d’espace invisible et insécable qui n’apparaîtra pas dans l’Explorateur Windows.
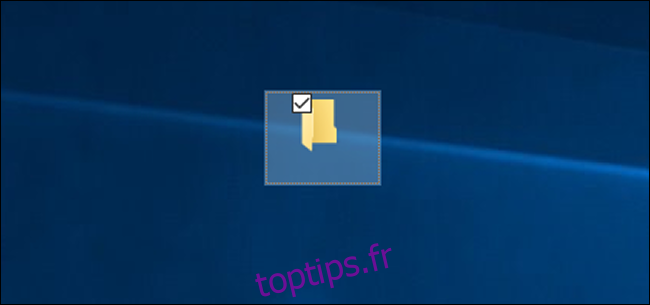
Maintenant que le nom est invisible, nous allons nous occuper de l’icône. Cliquez avec le bouton droit sur le dossier et sélectionnez « Propriétés ».
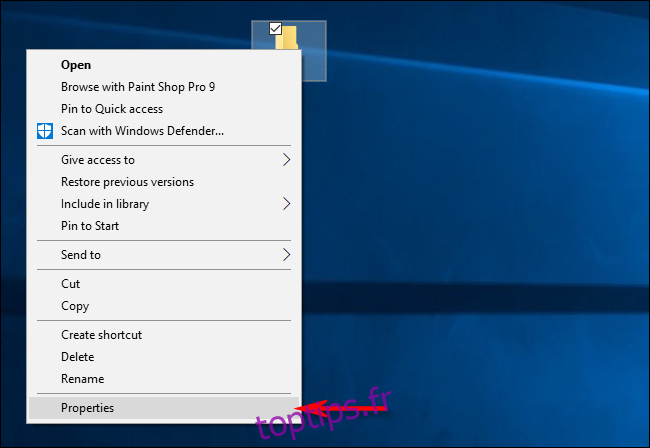
Cliquez sur l’onglet «Personnaliser», puis sur «Modifier l’icône» dans la section «Icônes de dossier».
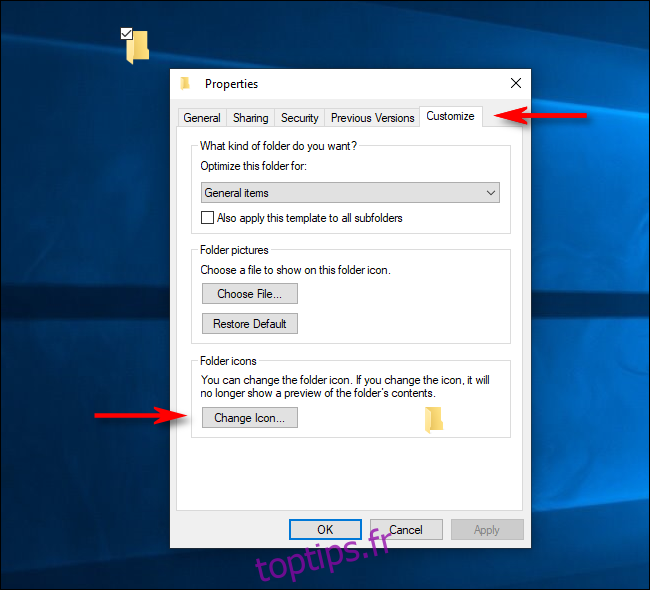
Dans la fenêtre «Modifier l’icône du dossier», faites défiler vers la droite, sélectionnez l’icône invisible, puis cliquez sur «OK».
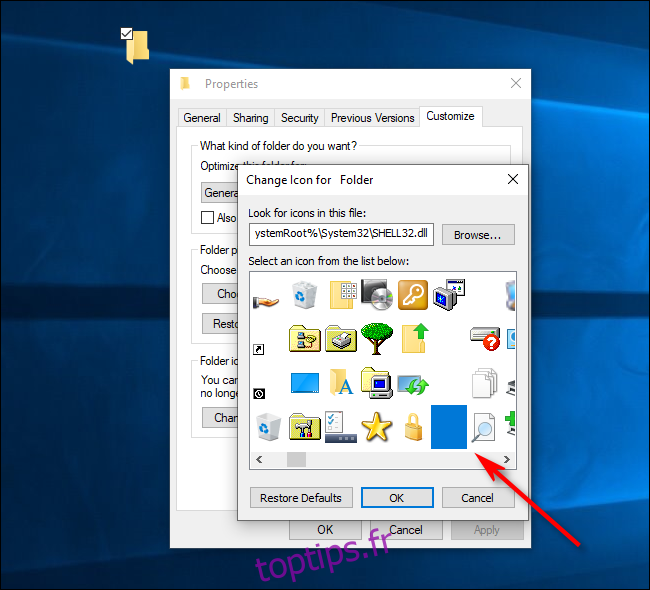
Cliquez à nouveau sur OK pour fermer la fenêtre des propriétés et voilà! Votre icône de dossier a disparu!

Vous pouvez toujours trouver le dossier sur votre bureau si vous faites glisser le pointeur de votre souris sur une grande zone pour sélectionner plusieurs icônes. Sinon, il reste invisible. Le dossier sera également invisible dans l’Explorateur de fichiers et le restera, même avec le contenu à l’intérieur. (L’explorateur affiche généralement un aperçu des fichiers dans un dossier dans son icône).
Si vous souhaitez masquer plusieurs dossiers à la fois sur votre bureau, répétez le processus ci-dessus, mais appuyez plusieurs fois sur Alt + 255 pour saisir plusieurs caractères invisibles. Deux dossiers ne peuvent pas avoir le même nom, le second aura donc besoin de deux espaces vides.
Vous pouvez répéter le même modèle avec trois dossiers ou plus, augmentez simplement le nombre d’espaces invisibles dans le nom du dossier à chaque fois.
Ce n’est pas sécurisé et peut être buggé
De toute évidence, ce n’est pas un moyen sécurisé de masquer des fichiers. Tout le monde peut trouver le contenu d’un dossier invisible via une recherche système. Quelqu’un pourrait également le découvrir accidentellement en utilisant le bureau.
Cela peut être utile si vous ne devez cacher quelque chose que temporairement (ou si vous voulez simplement faire une blague à quelqu’un). Si vous voulez vraiment sécuriser des fichiers, vous devez absolument utiliser le cryptage.
Cette astuce n’est pas une fonctionnalité officielle de Windows, elle peut donc occasionnellement présenter des bogues. Parfois, l’icône peut être noire ou apparaître comme un contour pâle, plutôt que d’être complètement invisible. Cela peut être lié à la taille de l’icône. Si l’icône n’est pas invisible, appuyez sur Ctrl et utilisez la molette de défilement de votre souris jusqu’à ce que vous trouviez la bonne taille.
Si vous rencontrez des problèmes, déplacez simplement les fichiers du dossier vers un nouveau, puis supprimez le fichier invisible. Ou, vous pouvez essayer de restaurer le dossier à son état normal.
Comment rendre à nouveau un dossier visible
Pour annuler l’astuce invisible, cliquez avec le bouton droit sur le dossier invisible et sélectionnez «Propriétés». Cliquez sur l’onglet « Personnaliser », puis sur « Modifier l’icône ». Cette fois, sélectionnez une icône normale pour le dossier au lieu de l’icône invisible.
Pour modifier le nom, cliquez avec le bouton droit sur le dossier et sélectionnez «Renommer». Tapez le nom que vous souhaitez nommer le dossier, puis appuyez sur Entrée.