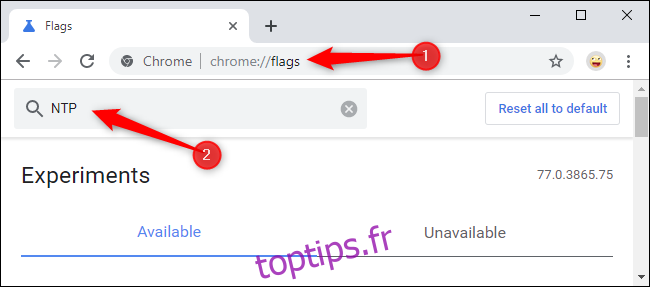Chrome 77 facilite la création de votre propre thème de navigateur Chrome en quelques clics. Choisissez vos couleurs préférées pour la barre d’outils du navigateur Chrome et définissez une image d’arrière-plan élégante directement à partir de la page Nouvel onglet.
Comment activer les nouveaux outils de personnalisation
Ces fonctionnalités ne sont pas activées par défaut dans Chrome 77, mais elles sont toujours là: il vous suffit d’activer quelques indicateurs masqués.
Comme toujours avec les indicateurs, les indicateurs de Chrome peuvent changer ou être supprimés à tout moment. Nous nous attendons à ce que les indicateurs disparaissent bientôt lorsque Google activera bientôt cette fonctionnalité par défaut pour tout le monde.
Pour activer la nouvelle personnalisation de Chrome, saisissez chrome: // flags dans l’Omnibox de Chrome, également appelée barre d’adresse. Tapez « NTP » dans la zone de recherche sur la page Drapeaux.
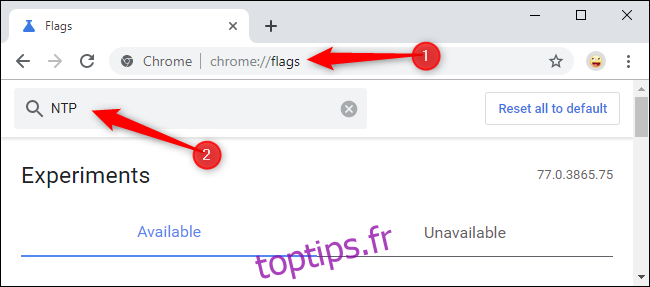
Activez les indicateurs « Menu Couleurs Chrome » et « Menu de personnalisation NTP version 2 ». Cliquez simplement sur la case à droite de chacun et sélectionnez «Activé».
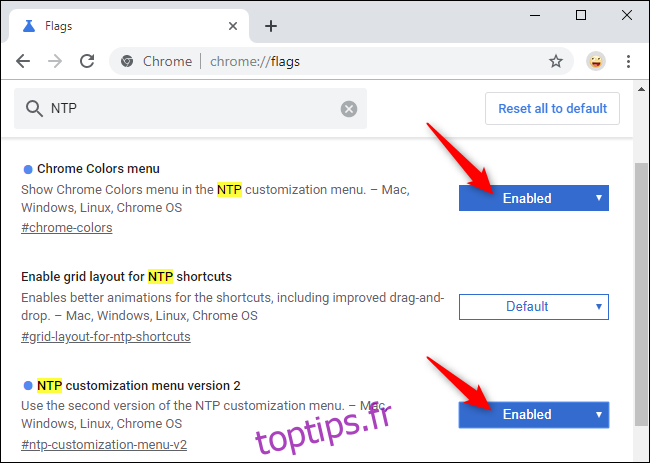
Vos modifications ne prendront effet qu’après le redémarrage de Chrome. Cliquez sur le bouton «Relancer maintenant» qui semble le faire. Assurez-vous d’enregistrer tout travail que vous avez dans les onglets de Chrome. Chrome rouvrira automatiquement vos onglets actuels au redémarrage, mais le contenu de ces onglets (par exemple, les informations saisies dans les zones de texte sur les pages Web) risque d’être perdu.
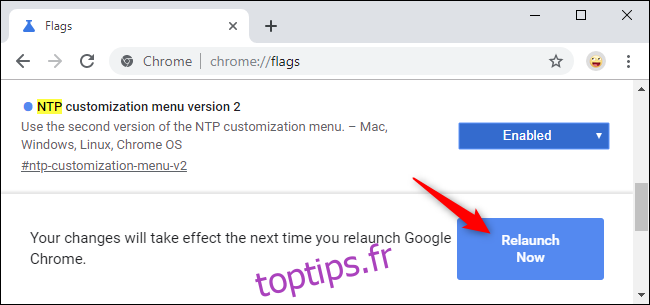
Comment personnaliser votre navigateur Chrome
Vous pouvez désormais personnaliser le thème de votre navigateur Chrome directement depuis la page Nouvel onglet.
Plein Thèmes du navigateur Chrome sont toujours disponibles et sont un peu plus puissants que cela, mais juste un peu. Il est maintenant rapide et facile de personnaliser votre navigateur Chrome sans choisir les couleurs que quelqu’un d’autre aime.
Pour commencer, cliquez sur le bouton « Personnaliser » dans le coin inférieur droit de la page Nouvel onglet de Chrome.
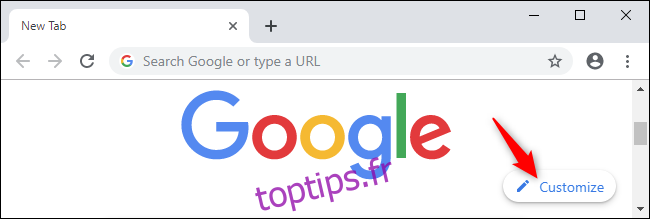
Vous verrez des options pour sélectionner la couleur et le thème de votre navigateur, l’image d’arrière-plan et les préférences de raccourci ici.
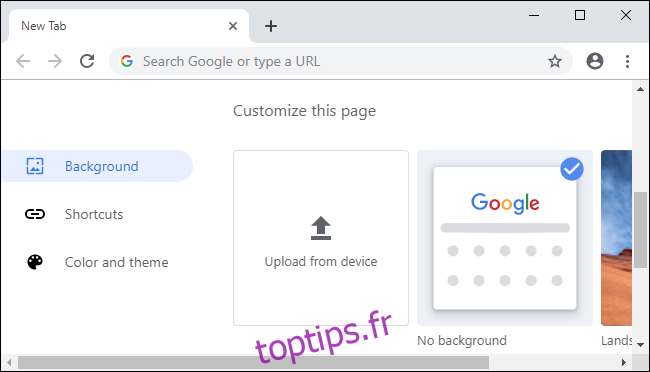
Pour choisir vos couleurs préférées, cliquez sur « Couleur et thème » et cliquez sur l’une des combinaisons de couleurs. Vous n’avez pas à sélectionner l’une de ces combinaisons: vous pouvez cliquer sur l’icône de la pipette dans le coin supérieur gauche de la liste de couleurs pour obtenir un sélecteur de couleurs. Cela vous permettra de sélectionner la couleur que vous préférez. Chrome choisira automatiquement une teinte plus claire et similaire pour correspondre à la couleur précise que vous choisissez.
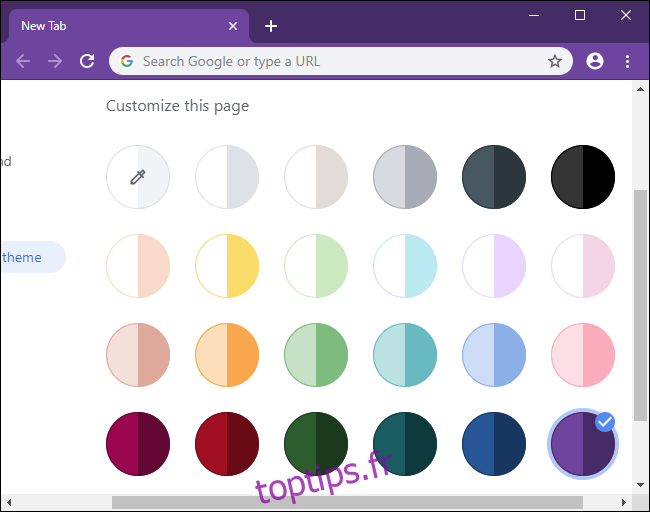
Pour sélectionner une image d’arrière-plan pour votre page Nouvel onglet, cliquez sur «Arrière-plan» dans le volet gauche et choisissez une image. Vous pouvez sélectionner une catégorie et une image individuelle ou activer «Actualiser quotidiennement» pour obtenir une nouvelle image d’arrière-plan chaque jour.
Vous pouvez également sélectionner «Télécharger depuis l’appareil» et sélectionner n’importe quelle image d’arrière-plan que vous préférez ou conserver «Aucun arrière-plan» sélectionné pour un aspect plus net. Si vous choisissez « Pas d’arrière-plan », Chrome choisira une couleur d’arrière-plan dans votre thème.
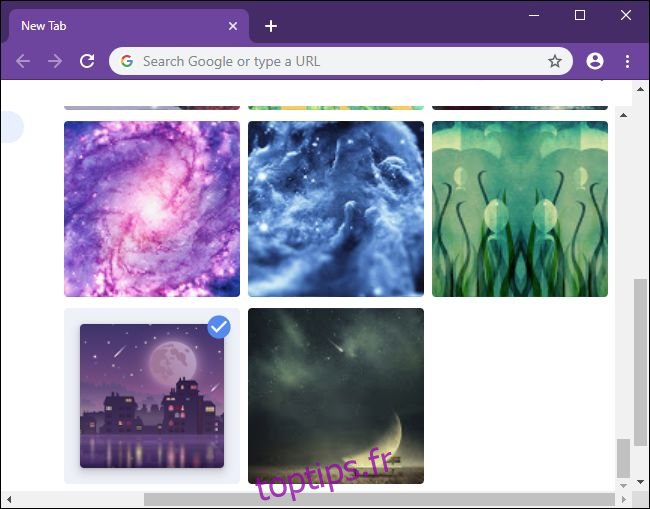
Enfin, vous pouvez choisir comment vous voulez que les raccourcis sous la zone de recherche apparaissent. Sélectionnez « Mes raccourcis » pour choisir vos propres raccourcis, « Sites les plus visités » pour que Chrome place automatiquement vos sites Web les plus visités ici ou « Masquer les raccourcis » pour désactiver complètement les raccourcis pour une apparence plus nette.
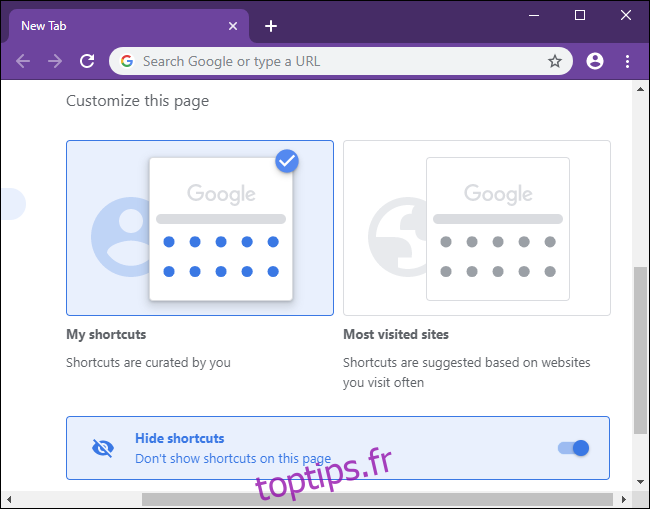
Vous ne pouvez pas masquer le champ de recherche sur la page Nouvel onglet pour le moment. Il y avait un indicateur nommé «Supprimer fakebox du NTP» qui cachait cette boîte dans les versions précédentes de Chrome, mais il a été supprimé de Chrome 77.