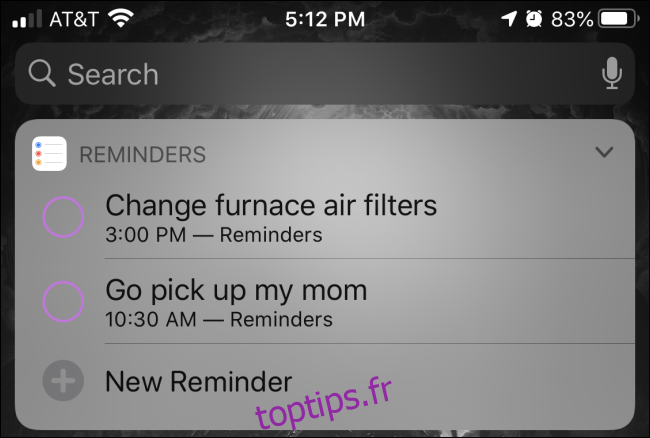Vous vous sentez oublieux? Avec ces trois conseils pratiques pour iPhone et iPad, vous pouvez ajouter rapidement des rappels sans même lancer l’application Rappels. De cette façon, vous pouvez vous rappeler de faire les choses importantes (ou de consulter les sites Web importants) plus tard.
Table des matières
Ajouter un rappel à l’aide d’un widget
L’un des moyens les plus pratiques d’ajouter rapidement un rappel sur un iPhone ou un iPad consiste à utiliser le widget Rappels, que vous pouvez ajouter à votre écran d’affichage du jour.
Pour ajouter le widget Rappels, accédez d’abord à votre vue Aujourd’hui en balayant de gauche à droite sur la première page de votre écran d’accueil. Faites défiler vers le bas, appuyez sur «Modifier», puis sur «Rappels» dans la liste des widgets pour l’ajouter.
Vous pouvez également déplacer le widget Rappels vers le haut de votre liste d’affichage du jour afin de pouvoir y accéder rapidement. Une fois qu’il est en place, appuyez dessus une fois pour le développer, puis appuyez sur «Nouveau rappel» pour ajouter rapidement un rappel.
Ajouter un rappel à l’aide de Siri
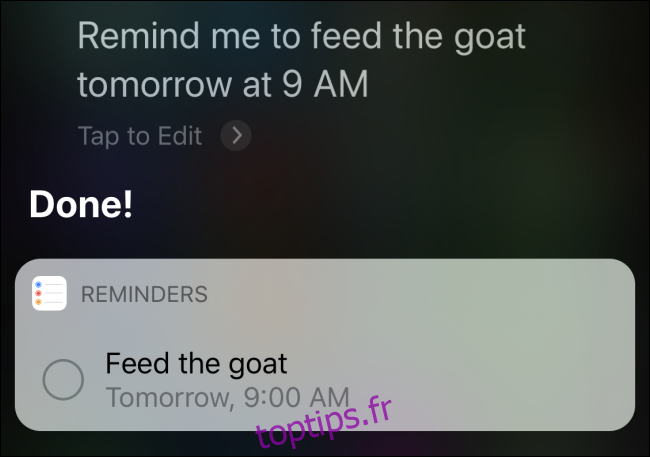
À tout moment, vous pouvez également demander à Siri de créer un rappel en utilisant uniquement votre voix.
Tout d’abord, lancez Siri en maintenant le bouton principal ou latéral enfoncé, ou en disant «Hey Siri». Ensuite, dites quelque chose comme: « Rappelle-moi de nourrir la chèvre demain à 9 heures »
Siri confirmera et affichera le rappel que vous venez de configurer à l’écran. Cela fonctionne également avec des dates spécifiques, telles que « le 17 juillet » ou « dans trois jours ».
Vous pouvez également spécifier un emplacement dans votre commande Siri, tel que « Rappelle-moi de passer l’aspirateur sur le tapis quand je rentre à la maison ». Siri suivra votre position via GPS et affichera le rappel lorsque vous arriverez à votre domicile.
Ajouter un rappel à l’aide du bouton Partager
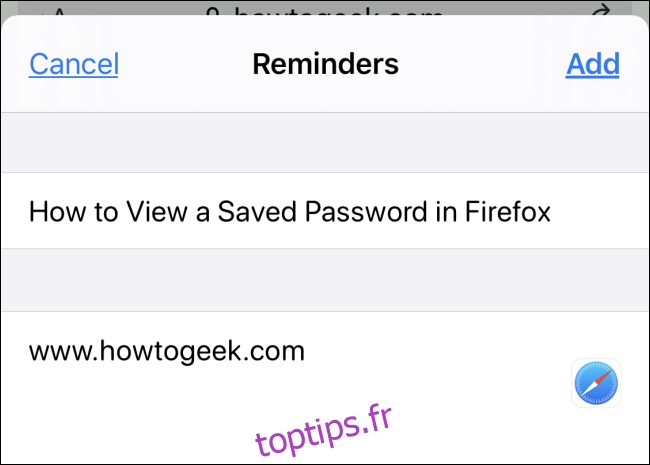
Vous pouvez également ajouter un rappel dans certaines applications à l’aide du bouton Partager (le carré avec la flèche pointant vers le haut).
Par exemple, si vous naviguez dans Safari et que vous souhaitez lire un article plus tard, appuyez simplement sur le bouton Partager dans la barre d’outils. Ensuite, localisez « Rappels » dans la liste « Applications » (vous devrez peut-être appuyer sur « Plus » et faire défiler vers le bas pour trouver « Rappels » dans une longue liste d’applications).
Lorsque vous vérifierez le rappel plus tard dans l’application Rappels, il comprendra un lien vers le site Web. Appuyez simplement sur le lien et vous serez automatiquement redirigé vers Safari. Très utile!