Les listes Twitter sont un excellent moyen de désencombrer votre chronologie en créant des listes séparées pour différents sujets. Mais les listes Twitter n’étaient jamais facilement accessibles. Dans l’une des dernières mises à jour Twitter, les listes peuvent désormais être épinglées juste à côté de la chronologie.
Une fois les listes épinglées à votre chronologie, tout ce que vous avez à faire est de faire glisser votre doigt vers la gauche ou la droite au milieu de votre écran pour basculer entre elles. Auparavant, vous deviez ouvrir la barre latérale, aller dans la section Listes, puis appuyer sur une liste pour l’ouvrir. Désormais, vos listes de favoris sont à portée de main.
Si vous n’avez jamais créé de liste Twitter, c’est le meilleur moment pour commencer. Suivez notre guide pour apprendre à créer une liste Twitter et l’épingler à votre chronologie.
Comment créer une liste Twitter
Ouvrez l’application Twitter sur votre iPhone, iPad, ou Android appareil, et appuyez sur l’icône de votre profil dans le coin supérieur gauche de l’écran pour afficher la barre latérale (c’est également là que vous pouvez accéder à la fonction Signets Twitter).
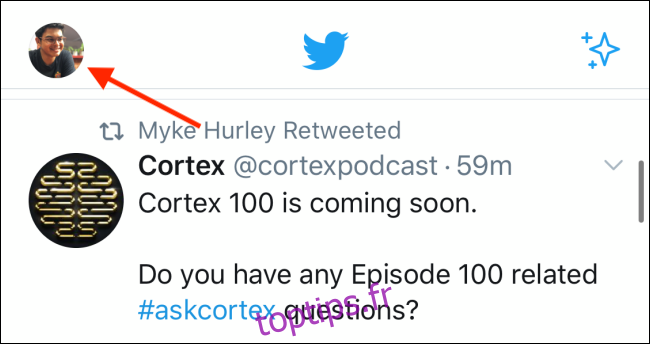
Ici, appuyez sur l’option «Listes».

À partir de l’écran Listes, appuyez sur le bouton Nouveau situé dans le coin inférieur droit de l’écran.
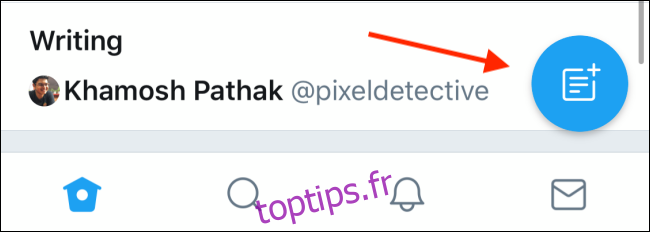
Depuis l’écran de création de liste, donnez à votre liste un nom et une description. Si vous choisissez de garder la liste privée, appuyez sur la bascule à côté de l’option Privé. Une fois que vous avez terminé, appuyez sur le bouton «Créer».
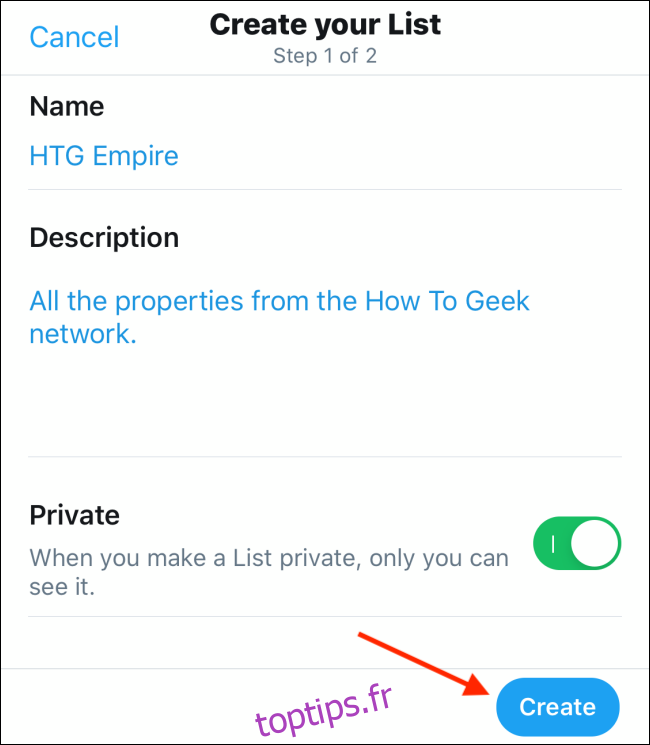
La prochaine étape consiste à ajouter des comptes Twitter à votre liste. Pour ce faire, appuyez sur la zone de texte «Rechercher Twitter».
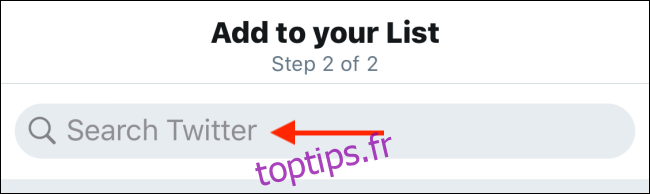
Commencez à rechercher les utilisateurs Twitter que vous souhaitez ajouter à cette liste. Appuyez sur le bouton «Ajouter» à côté du profil pour ajouter le compte à la liste. Faites cela pour tous les utilisateurs que vous souhaitez ajouter à la liste.
Une fois que vous avez terminé, appuyez sur le bouton «Annuler» pour revenir à l’écran précédent.
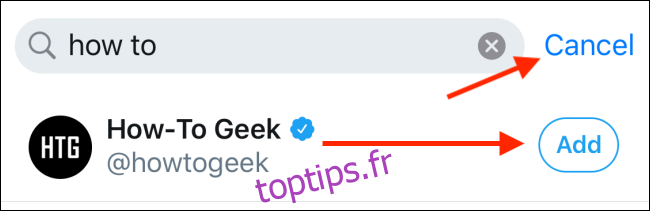
Ici, vous verrez tous les profils que vous avez ajoutés à la liste. Appuyez sur le bouton «Terminé».
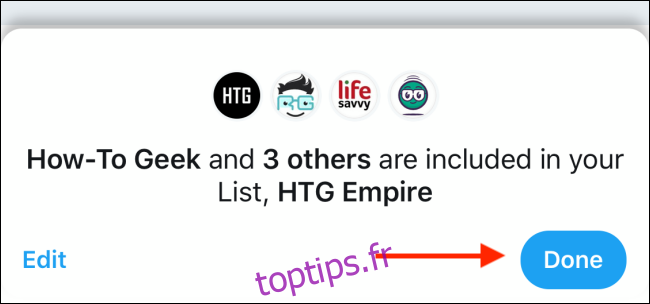
Votre liste est maintenant prête. Vous pouvez à nouveau suivre le processus pour créer des listes supplémentaires.
Vous pouvez également mettre à jour des listes à tout moment en ajoutant et en supprimant des membres. Pour ajouter un utilisateur à une liste, accédez au profil du compte et appuyez sur le bouton Menu.
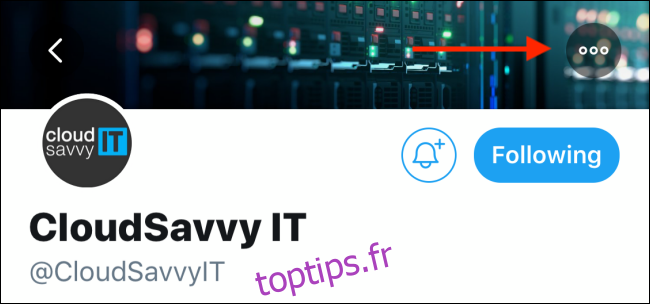
Ici, appuyez sur l’option «Ajouter / Supprimer des listes».

Sur l’écran suivant, choisissez les listes auxquelles vous souhaitez ajouter le profil, puis appuyez sur le bouton «Terminé».
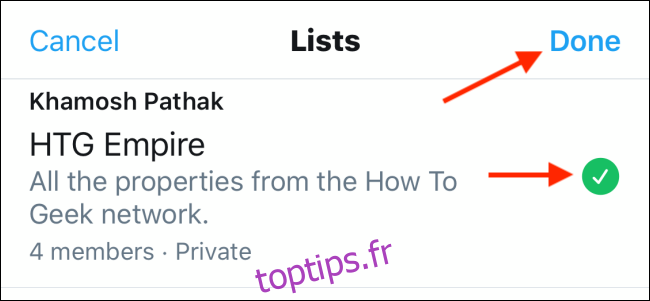
Comment épingler une liste Twitter à votre chronologie
Maintenant que vous avez créé votre liste, ajoutons-la à votre chronologie Twitter. Ensuite, appuyez sur votre avatar dans le coin supérieur droit et sélectionnez l’option «Listes».
Si vous consultez actuellement la liste, appuyez sur le bouton Retour pour revenir à l’écran Listes.
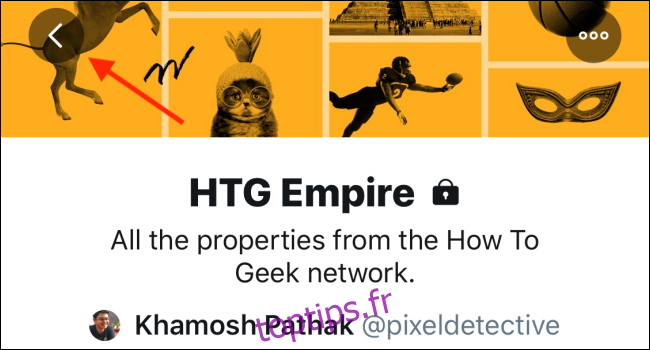
Depuis cet écran, appuyez sur le bouton Épingler à côté de la liste que vous souhaitez épingler en haut de votre chronologie Twitter.
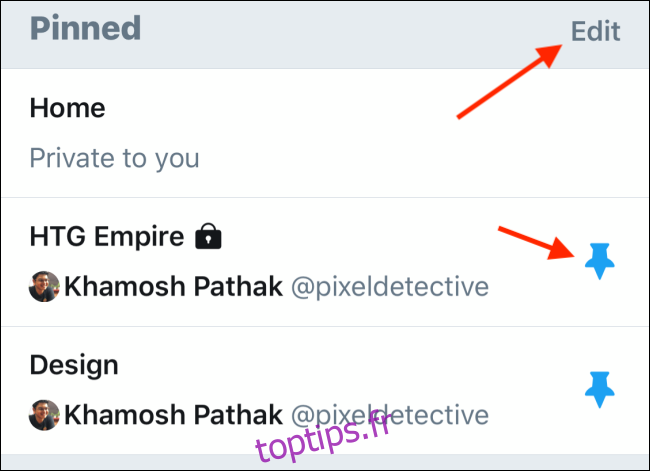
La liste apparaîtra maintenant en haut de l’écran dans la section «Épinglé». Si vous souhaitez supprimer une liste de la chronologie, vous pouvez appuyer à nouveau sur l’icône Épingler pour la détacher.
Vous pouvez également réorganiser les listes en appuyant d’abord sur le bouton «Modifier».
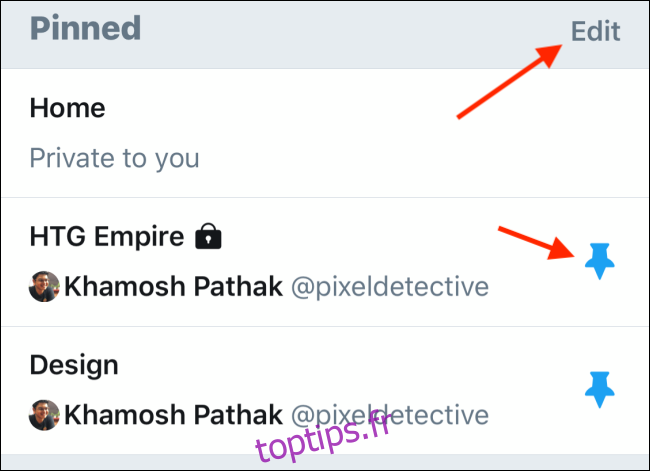
Ensuite, appuyez et maintenez sur l’icône Poignée et déplacez la liste afin qu’elle soit dans l’ordre que vous souhaitez. Une fois les modifications terminées, appuyez sur le bouton «Terminé».
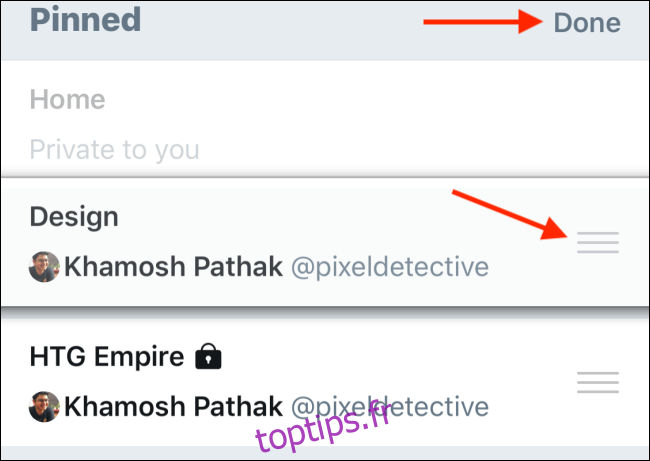
Votre nouvelle chronologie Twitter avec des listes est maintenant prête. Il ne reste plus qu’à retourner à la section Accueil de l’application Twitter.
Vous verrez les nouvelles listes apparaître sous forme d’onglets en haut de l’écran. Balayez simplement vers la gauche ou la droite pour basculer entre les listes. Vous pouvez également appuyer sur le titre (à côté de l’onglet «Accueil») pour passer à une liste.
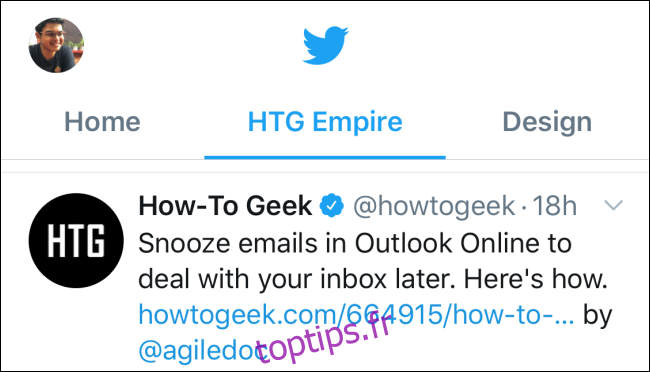
Vous ne voulez plus de profil Twitter public? Suivez notre guide pour passer à un compte Twitter privé.

