Les claviers conventionnels ne possèdent pas de touches spécifiques pour certains signes de ponctuation, notamment les tirets cadratin et demi-cadratin, qui peuvent s’avérer utiles dans Google Docs. Voici un guide pour les insérer efficacement dans vos documents.
En tant que site spécialisé dans la technologie, nous n’allons pas nous étendre sur les règles d’utilisation de ces signes. Si vous souhaitez approfondir ce sujet, vous pouvez consulter des ressources telles que cet article sur le trait d’union, celui sur le tiret demi-cadratin et enfin celui sur le tiret cadratin. Pour résumer, le trait d’union (-) est le plus court, le tiret demi-cadratin (–) est équivalent à deux traits d’union, et le tiret cadratin (—) correspond à trois traits d’union.
Insertion manuelle des traits d’union et tirets
Pour commencer, lancez votre navigateur et ouvrez un document Google Docs.
Le trait d’union est le plus simple à insérer. Votre clavier possède probablement une touche dédiée. Généralement, elle se trouve juste à côté de la touche zéro (0). Il suffit d’appuyer dessus pour l’insérer dans votre texte.
Les tirets demi-cadratin et cadratin sont un peu plus complexes à trouver, car les claviers n’ont pas de touche dédiée. À moins d’être un professionnel de l’écriture, vous ne les utiliserez probablement pas fréquemment.
Bien qu’il soit possible d’utiliser des codes Alt spécifiques, Google Docs propose une méthode plus simple via son outil de caractères spéciaux, qui vous évite de mémoriser des combinaisons complexes.
Cliquez dans votre document à l’endroit désiré, puis accédez au menu « Insertion » et sélectionnez « Caractères spéciaux ».
Une fois l’outil ouvert, saisissez « tiret cadratin » ou « tiret demi-cadratin » dans la barre de recherche. Les symboles correspondants apparaîtront dans les résultats. Cliquez sur celui que vous souhaitez insérer.
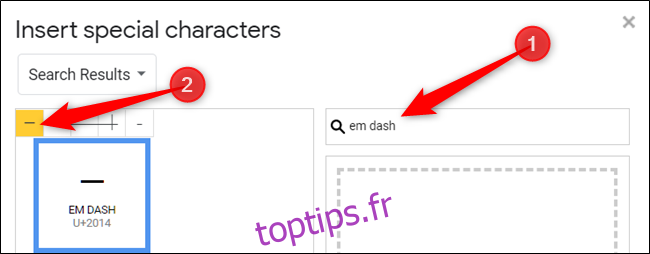
Note : Plusieurs variantes de tirets demi-cadratin et cadratin peuvent apparaître. Pour être sûr de choisir le bon, survolez chaque symbole avant de le sélectionner.
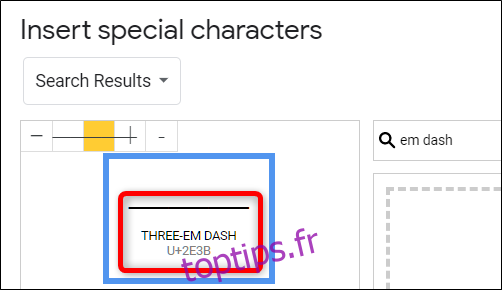
Une fois sélectionné, le tiret est inséré à l’emplacement du curseur dans votre document.
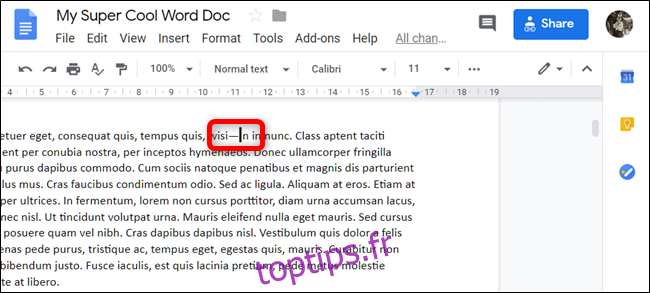
Cette méthode est idéale si vous utilisez ces tirets occasionnellement. Cependant, si vous les utilisez fréquemment, vous pouvez configurer Google Docs pour qu’il les insère automatiquement.
Configuration de la saisie automatique des tirets
Microsoft Word propose une fonction d’auto-correction qui transforme automatiquement les séquences de traits d’union en tirets demi-cadratin ou cadratin. Google Docs ne le fait pas par défaut. Cependant, il est possible de configurer des substitutions automatiques.
Pour cela, insérez un tiret demi-cadratin ou cadratin comme indiqué ci-dessus. Sélectionnez-le, puis faites un clic droit et choisissez « Copier ». Vous pouvez également utiliser les raccourcis clavier Ctrl + C (Windows) ou Cmd + C (macOS).

Ensuite, allez dans le menu « Outils » et sélectionnez « Préférences ».
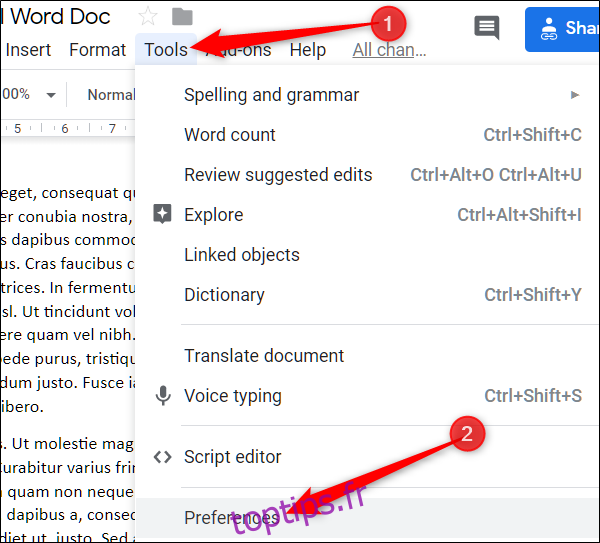
Dans la section « Substitutions », saisissez deux ou trois traits d’union dans le champ « Remplacer ». Puis, collez le tiret que vous avez copié dans le champ « Par » en utilisant le clic droit ou les raccourcis clavier Ctrl + V (Windows) ou Cmd + V (macOS). Cliquez sur « OK » pour enregistrer les modifications.
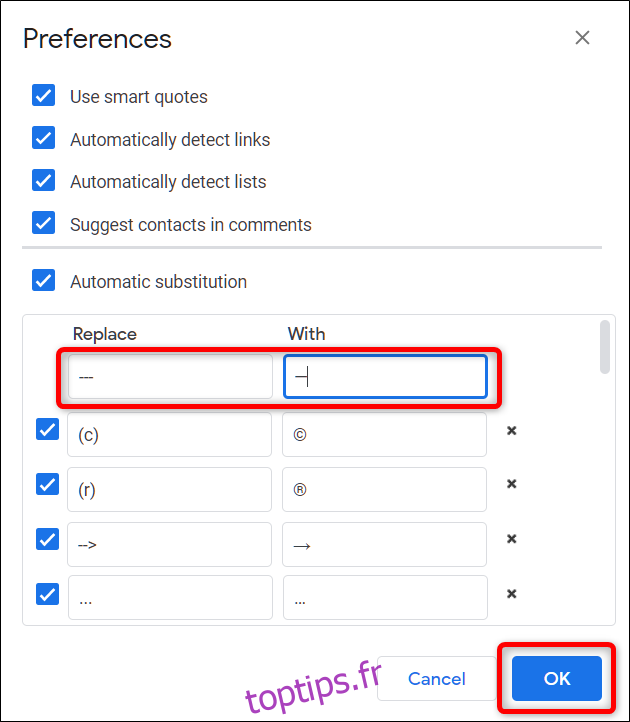
Répétez ces étapes pour l’autre type de tiret et le tour est joué. Désormais, lorsque vous saisirez deux ou trois traits d’union, Google Docs les transformera automatiquement en tiret demi-cadratin ou cadratin, sans avoir besoin d’utiliser l’outil de caractères spéciaux.