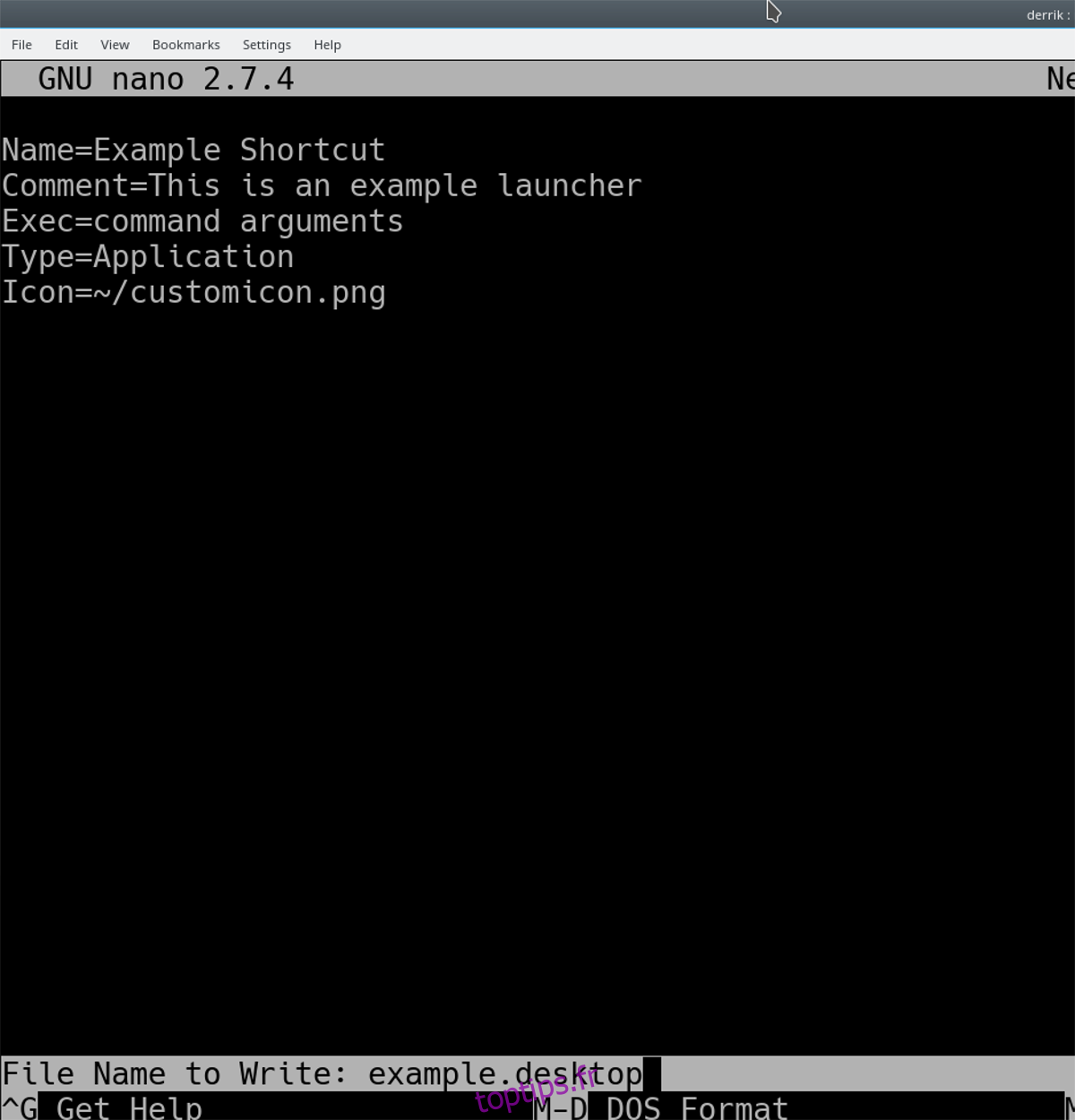Les utilisateurs démarrent des programmes sous Linux avec des «lanceurs». Ces fichiers contiennent des instructions spécifiques sur la manière dont le système d’exploitation Linux doit exécuter le programme et sur l’apparence de l’icône, entre autres. Sous Linux, si vous souhaitez créer des raccourcis de menu d’application, vous constaterez que c’est un peu plus difficile, par rapport à Mac ou Windows, car les utilisateurs ne peuvent pas simplement cliquer avec le bouton droit sur un programme et sélectionner l’option «créer un raccourci». Au lieu de cela, si vous souhaitez créer des raccourcis de menu d’application sur le bureau Linux, c’est un processus complexe qui nécessite un peu de savoir-faire.
ALERTE SPOILER: faites défiler vers le bas et regardez le didacticiel vidéo à la fin de cet article.
Table des matières
Raccourcis du menu d’application – Terminal
Le moyen le plus rapide de créer des raccourcis de menu d’application sur le bureau Linux est peut-être d’en créer un dans le terminal. Suivre la route du terminal est moins convivial, car il n’y a pas d’éditeur d’interface graphique sympa pour attribuer des catégories d’applications, ni de sélecteur d’icônes, etc.
La première étape pour créer un nouveau raccourci d’application sous Linux consiste à créer un fichier de bureau vide. Dans le terminal, utilisez la commande tactile pour créer un nouveau raccourci.
touch ~/Desktop/example.desktop chmod +x ~/Desktop/example.desktop echo '[Desktop Entry]' >> ~/Desktop/example.desktop
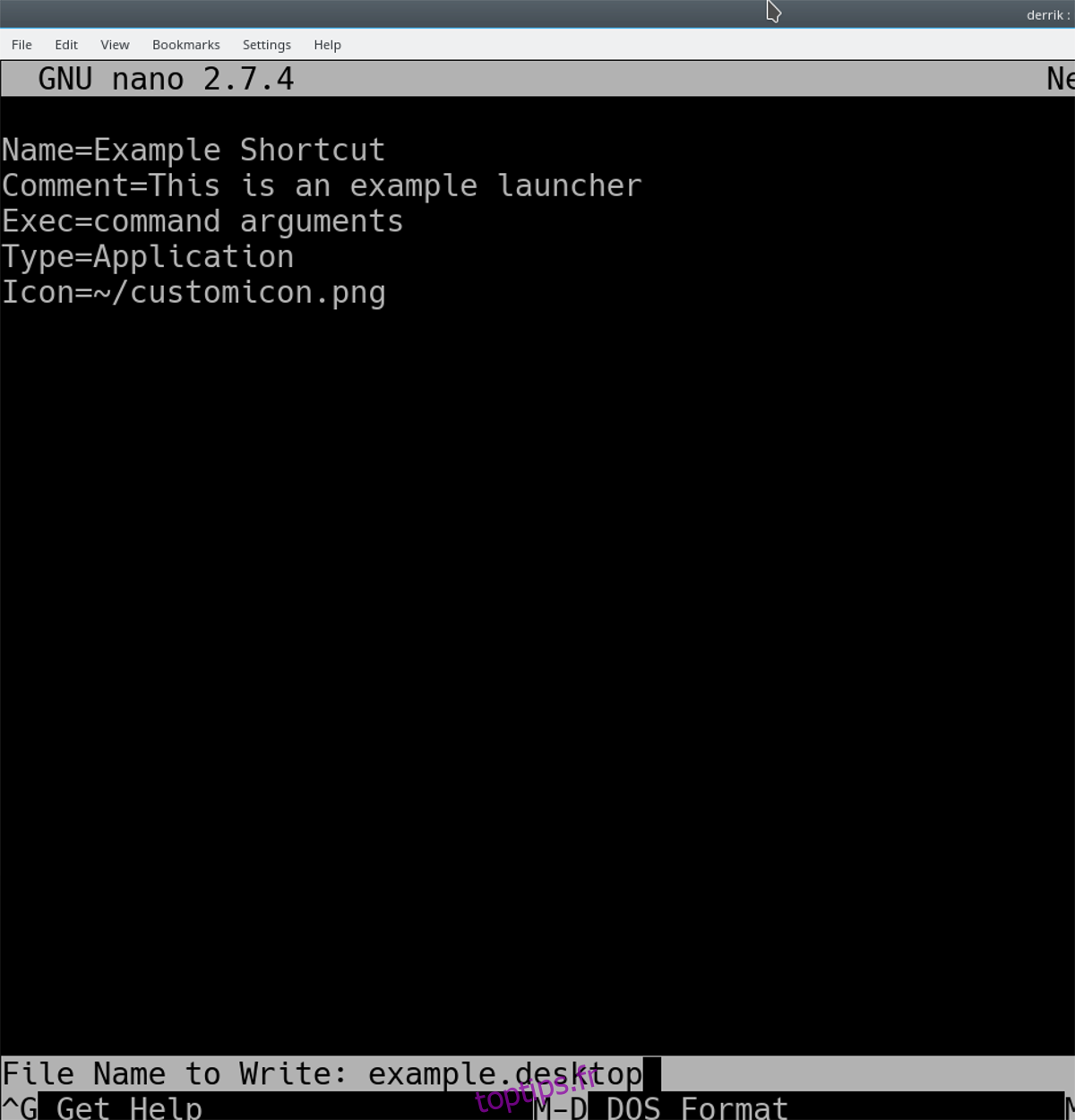
La nouvelle icône de raccourci se trouve sur le bureau, mais elle ne contient aucune instruction de programme. Corrigeons cela en éditant le nouveau fichier dans l’éditeur de texte Nano.
nano ~/Desktop/example.desktop
La première ligne de tout raccourci d’application est «Nom». Cette ligne donnera son nom au raccourci de l’application dans les menus. Dans l’éditeur de texte Nano, donnez un nom à votre raccourci.
Name=Example Shortcut
Après «Nom», la ligne suivante du raccourci à ajouter est «Commentaire». Cette ligne est facultative mais très utile car elle permet au menu d’afficher des informations sur le raccourci.
Comment=This is an example launcher
Avec «Nom» et «Commentaire» à l’écart, nous pouvons accéder à la vraie viande du lanceur. Dans l’éditeur de texte Nano, ajoutez la ligne «Exec».
La ligne «Exec» indique à votre système d’exploitation Linux où se trouve le programme et comment il doit démarrer.
Exec=command arguments
Exec est très polyvalent et peut lancer Python, Bash et à peu près tout ce à quoi vous pouvez penser. Par exemple, pour exécuter un shell ou un script bash via le raccourci, faites:
Exec= sh /path/to/sh/script.sh
Vous pouvez également définir le raccourci de votre application pour exécuter un programme Python avec:
Exec=python /path/to/python/app
Une fois que la ligne «Exec» est définie à votre convenance, ajoutez la ligne «Type».
Type=Application
Besoin de configurer votre raccourci personnalisé avec une icône? Utilisez la ligne «Icône».
Icon=/path/to/custom/icon
Maintenant que le nom, le commentaire, l’exécution et l’icône sont définis, vous pouvez enregistrer le raccourci personnalisé en toute sécurité. À l’aide de la combinaison de touches Ctrl + O, enregistrez le raccourci de l’application. Ensuite, quittez Nano avec Ctrl + X.
Installez votre raccourci d’application personnalisé à l’échelle du système avec:
sudo mv ~/Desktop/example.desktop /usr/share/applications
Raccourcis du menu d’application – Alacarte
Il existe de nombreux éditeurs de menus sous Linux. Pour la plupart, ils fonctionnent tous de la même manière et font la même chose. Pour de meilleurs résultats, nous vous recommandons d’utiliser l’application Alacarte. Il est facile à utiliser, fonctionne sur tout et peut être installé même sur les distributions Linux les plus obscures (en raison de sa relation avec le projet Gnome).
Alacarte est peut-être déjà installé sur votre PC Linux. Vérifiez et voyez en appuyant sur Alt + F2, en tapant «alacarte» et en cliquant sur Entrée. Si l’application se lance, vous l’avez déjà installée. Si rien ne se passe, vous devrez l’installer. Suivez les instructions ci-dessous pour le faire fonctionner.
Ubuntu
sudo apt install alacarte
Debian
sudo apt-get install alacarte
Arch Linux
sudo pacman -S alacarte
Feutre
sudo dnf install alacarte -y
OpenSUSE
sudo zypper install alacarte
Linux générique
Vous ne parvenez pas à trouver l’application d’édition de menu Alacarte sur votre distribution Linux? Visitez le site du code source et construisez-le vous-même!
Créer des raccourcis
Créer des raccourcis avec l’éditeur de menu Alacarte est d’une simplicité rafraîchissante. Pour commencer, cliquez sur une catégorie. Dans cet exemple, nous allons créer un nouveau raccourci dans la catégorie «Internet».
Dans la catégorie «Internet», cliquez sur le bouton «Nouvel élément». La sélection de l’option «Nouvel élément» ouvrira «Propriétés du lanceur».
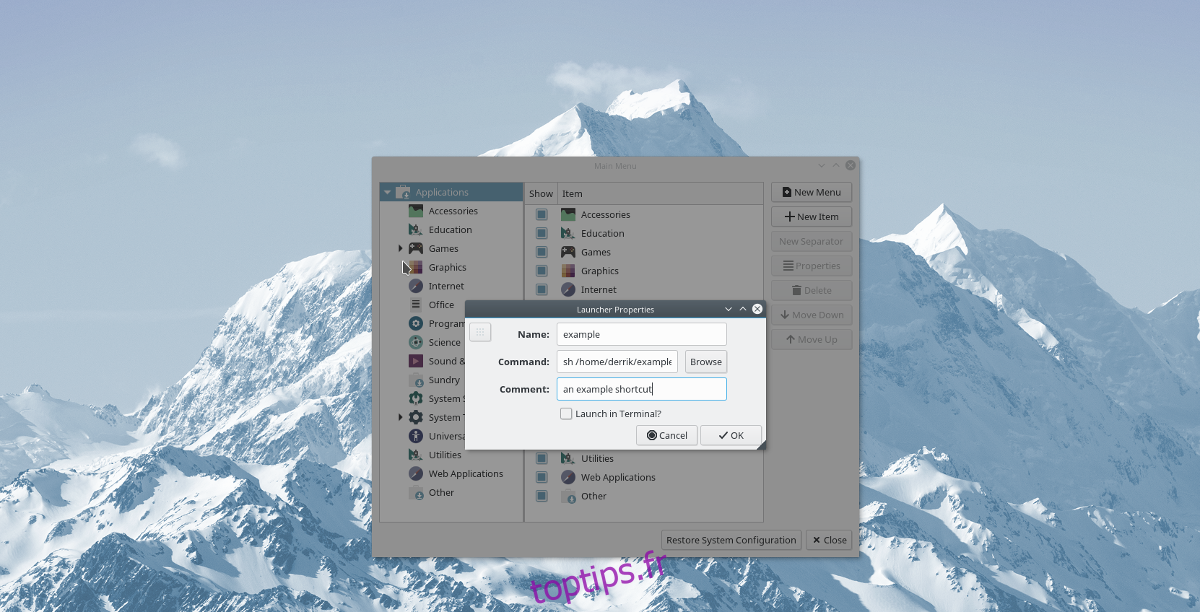
Dans les fenêtres «Propriétés du lanceur», il y a quelques éléments à remplir. La première chose à remplir est «Nom». Écrivez le nom du lanceur dans la section «Nom». Ensuite, passez à «Commande».
La section «Commande» est l’endroit où l’utilisateur spécifie ce que le raccourci fera. Cliquez sur le bouton « Parcourir » pour rechercher un script shell, un binaire, une application python, etc. et chargez-le. Sinon, écrivez une commande, comme l’une des suivantes:
python /path/to/python/app.py
ou
sh /path/to/shell/script/app.sh
ou
wine /path/to/wine/app.exe
Lorsque la section «Commande» du lanceur est définie, rédigez un commentaire dans la section «Commentaire», puis sélectionnez «OK» pour terminer. Après avoir cliqué sur le bouton «OK», Alacarte enregistrera et activera instantanément votre nouveau raccourci d’application sur le bureau Linux!