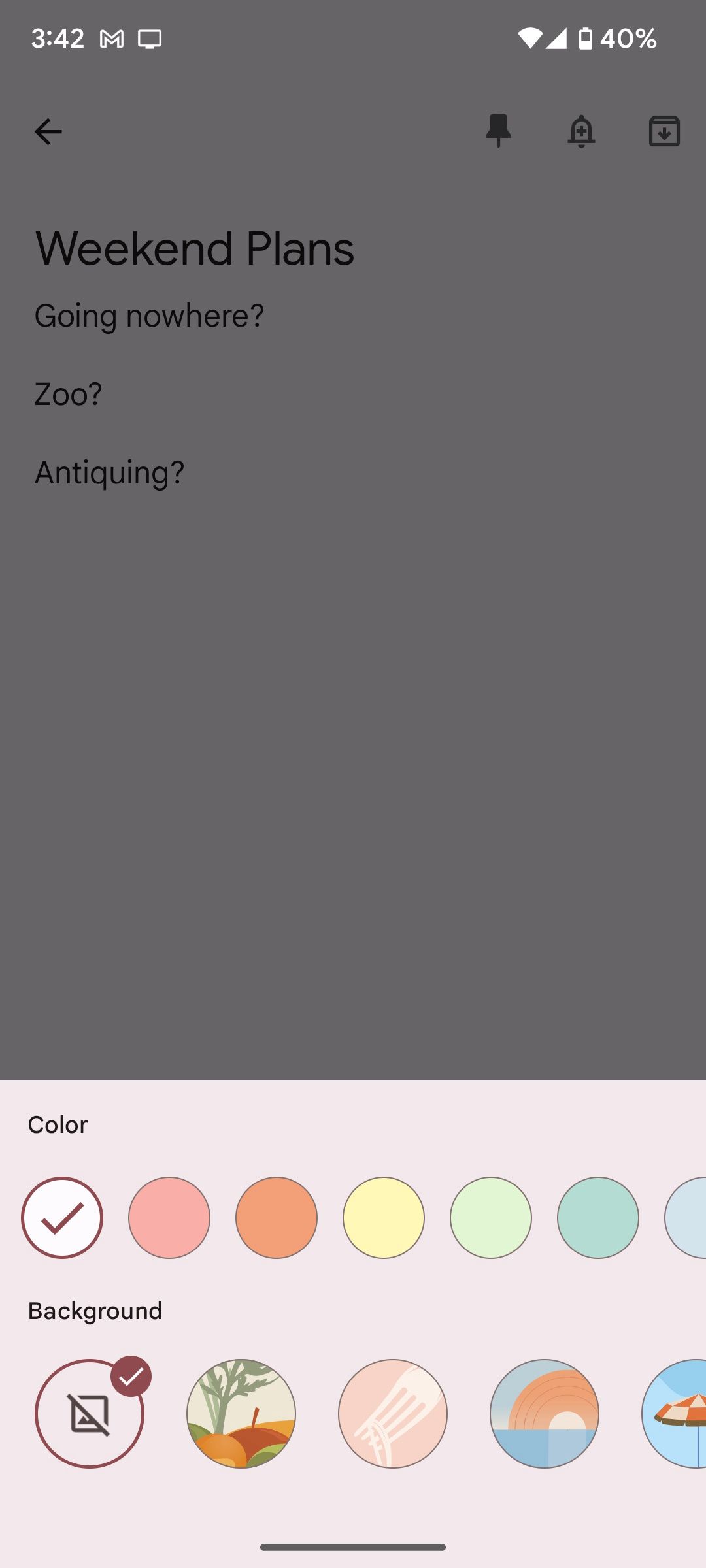Google Keep est l’un des meilleurs moyens de garder un œil sur votre vie. De la création de rappels de rendez-vous à la création d’une longue liste de tâches que vous ne cessez de reporter, c’est l’une des applications Android les plus polyvalentes pour organiser à peu près tout. Mais pour tirer le meilleur parti de Google Keep, il est indispensable de savoir comment configurer et ajouter du contexte à une note. Voici comment.
Table des matières
Comment configurer une note dans Google Keep
Google Garder est préinstallé sur de nombreux téléphones et tablettes Android. Si vous ne l’avez pas, vous pouvez l’installer gratuitement depuis le Play Store.
Ouvrez Google Keep. Appuyez sur l’icône Plus (+) pour créer votre note. Ajoutez un titre dans le champ Titre et ajoutez du contenu à la note dans le champ Note. S’il s’agit d’une note importante, appuyez sur l’icône Épingle dans le coin supérieur droit de la note pour la conserver en haut de l’application.
Créer une note avec un texte simple dans Google Keep est une chose. Mais rédiger une note riche en contexte demande un peu plus d’huile de coude. Jetez un œil aux outils et fonctionnalités pour y parvenir.
Comment ajouter des étiquettes et des cases à cocher à une note dans Google Keep
Pour ajouter une étiquette à votre note, sélectionnez Paramètres > Étiquettes, saisissez votre étiquette préférée dans le champ Saisir le nom de l’étiquette et appuyez sur + Créer. Cochez la case à côté de votre étiquette, puis sélectionnez la flèche de retour. Vous verrez l’étiquette de cette note particulière sur l’écran d’accueil de Google Keep à l’avenir.
Pour faire ressortir une note au-delà d’une simple étiquette, sélectionnez l’icône de la palette de l’artiste dans le coin inférieur gauche de la note. Sélectionnez Arrière-plan pour choisir une image d’arrière-plan stock pour la note. Ou, plutôt que de choisir une image, appuyez sur Couleur pour définir une couleur pour la note. C’est un moyen pratique de faire ressortir certaines notes des autres.
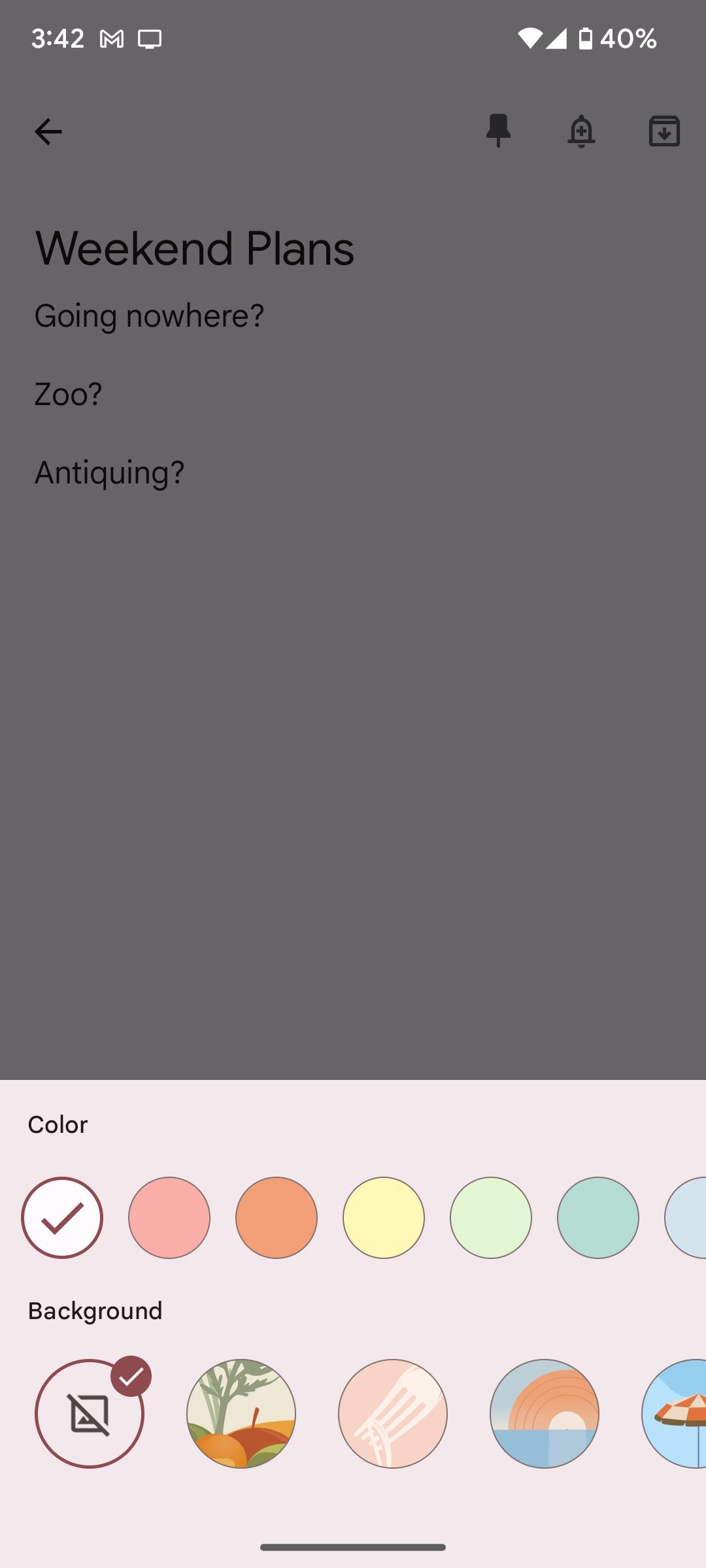
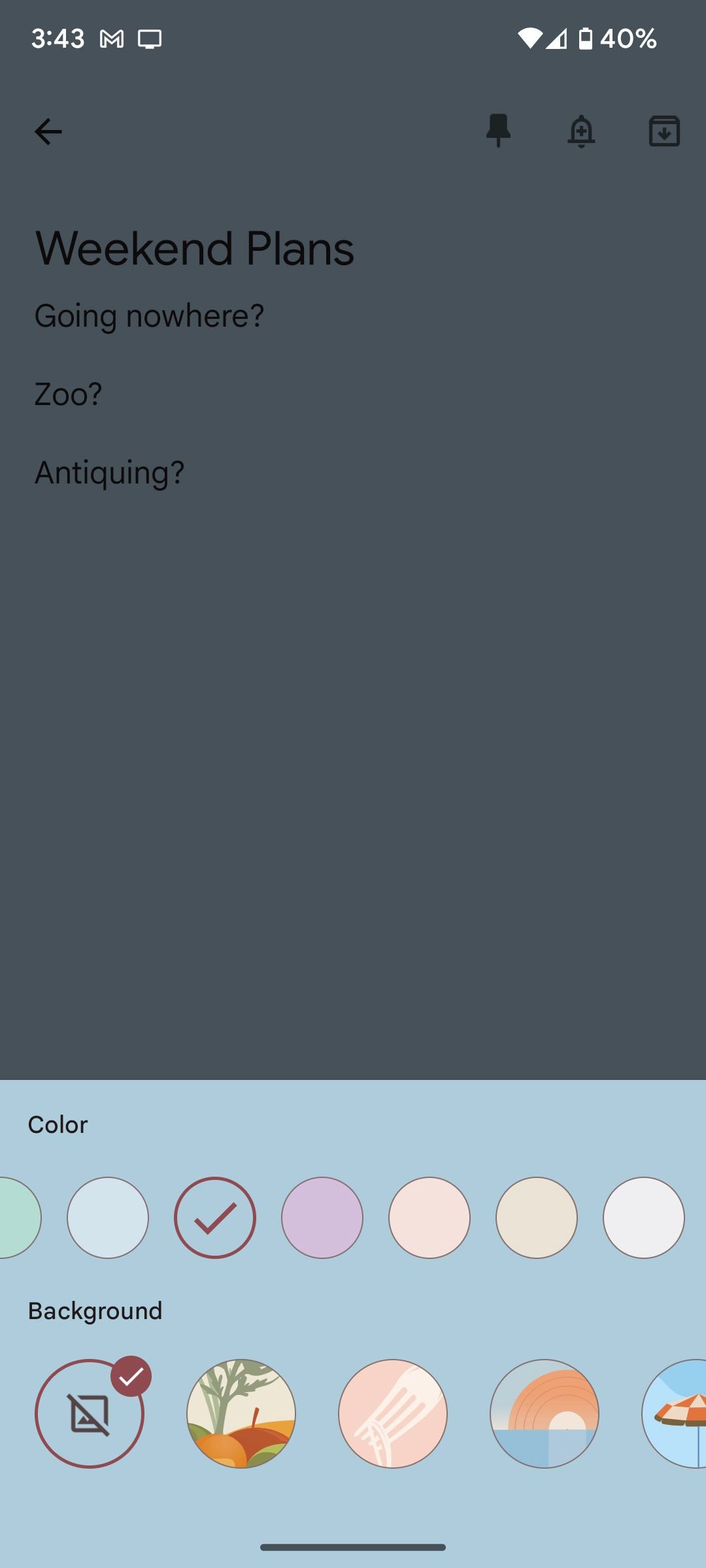
Si vous souhaitez uniquement créer une liste, organisez-vous en ajoutant des cases à cocher. Pour ce faire, sélectionnez l’icône carrée Plus (+) et appuyez sur Cases à cocher en bas de la liste. Cela transforme le champ de texte en case à cocher.
Sélectionnez + Élément de liste pour ajouter de nouveaux éléments à la liste et l’icône X à côté d’un élément de liste pour le supprimer (vous pouvez également appuyer sur l’icône Case à cocher pour effacer un élément de liste). Une fois qu’un élément de liste est coché, il apparaît dans le champ Élément coché de la note.
Si vous êtes habitué à présenter des diapositives PowerPoint lors d’une réunion Zoom ou en personne, vous connaissez l’intérêt d’insérer des médias pour élargir le contexte de tout point que vous essayez de faire passer. Vous pouvez faire la même chose avec Google Keep (bien que dans une capacité plus limitée que Microsoft PowerPoint).
Pour ajouter des médias tels que des images, des enregistrements ou des dessins, appuyez sur l’icône carrée Plus (+) pour choisir entre ces options explicites :
- Prendre une photo
- Ajouter une image
- Dessin
- Enregistrement
Lorsque vous sélectionnez Prendre une photo ou Ajouter une image, les images apparaissent en haut de la note sous forme de grille. Pour réorganiser les images, vous devrez malheureusement les supprimer et ajouter à nouveau les images dans votre ordre préféré. Pour ce faire, appuyez sur l’image puis sélectionnez Paramètres > Supprimer > Supprimer.
Choisissez Dessin pour dessiner une image dans Google Keep placée à côté d’autres images en haut de la note. Les options d’illustration dans Drawing sont assez limitées, même si vous disposez de plusieurs couleurs avec lesquelles jouer ainsi que d’une option de redimensionnement si nécessaire. Bien que vous ne puissiez pas ajouter d’annotations au corps de la note, vous pouvez ajouter des annotations à une image déjà insérée.
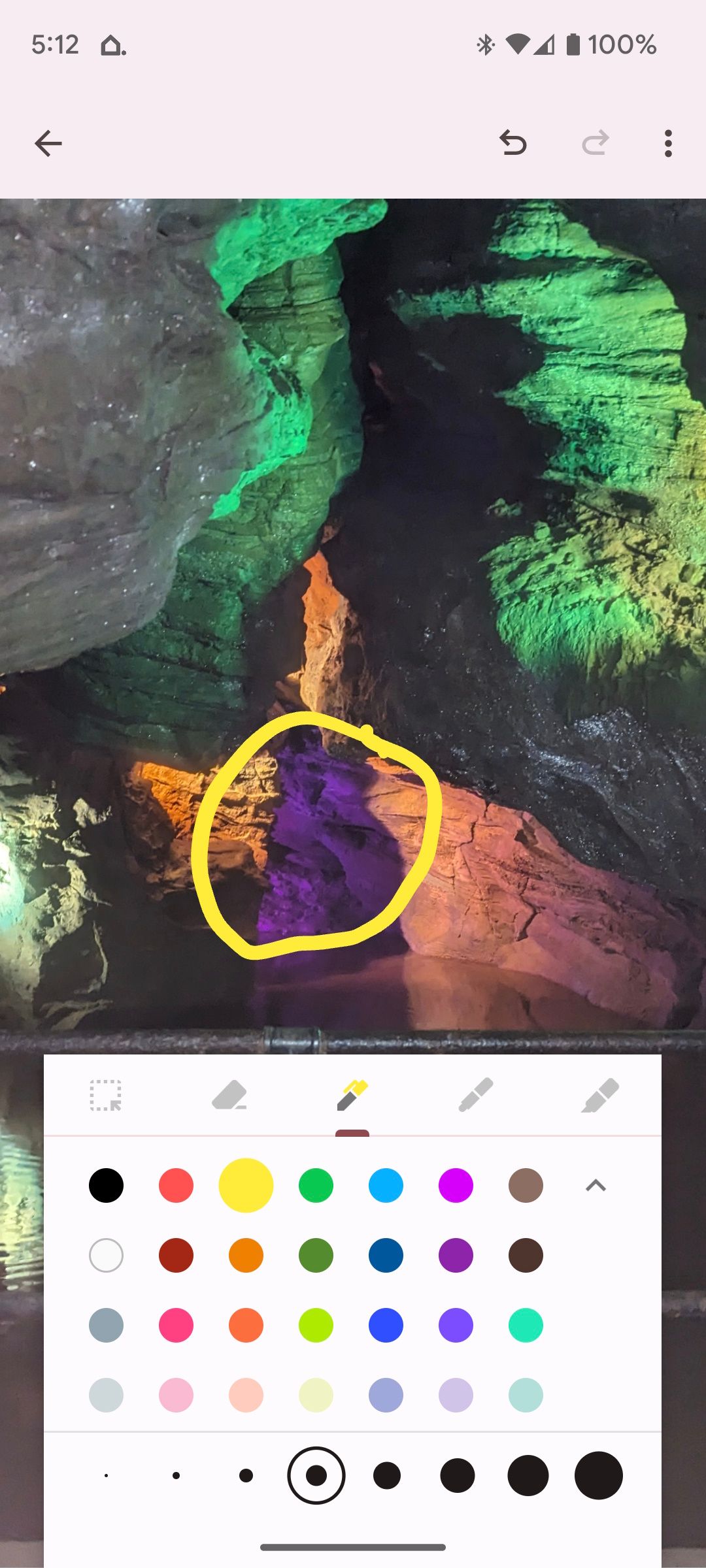
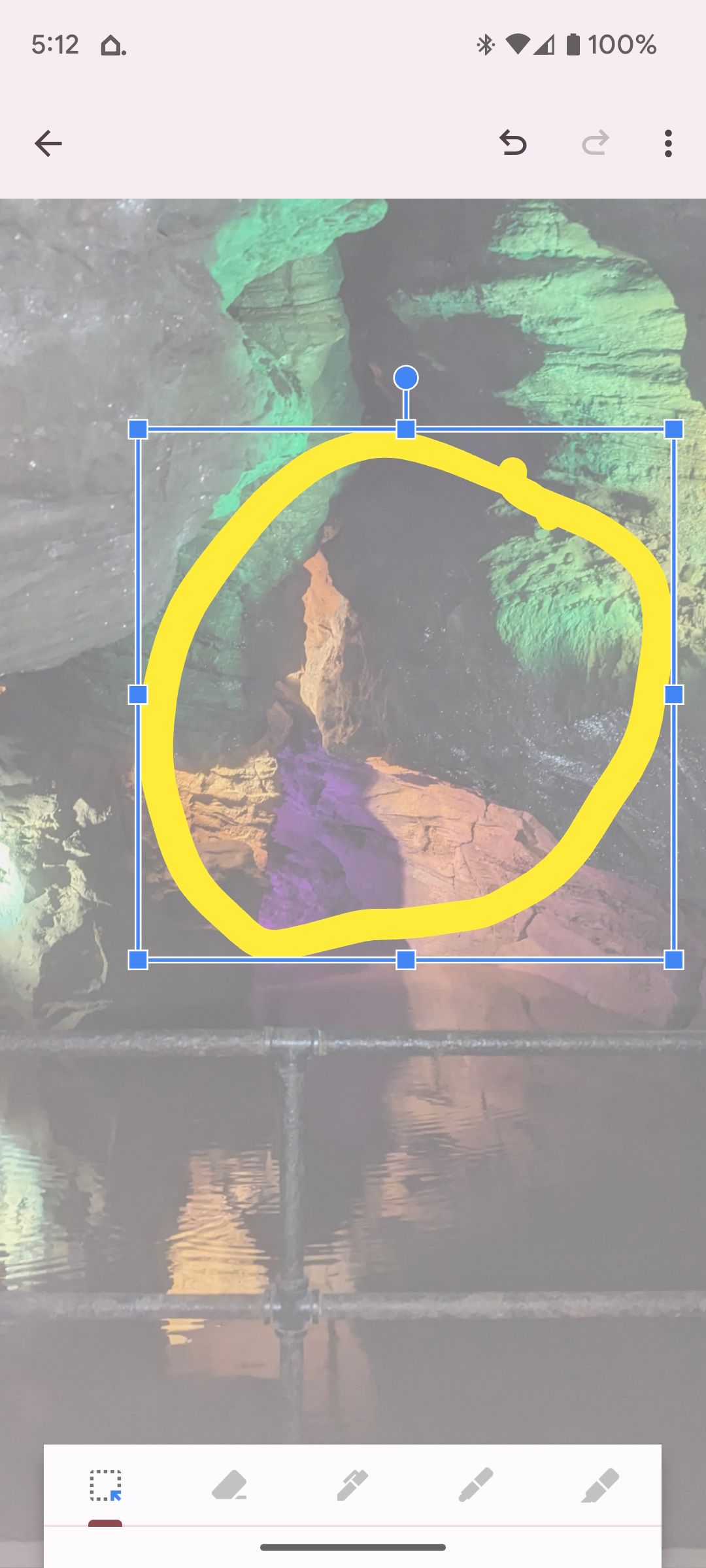
Pour ce faire, sélectionnez une image, puis appuyez sur l’icône Pinceau et choisissez l’un des nombreux outils de dessin et couleurs pris en charge dans Google Keep. Si vous vous trompez, appuyez sur l’icône Effacer pour effacer votre erreur ou appuyez sur Annuler dans le coin supérieur droit. Et si vous vous trompez vraiment, revenez à une version précédente de votre note via votre navigateur Web.

Pour ajouter une note audio, appuyez sur Enregistrement. Cela fonctionne de la même manière qu’une recherche vocale dans la recherche Google. Après l’enregistrement, la note audio sera intégrée à la note. Appuyez sur Lecture pour écouter la note ou sélectionnez l’icône de la corbeille pour la supprimer. Vous pouvez enregistrer plusieurs notes audio, mais malheureusement, vous ne pouvez pas les étiqueter directement dans la fenêtre intégrée de chaque enregistrement.
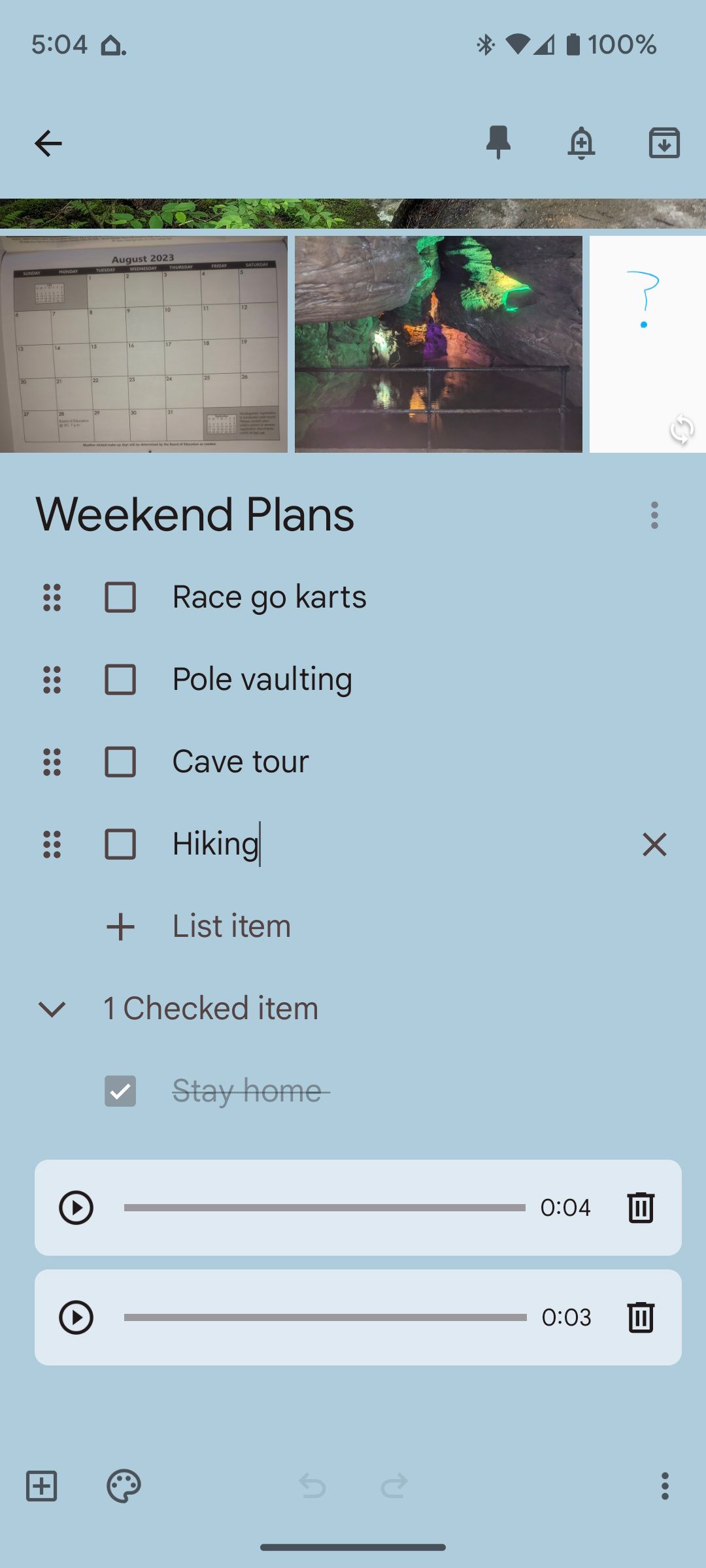
Une fois que vous avez fini de créer vos notes plus détaillées, vous pouvez les envoyer à vous-même ou à d’autres personnes sous forme de rappels programmés dans Google Keep.
Restez concentré sur votre tâche en créant des notes fonctionnelles dans Google Keep
La flexibilité de Google Keep signifie que vous pouvez facilement créer des notes détaillées et informatives qui ne laissent aucun mystère sur… quoi que ce soit. Besoin d’aller quelque part ? Faire quelque chose? Planifier à l’avance? Utilisez les outils mis à votre disposition par Google Keep et gardez la vie organisée !