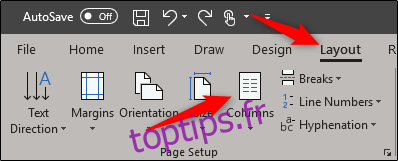Les newsletters sont fantastiques pour fournir des mises à jour essentielles à vos abonnés sur votre entreprise ou organisation. Avec l’aide de fonctionnalités spécifiques de Microsoft Word, vous serez en mesure de créer une belle newsletter professionnelle en un rien de temps.
Création de colonnes de style newsletter dans Word
Organiser votre texte via des colonnes est une partie essentielle de la création d’une newsletter. Heureusement avec Word, cela n’implique pas l’insertion de plusieurs zones de texte (bien que vous puissiez certainement le faire de cette façon). Ce qui est mieux, c’est que vous pouvez d’abord saisir votre contenu, puis le formater par la suite.
Il existe plusieurs façons de procéder, la première étant d’appliquer un style de colonne à l’ensemble du document. Pour ce faire, accédez à l’onglet « Mise en page » et sélectionnez « Colonnes ».
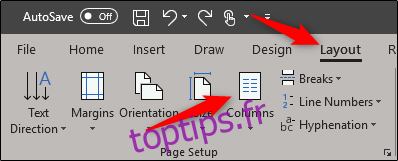
Une fois sélectionné, un menu déroulant apparaîtra. Vous pouvez choisir l’une des options que vous aimez, et elle s’appliquera automatiquement à l’ensemble du document, selon le paramètre par défaut. Allons-y et sélectionnez «Trois».
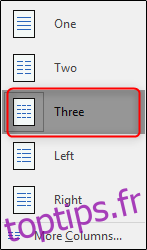
Une fois sélectionné, vous obtiendrez quelque chose qui ressemble à ceci:
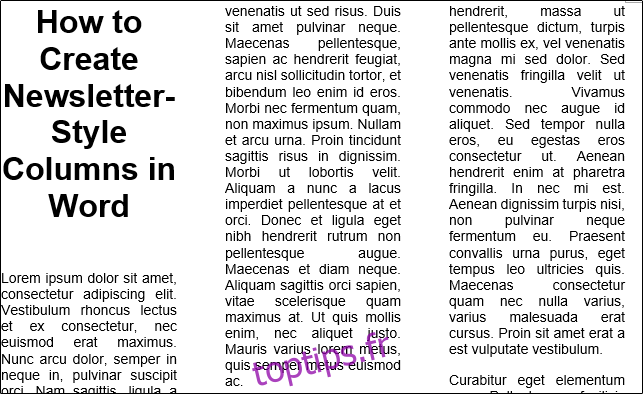
Pas mal, non? Cela a l’air bien, mais il peut y avoir certaines situations dans lesquelles vous souhaitez mettre en forme différemment des parties distinctes de la newsletter. C’est bien aussi.
S’il y a un seul paragraphe que vous souhaitez mettre en forme en colonnes, continuez et sélectionnez ce paragraphe.
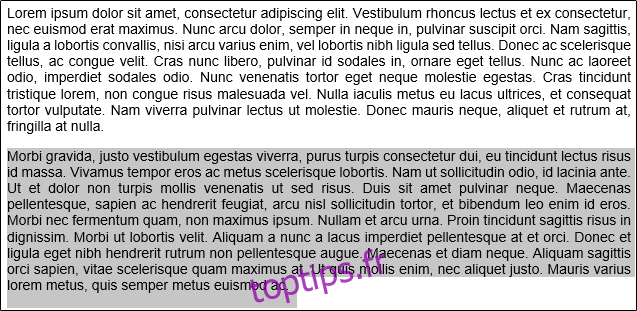
Ensuite, revenez aux options «Colonnes» et sélectionnez l’option qui correspond à vos besoins. Nous utiliserons «Left» dans cet exemple.
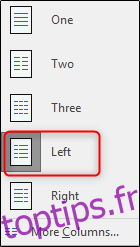
Comme vous pouvez le voir, le paragraphe sélectionné a pris le format de colonne «Gauche» tandis que l’autre contenu n’a pas été touché.
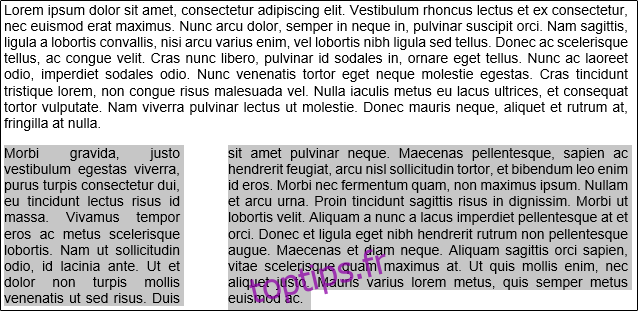
Et si vous vouliez laisser le premier paragraphe au format standard, mais que vous vouliez que le reste du contenu prenne le format à deux colonnes? Allez-y et placez votre curseur sur la section à partir de laquelle nous allons commencer la mise en forme – dans ce cas, le début du paragraphe deux.

Revenez à nos options de colonne. Cette fois, sélectionnez «Plus de colonnes» en bas de la liste d’options.
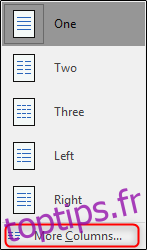
La fenêtre «Colonnes» apparaîtra, offrant plusieurs options de personnalisation pour vos colonnes. En haut de la fenêtre, vous trouverez le groupe «Presets». Vous trouverez ici les mêmes options que vous avez vues dans le menu déroulant précédent. Nous allons continuer et sélectionner «Trois», mais si vous voulez quatre colonnes ou plus, vous pouvez entrer le montant souhaité dans l’option «Nombre de colonnes» sous le groupe «Préréglages».
Dans le groupe « Largeur et espacement », vous pouvez personnaliser la taille et l’espacement des colonnes. Par défaut, toutes les colonnes prendront les informations d’identification fournies dans la colonne 1, en gardant une largeur égale entre tout. Pour personnaliser les autres colonnes séparément, décochez la case à côté de « Largeur de colonne égale » et les autres options de colonne deviendront disponibles.
Notez que l’option «Ligne entre» placera une ligne de séparation verticale entre les colonnes de texte.
Cliquez maintenant sur la case à côté de « Appliquer à ». Un menu déroulant apparaîtra. Puisque nous avons placé notre curseur au début du deuxième paragraphe, si nous sélectionnons «Ce point en avant», alors le premier paragraphe ne prendra pas le changement de format. Allez-y, sélectionnez-le, puis cliquez sur « OK ».
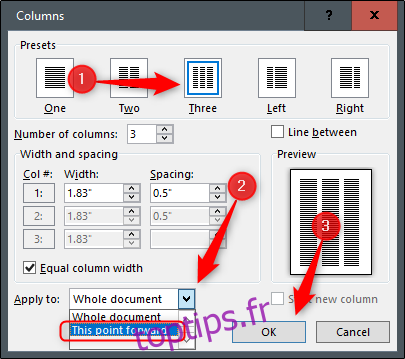
Maintenant, alors que le premier paragraphe reste une seule colonne, tout autre contenu du document a pris la forme de trois colonnes.
Une autre astuce intéressante consiste à ajouter des sauts de section au document, puis à formater chaque section. Une fois que vous avez inséré votre saut de section, continuez et revenez à la fenêtre « Colonnes ». Vous remarquerez qu’une nouvelle option est apparue dans la liste à côté de « Appliquer à ». Cette nouvelle option appliquera, comme son nom l’indique, les paramètres uniquement à cette section du document. Sélectionnez le préréglage souhaité, choisissez « Cette section » dans les options « Appliquer à », puis cliquez sur « OK ».
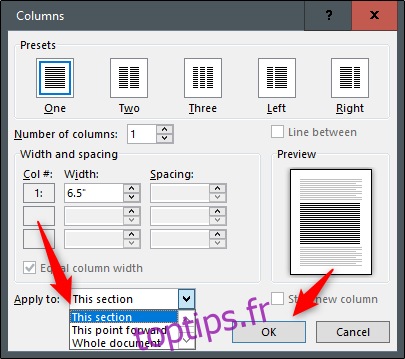
Jouez avec ces options pour créer la newsletter parfaite. Mais puisque nous sommes ici, nous pouvons tout aussi bien ajouter une touche finale pour terminer notre newsletter.
Ajouter un Drop Cap pour un attrait professionnel
Une lettrine est la très grande lettre majuscule que vous trouvez au début d’un bloc de texte qui descend de deux lignes ou plus. Il s’agit généralement d’un bon indicateur du début d’un nouveau sujet et est souvent utilisé dans les bulletins d’information, les magazines et les journaux.
Allez-y et mettez en évidence la lettre à laquelle nous voulons apporter le changement.

Rendez-vous sur l’onglet «Insertion», puis cliquez sur le bouton «Drop Cap».
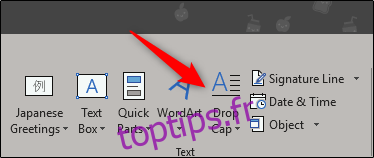
Maintenant, sélectionnez «Abandonné» dans la liste des options.
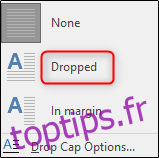
Vous aurez maintenant un «M.» avec un plafond de dépôt

Fantaisie, non?