Par défaut, Apple Watch bourdonne à chaque fois que votre iPhone le fait. Mais que faire si vous souhaitez désactiver les notifications d’applications particulièrement ennuyeuses sur votre Apple Watch? Vous pouvez le faire directement depuis votre poignet.
Comment désactiver les notifications d’applications sur Apple Watch
À partir de watchOS 5, Apple Watch a acquis la possibilité de désactiver et de désactiver les notifications directement depuis le centre de notifications. La fonction Deliver Quietly fonctionne de la même manière que sur votre iPhone. Lorsqu’elle est activée, votre Apple Watch ne vibre ni ne vibre, mais vous trouverez les notifications lorsque vous visitez le centre de notifications.
Si vous êtes le genre de personne qui ne souhaite qu’un sous-ensemble de notifications (peut-être uniquement les plus importantes) sur votre Apple Watch, vous pouvez également désactiver les notifications pour une application.
Pour démarrer ce processus, faites glisser votre doigt depuis le cadran de votre Apple Watch pour afficher le centre de notifications.

Ensuite, recherchez la notification de l’application que vous souhaitez désactiver, puis faites glisser votre doigt dessus.
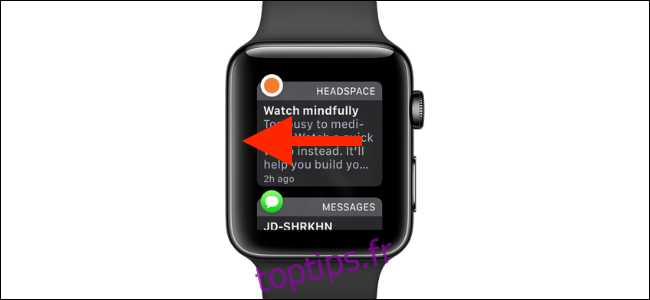
Ici, appuyez sur les trois points.
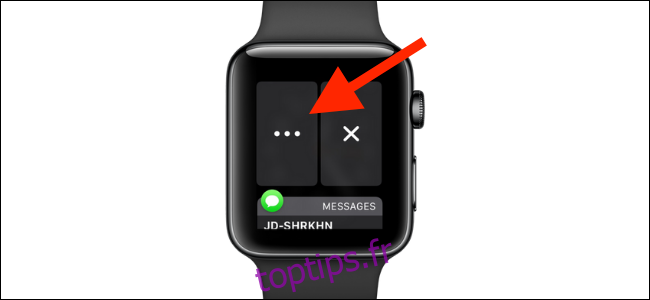
Vous verrez maintenant deux options. Appuyez sur l’option « Livrer tranquillement » pour désactiver les notifications. Si vous souhaitez désactiver complètement les notifications, appuyez sur l’option «Désactiver sur l’Apple Watch».
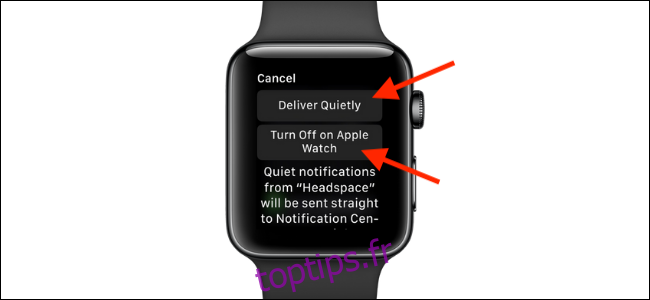
La fonction Deliver Quietly est idéale lorsque vous souhaitez une interruption temporaire. Ce paramètre est synchronisé avec votre iPhone et vous pouvez également personnaliser cette fonctionnalité à partir du centre de notifications de votre iPhone.
Après une période de silence, vous souhaiterez peut-être revenir au comportement par défaut. Pour cela, vous pouvez à nouveau glisser vers la gauche sur la notification et appuyer sur le bouton Menu pour afficher les options. Ici, vous verrez maintenant une option « Diffuser bien en vue ». Appuyez dessus.
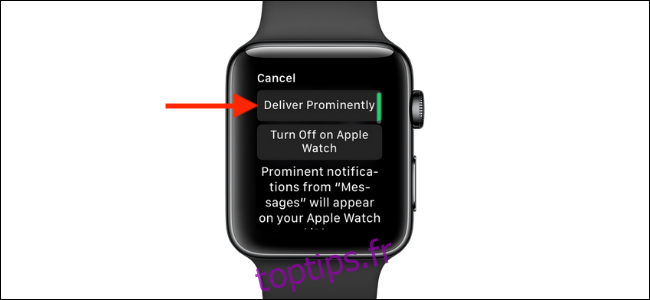
Comment gérer les notifications de l’application Apple Watch
À un moment donné, vous souhaiterez peut-être réactiver les notifications pour une application sur votre Apple Watch. Vous pouvez le faire à partir de l’application Watch sur votre iPhone.
Ouvrez l’application «Montre», et depuis l’onglet «Ma montre», appuyez sur l’option «Notifications».
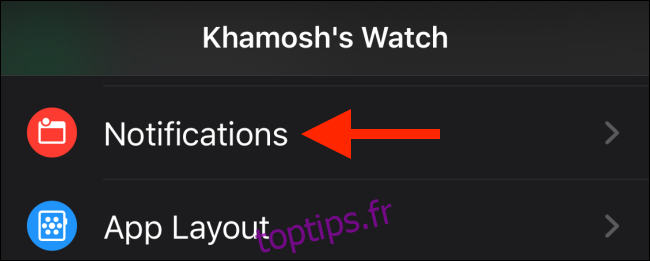
Ici, appuyez sur l’application pour laquelle vous souhaitez configurer les notifications.
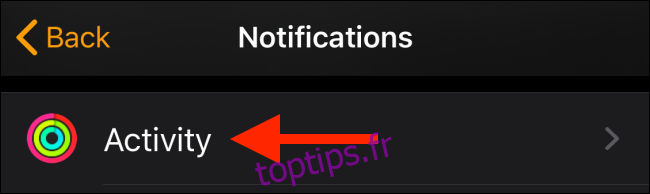
Réglez le paramètre sur «Autoriser les notifications» pour revenir à l’option par défaut.
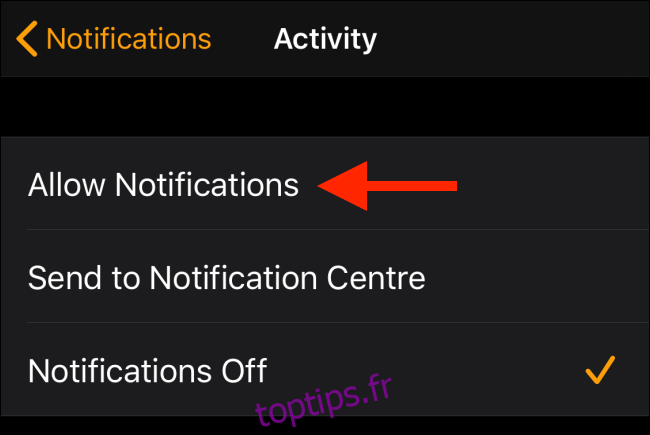
Dans la section Notifications, faites défiler vers le bas jusqu’à ce que vous trouviez la section «Mettre en miroir les alertes iPhone de». Ici, vous verrez une liste des applications iPhone qui n’ont pas d’équivalent Apple Watch dont vous pouvez mettre en miroir les notifications. Pour réactiver les notifications pour une application, appuyez sur la bascule à côté.
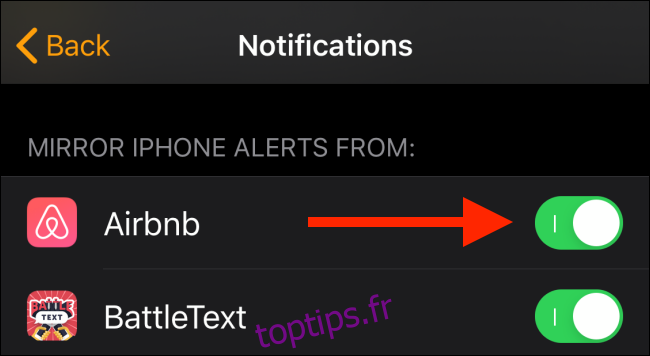
Si vous souhaitez désactiver l’option Deliver Quietly pour une notification depuis l’iPhone, vous devrez utiliser l’application «Paramètres» du combiné.
Pour ce faire, ouvrez l’application «Paramètres», puis appuyez sur l’option «Notifications».
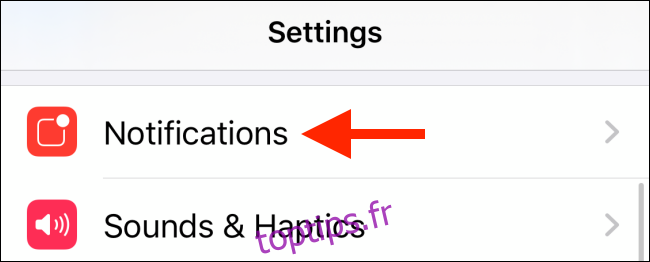
Faites défiler vers le bas et appuyez sur l’application (il y aura une balise «Livraison silencieuse» sous le titre).
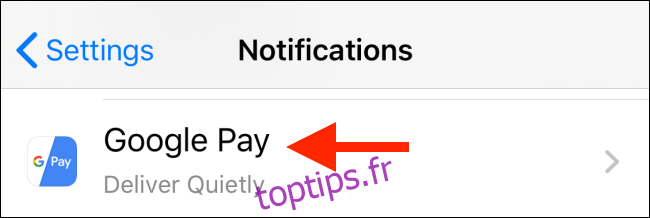
Ici, activez les alertes pour l’écran de verrouillage et les bannières. Sous cette section, appuyez sur les boutons à côté de l’option «Son» et «Badges» pour revenir au comportement par défaut.
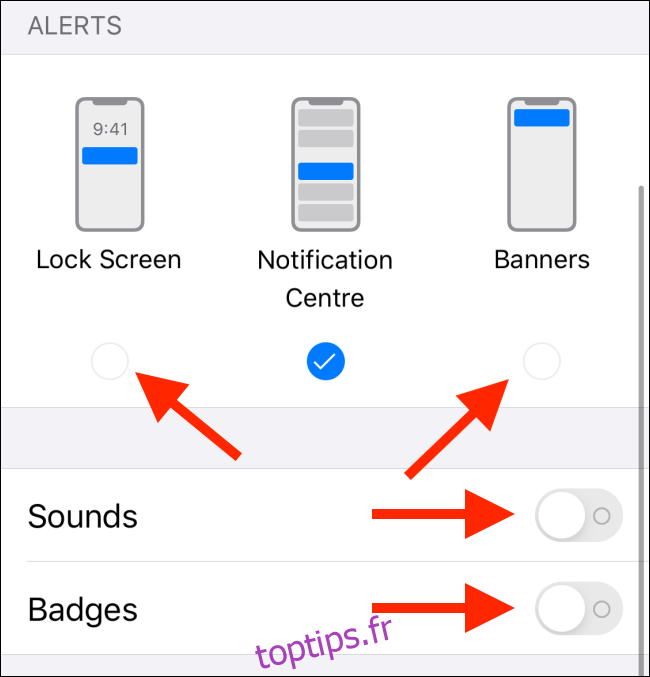
Vous pouvez faire beaucoup plus avec votre Apple Watch. Consultez notre guide de conseils Apple Watch pour en savoir plus.

