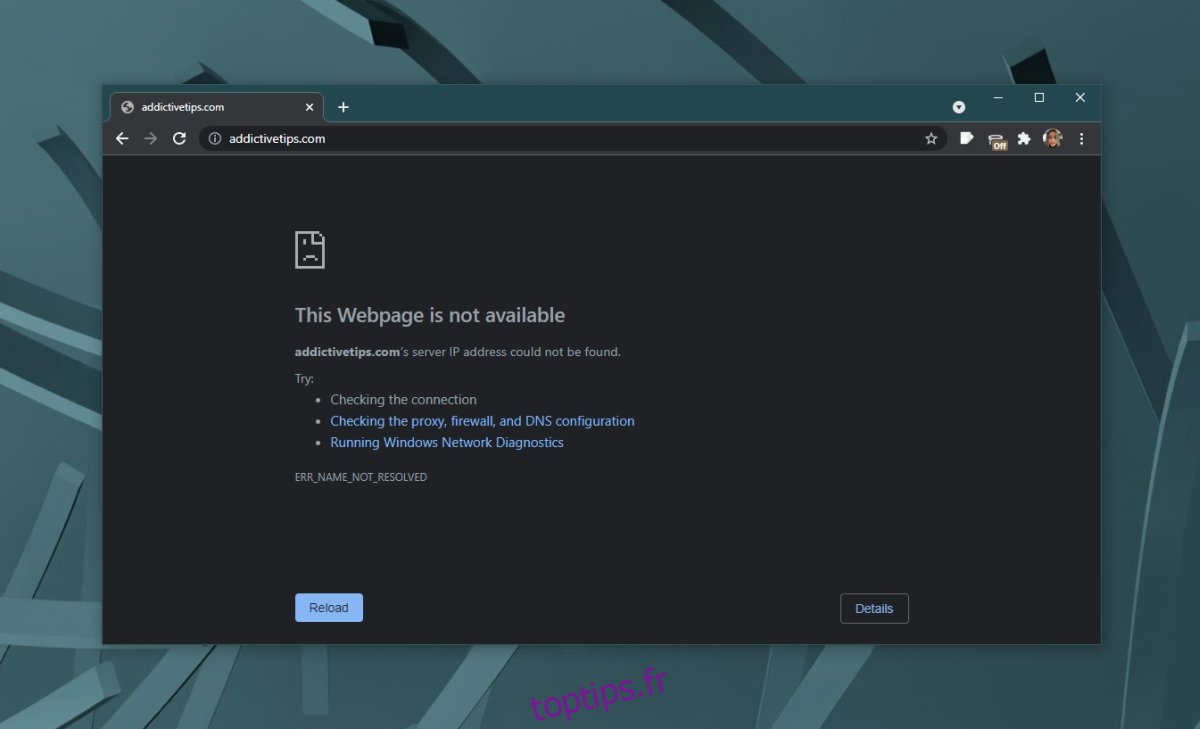Les sites Web sont hébergés sur des serveurs qui sont essentiellement des ordinateurs qui restent allumés tout le temps et qui peuvent répondre à des centaines et des milliers de demandes à la fois. Comme n’importe quel ordinateur, un serveur peut tomber en panne et il emportera avec lui n’importe quel site Web qui y est hébergé. Cela signifie que vous ne pourrez pas y accéder. Cela dit, il est rare qu’un serveur tombe en panne. Des problèmes avec votre connexion Internet, votre navigateur et même votre système d’exploitation peuvent vous empêcher d’accéder à un site Web.
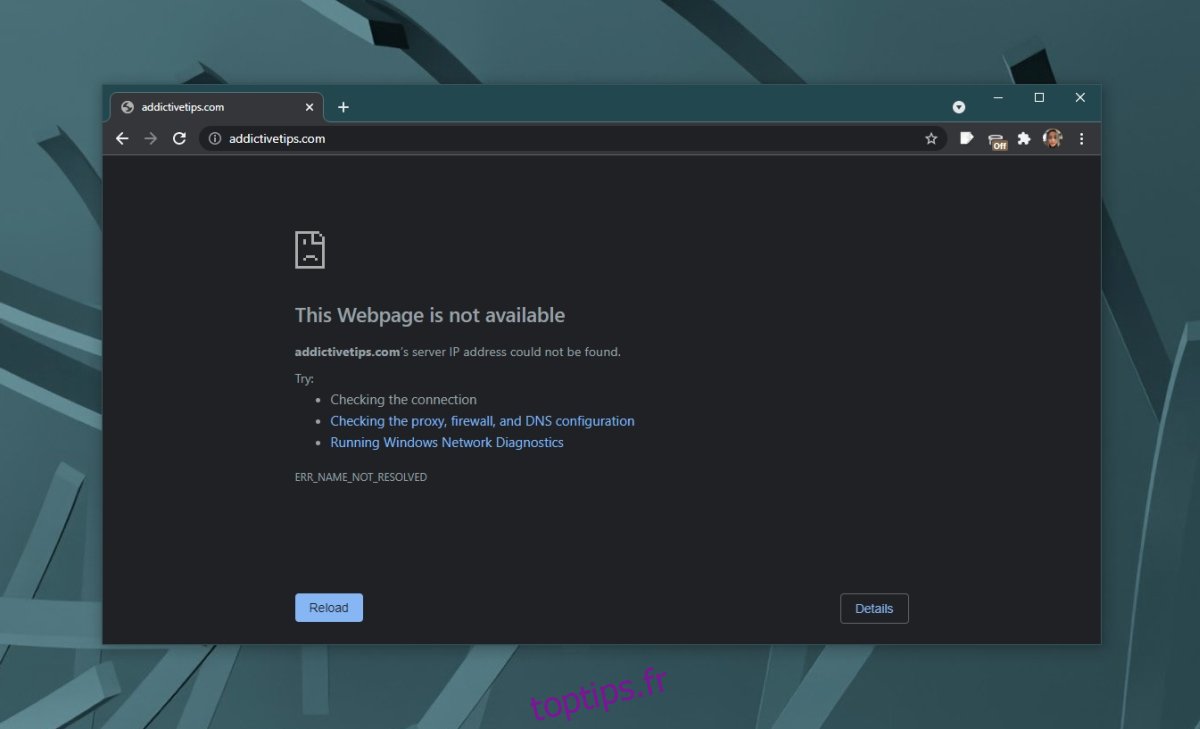
Table des matières
Réparer cette page Web n’est pas disponible
Lorsque vous ne parvenez pas à accéder à un site Web, vous pouvez voir le message Cette page Web n’est pas disponible ou quelque chose de similaire. Le message d’erreur peut différer en fonction du navigateur dans lequel vous le voyez et de tout ce que votre navigateur pense être faux. Quoi qu’il en soit, essayez les correctifs suivants pour le résoudre.
1. Vérifiez si le site Web est en panne
La première chose que vous devez vérifier lorsque vous voyez le message Cette page Web n’est pas disponible, c’est si le site Web est en panne ou s’il y a un problème avec la connexion de votre côté. Pour vérifier l’état d’un site Web, procédez comme suit.
Copiez l’URL du site Web auquel vous essayez d’accéder.
Visite A bas pour tout le monde ou juste pour moi.
Entrez l’URL et vérifiez l’état.
Si le site Web est en panne, vous ne pouvez rien faire pour le réparer. Il appartient au site Web de résoudre les problèmes qu’il rencontre.
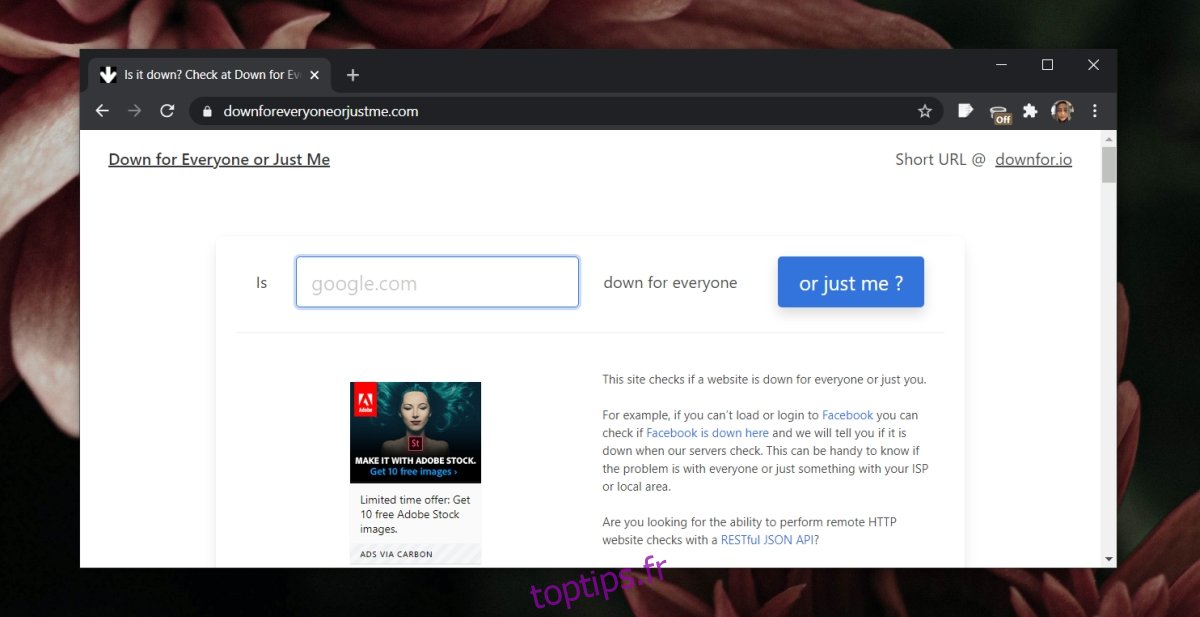
2. Essayez un autre navigateur
Les sites Web ne rencontrent généralement pas de problèmes avec les sites Web modernes. Cependant, s’il y a un problème avec votre navigateur, il peut interférer avec la connexion. Installez un autre navigateur et essayez de visiter le site Web qu’il contient. Si vous pouvez accéder au site Web dans un navigateur différent, passez en revue les autres correctifs que nous avons répertoriés pour trier votre navigateur. Vous pouvez également essayer d’installer proprement votre navigateur.
3. Vérifier/modifier l’antivirus
Votre antivirus bloque peut-être le site Web. Un antivirus trop zélé peut bloquer un site Web. Vérifiez si vous pouvez ajouter des sites Web à la liste blanche dans l’application antivirus. Si vous le pouvez, ajoutez le site Web à la liste blanche et vérifiez si vous pouvez y accéder.
Vous pouvez également passer à Windows Defender. Il ne bloque normalement pas les sites Web. Ceux qu’il fait, il les bloquera avec un avertissement de malware.
4. Exécutez l’utilitaire de résolution des problèmes Windows
S’il y a un problème avec vos paramètres Internet, cela entraînera des problèmes de connexion à un site Web ou à tous les sites Web. Exécutez l’utilitaire de résolution des problèmes Windows et cela résoudra le problème.
Ouvrez l’application Paramètres avec le raccourci clavier Win+I.
Accédez à Mise à jour et sécurité.
Sélectionnez l’onglet Dépannage.
Cliquez sur Dépanneurs supplémentaires.
Exécutez l’utilitaire de résolution des problèmes de carte réseau.
Appliquez tous les correctifs qu’il recommande.
Ensuite, exécutez l’utilitaire de résolution des problèmes de connexions Internet.
Appliquez tous les correctifs qu’il recommande.
Redémarrez le système.
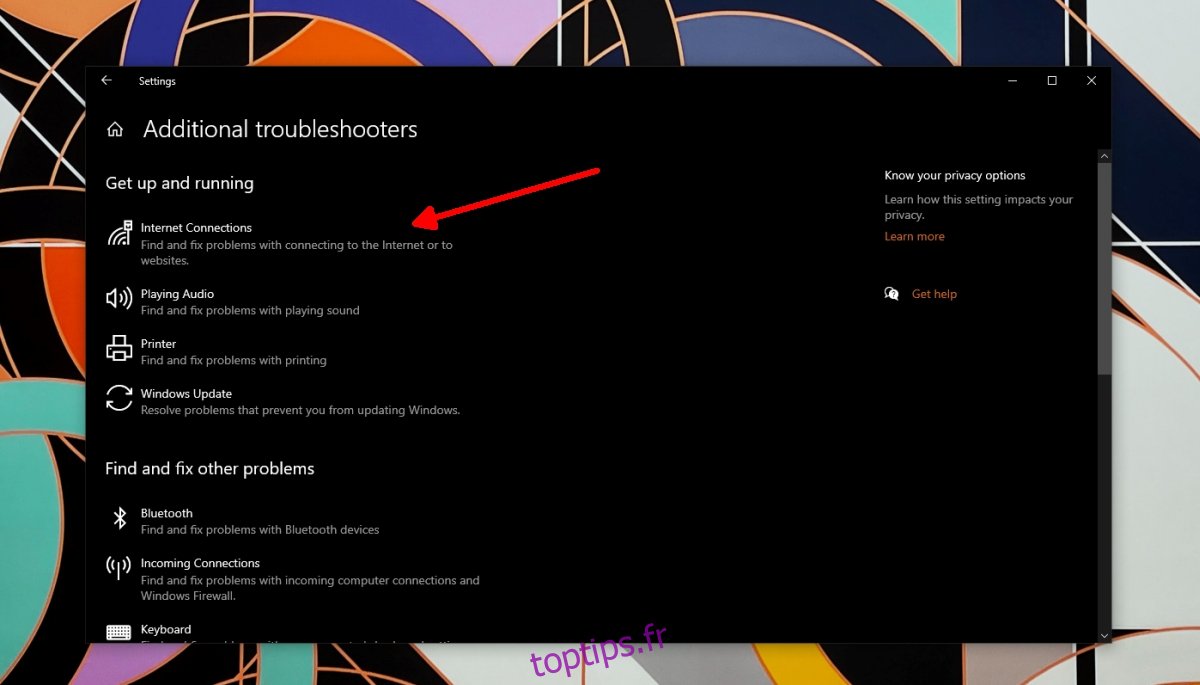
5. Réinitialiser DNS et IP
Essayez de réinitialiser le DNS et l’IP sur votre système.
Ouvrez l’invite de commande avec les droits d’administrateur.
Exécutez les commandes suivantes, une par une.
netsh int ip reset netsh winsock reset catalog ipconfig /flushdns
Redémarrez le système.
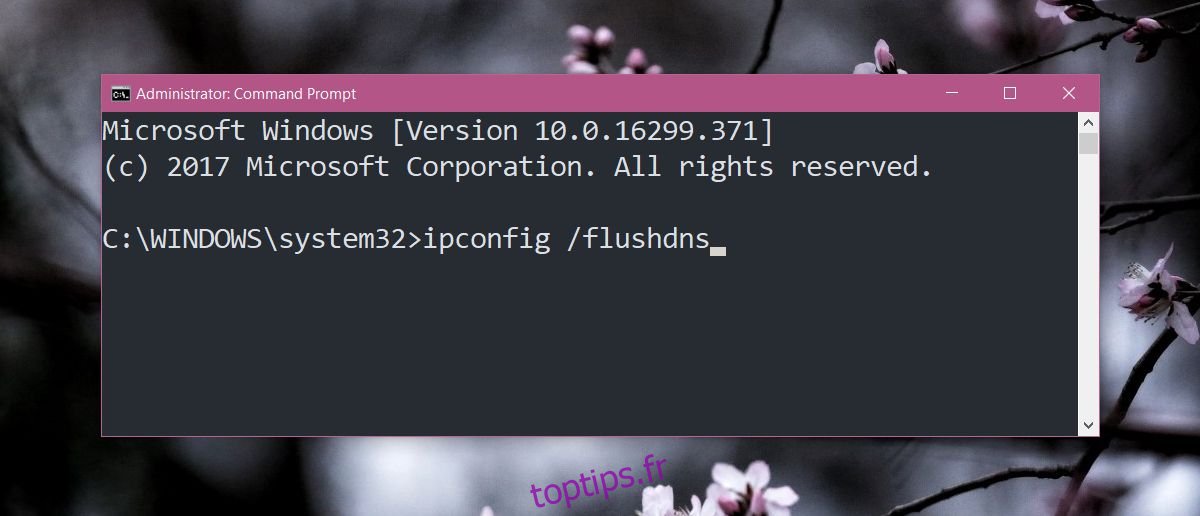
6. Changer de serveur DNS
Un serveur DNS est indispensable pour se connecter à Internet. Si un serveur DNS ne peut pas trouver un site Web, vous ne pourrez pas y accéder. Essayez de changer le serveur DNS que vous utilisez.
Ouvrez le Panneau de configuration.
Allez dans Réseau et Internet.
Cliquez sur Réseau et partage.
Cliquez sur Modifier les paramètres de l’adaptateur dans la colonne de gauche.
Double-cliquez sur l’adaptateur WiFi.
Cliquez sur le bouton Propriétés.
Double-cliquez sur Internet Protocol Version 4.
Sélectionnez Utiliser l’adresse de serveur DNS suivante.
Utilisez le DNS de Google.
8.8.8.8
8.8.4.4
Répétez les étapes 8 à 9 pour la version 6 du protocole Internet.
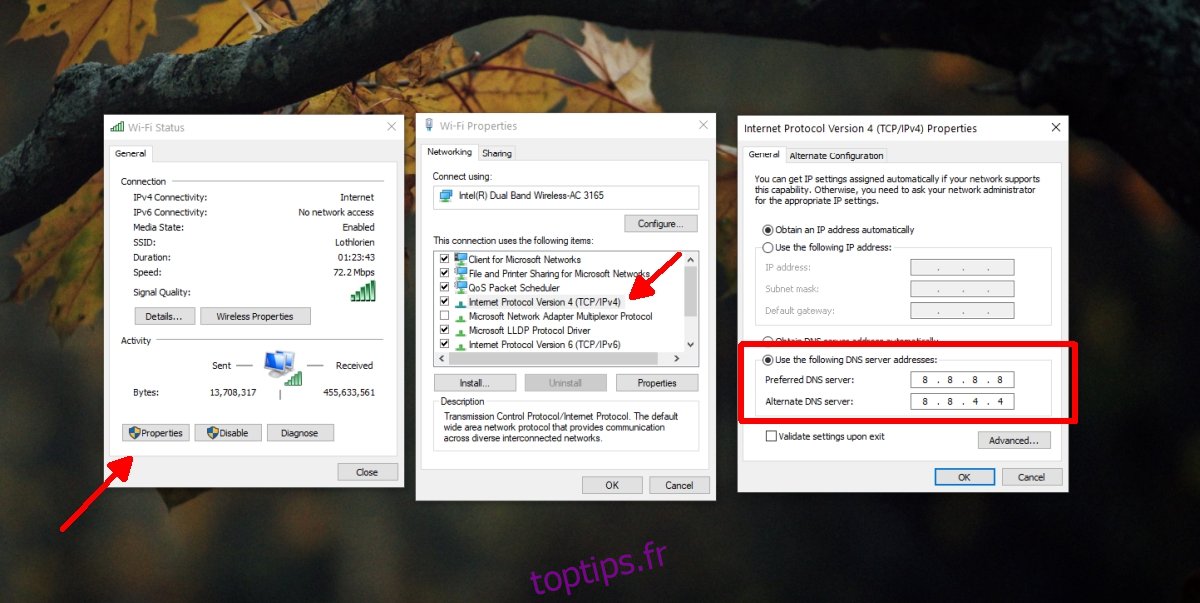
Conclusion
Le message Cette page Web n’est pas disponible peut indiquer différents problèmes et ils peuvent généralement être résolus avec les solutions que nous avons données. Si vous pensez qu’un site Web est bloqué par votre FAI, vous pouvez essayer d’y accéder avec un VPN. Si vous utilisez un VPN pour accéder au site Web, utilisez-en un autre.