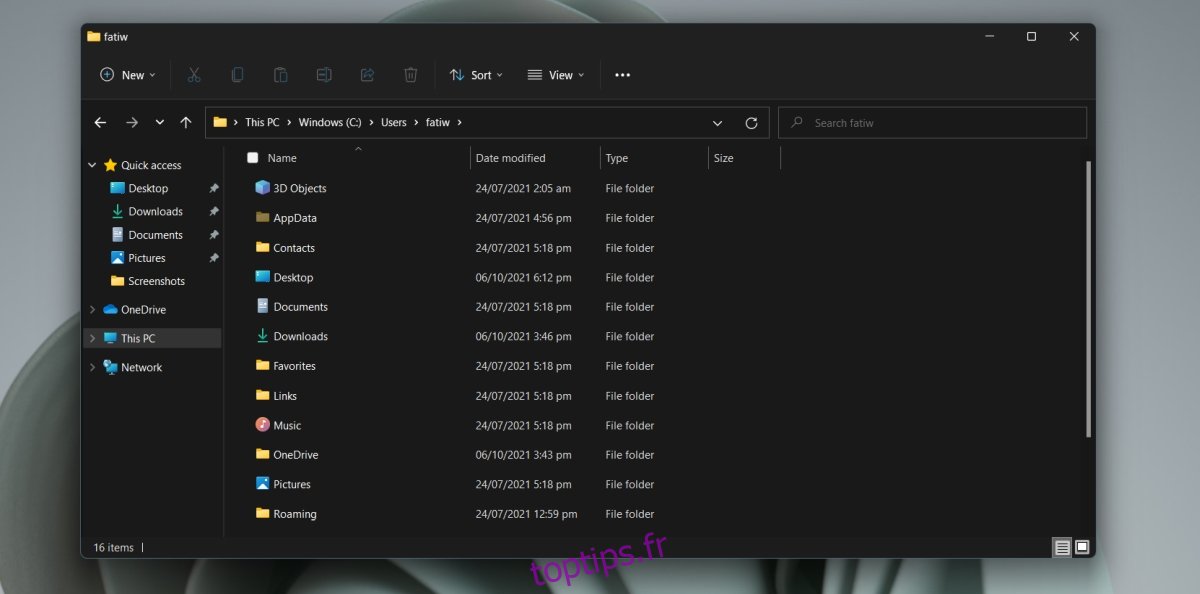Le dossier appdata fait partie de Windows depuis des années. C’est un dossier essentiel pour tous les utilisateurs et chaque utilisateur configuré sur un système Windows a son propre dossier appdata. Dans ce dossier, vous trouverez trois autres dossiers ; Local, LocalLow et Itinérance. Les applications que vous installez sur Windows créent leurs propres dossiers dans l’un ou plusieurs de ces trois dossiers.
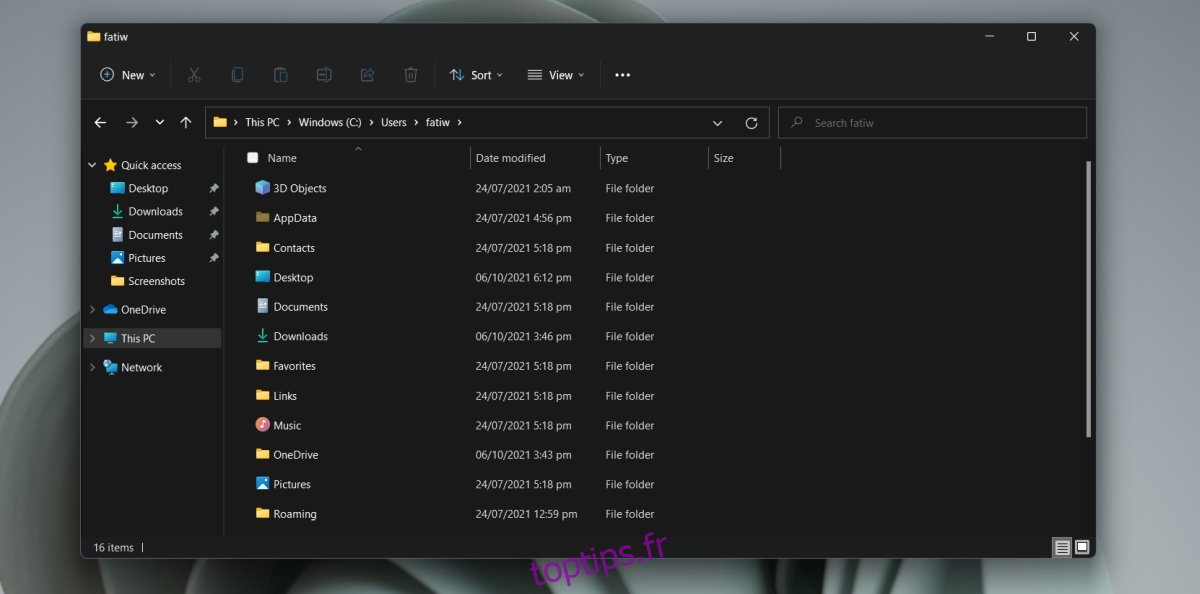
Table des matières
Dossier AppData sur Windows 11
Le dossier AppData est toujours présent sur Windows 11. Vous devez savoir où se trouve ce dossier en raison des fichiers enregistrés. Votre profil Chrome est enregistré dans l’un de ses sous-dossiers. Lorsque vous désinstallez une application, elle peut laisser son dossier et ses fichiers locaux sur votre système et vous devrez la supprimer manuellement. Vous devrez peut-être également supprimer le dossier d’une application si vous essayez de l’installer proprement.
Afficher les éléments cachés
Le dossier AppData est un dossier caché. Vous êtes peut-être dans le bon dossier, mais si les éléments masqués ne sont pas configurés pour s’afficher, vous ne verrez pas le dossier AppData.
Ouvrez l’explorateur de fichiers.
Cliquez sur le bouton Afficher en haut à droite (le ruban ne fait plus partie de l’interface utilisateur).
Sélectionnez Afficher les options dans le menu.
Cliquez sur Éléments cachés dans le sous-menu.
Les éléments cachés seront désormais visibles.
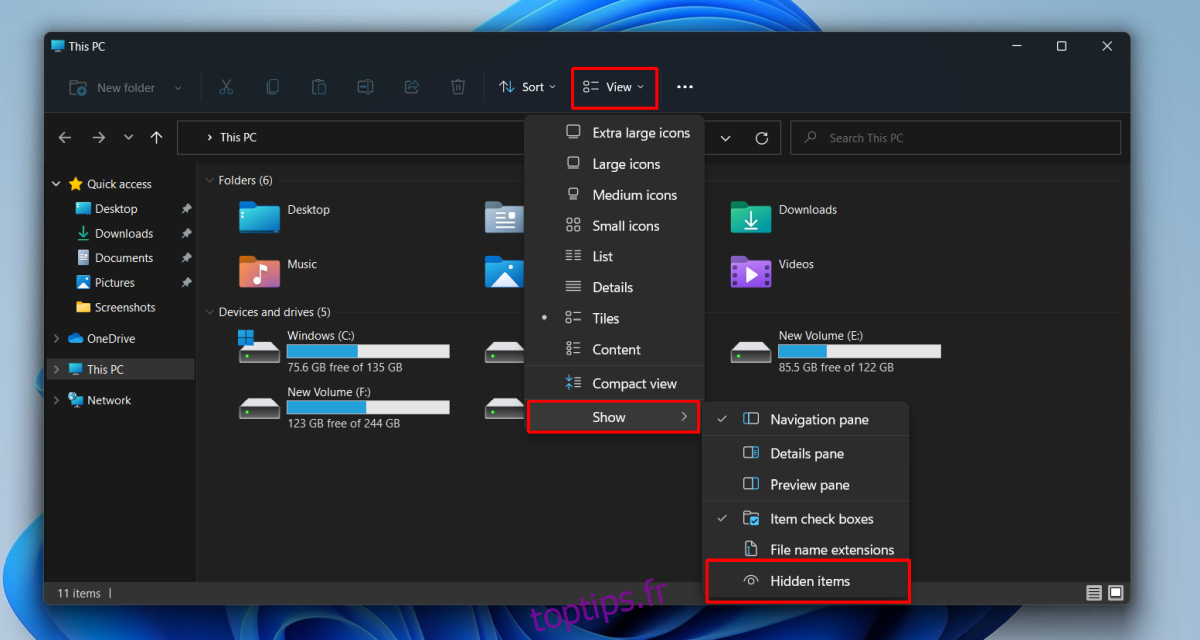
1. Emplacement du dossier AppData – Windows 11
Le dossier AppData est créé à l’emplacement suivant ;
C:UsersYourUserNameAppData
Remplacez la partie YourUserName par votre nom d’utilisateur réel.
Il existe plusieurs façons d’ouvrir rapidement le dossier AppData sans y accéder manuellement chaque fois que vous souhaitez l’ouvrir.
2. Ouvrez le dossier AppData
Méthode 1 :
Pour ouvrir le dossier AppData à partir de la zone d’exécution, procédez comme suit.
Appuyez sur le raccourci clavier Wn+R pour ouvrir la boîte de dialogue Exécuter.
Dans la zone d’exécution, saisissez un point/point : . et appuyez sur la touche Entrée.
Votre dossier utilisateur s’ouvrira.
Ouvrez le dossier AppData dans le dossier utilisateur.
Méthode 2 :
Vous pouvez ouvrir le dossier AppData à partir de la boîte d’exécution et de l’explorateur de fichiers.
Ouvrez la boîte d’exécution avec le raccourci clavier Win+R ou ouvrez une fenêtre de l’explorateur de fichiers.
Entrez ce %AppData% dans la zone d’exécution et appuyez sur Entrée.
Pour l’explorateur de fichiers, saisissez ceci dans la barre d’emplacement : %AppData% et appuyez sur Entrée.
Le dossier Itinérance s’ouvrira.
Cliquez sur AppData dans la barre d’adresse pour accéder au dossier principal AppData.
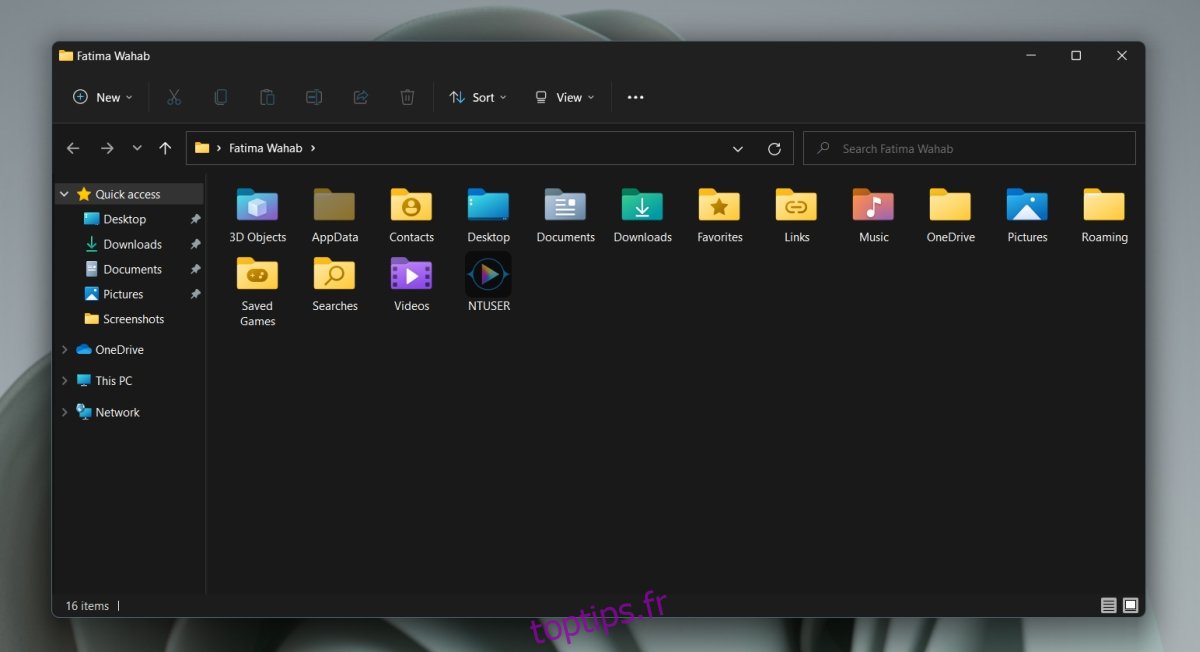
Modification de l’emplacement du dossier AppData
Vous pouvez déplacer le dossier AppData vers un autre emplacement sans rien casser. L’option est intégrée à Windows 11, mais ce n’est pas une bonne idée. Les applications peuvent toujours rechercher le dossier AppData dans son emplacement d’origine. S’ils ne le trouvent pas, l’installation peut échouer. En outre, les applications installées peuvent ne pas être en mesure de détecter le changement d’emplacement du dossier AppData et peuvent cesser de fonctionner.
Conclusion
Le dossier AppData est créé par Windows. Vous pourrez peut-être le supprimer, mais cela ne sert à rien, sauf si vous essayez de rendre le système d’exploitation inutilisable ou de causer des problèmes avec les applications. Si vous disposez d’un accès administrateur sur un système, vous pouvez afficher et accéder au dossier AppData pour d’autres utilisateurs. Cependant, aucune des méthodes que nous avons répertoriées ne vous permettra de l’ouvrir. Au lieu de cela, vous devrez accéder manuellement au dossier de l’utilisateur dans l’explorateur de fichiers pour y accéder.