Table des matières
Points clés à retenir
- Vous pouvez utiliser des raccourcis clavier et des éléments de menu pour copier et coller rapidement presque tout sur votre Mac.
- Nous vous recommandons d’installer un gestionnaire de presse-papiers si vous avez besoin d’un meilleur historique du presse-papiers et que vous souhaitez copier-coller des éléments autant de fois que vous le souhaitez.
- Vous pouvez utiliser la fonction Handoff d’Apple pour copier de manière transparente le contenu de votre iPhone et le coller sur votre Mac (et vice versa).
Si vous êtes passé à macOS depuis Windows ou Linux, vous ne saurez pas immédiatement comment copier et coller des éléments sur un Mac. C’est parce que la disposition du clavier est différente, mais c’est en fait assez simple. macOS vous offre même plusieurs options pour copier et coller des éléments.
Copier et coller sur un Mac à l’aide des raccourcis clavier
 Hamlin Rozario/MakeUseOf
Hamlin Rozario/MakeUseOf
Le moyen le plus simple de copier et coller sur un Mac consiste à utiliser deux raccourcis clavier faciles à mémoriser :
- Commande + C pour copier
- Commande + V pour coller
Vous les apprécierez si vous venez de Windows car tout ce que vous avez à faire est d’appuyer sur la touche Commande pour copier et coller sur un Mac au lieu de la touche Ctrl que vous connaissez.
Copier et coller sur un Mac à l’aide des éléments de menu
Vous n’êtes pas fan des raccourcis clavier ? Vous préférerez peut-être copier-coller en utilisant les éléments de menu. Dans ce cas, après avoir sélectionné l’élément que vous souhaitez copier, cliquez sur Édition > Copier dans la barre de menu macOS pour copier la sélection dans le presse-papiers intégré.
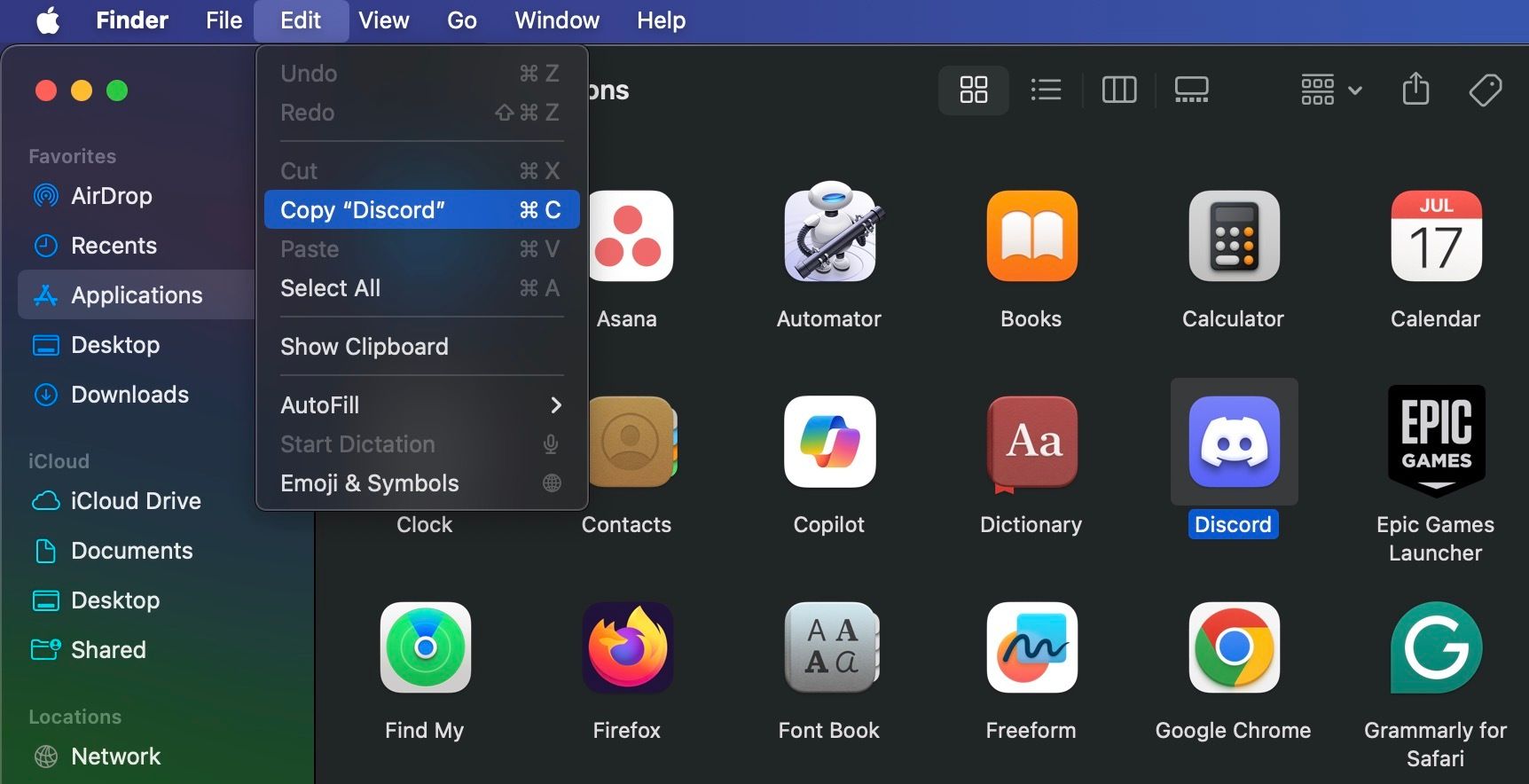
Ensuite, accédez à l’emplacement où vous souhaitez créer une copie de l’élément sélectionné. Là, cliquez sur Édition > Coller. Pour coller du texte copié, assurez-vous de placer le curseur à l’emplacement exact où vous souhaitez que le texte apparaisse.
Une troisième option qui est presque aussi simple que l’utilisation de raccourcis clavier implique le menu contextuel (également connu sous le nom de menu Contrôle-clic). Vous trouverez les options Copier et Coller après avoir Ctrl-clic sur un élément.
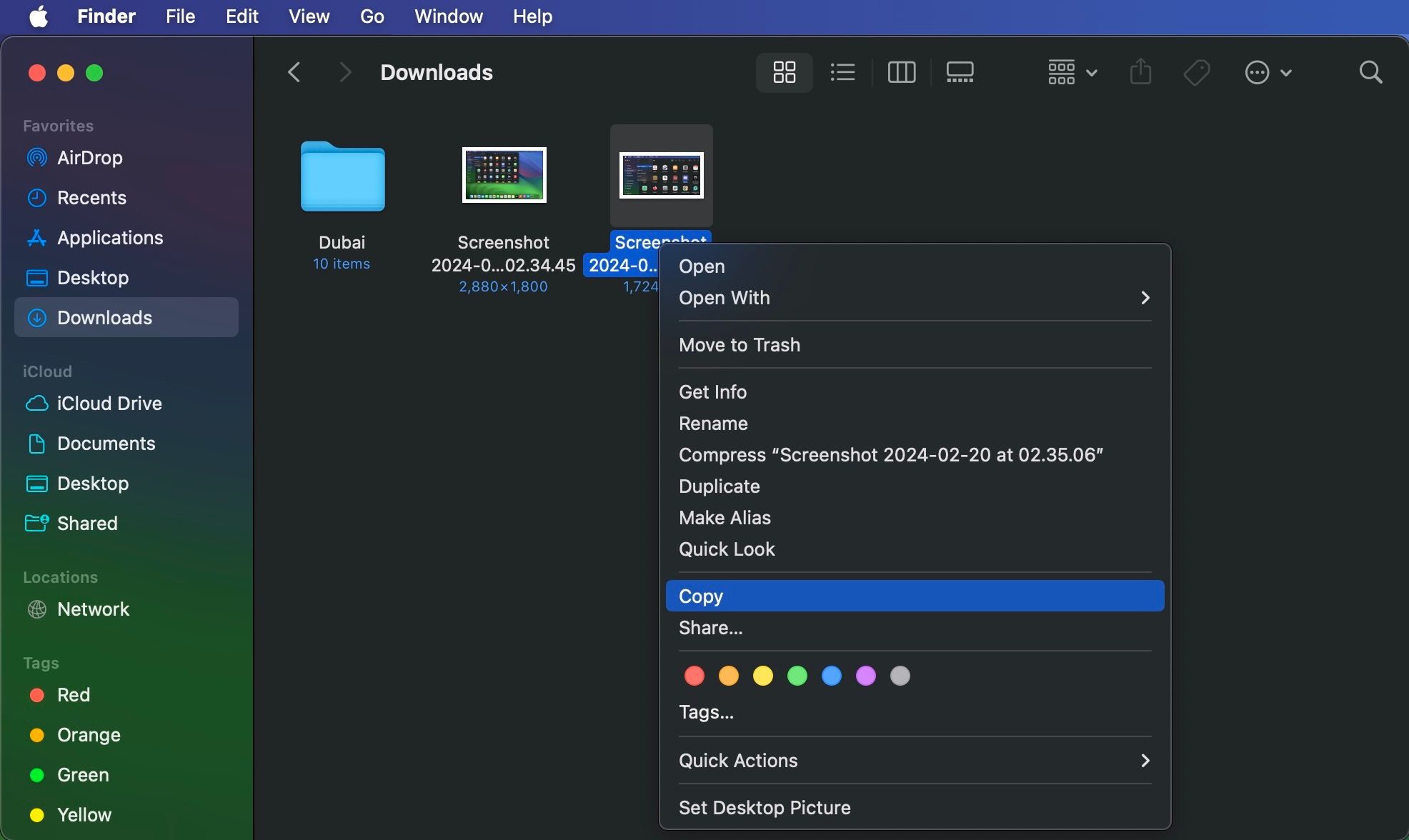
Vous pouvez copier et coller presque tous les éléments sélectionnables sur votre Mac, y compris le texte, les images et les documents. De plus, les commandes fonctionnent sur toutes les applications Mac (y compris le Finder), sauf si les fonctions de copier et/ou coller ont été désactivées par une application ou une page Web.
Comment coller sans formatage sur un Mac
Lorsque vous copiez et collez du texte sur un Mac, comme décrit ci-dessus, le texte collé conservera sa mise en forme d’origine. Ainsi, si vous souhaitez supprimer la mise en forme lorsque vous copiez et collez du texte, choisissez Édition > Coller et faire correspondre le style dans la barre de menus au lieu de Édition > Coller.
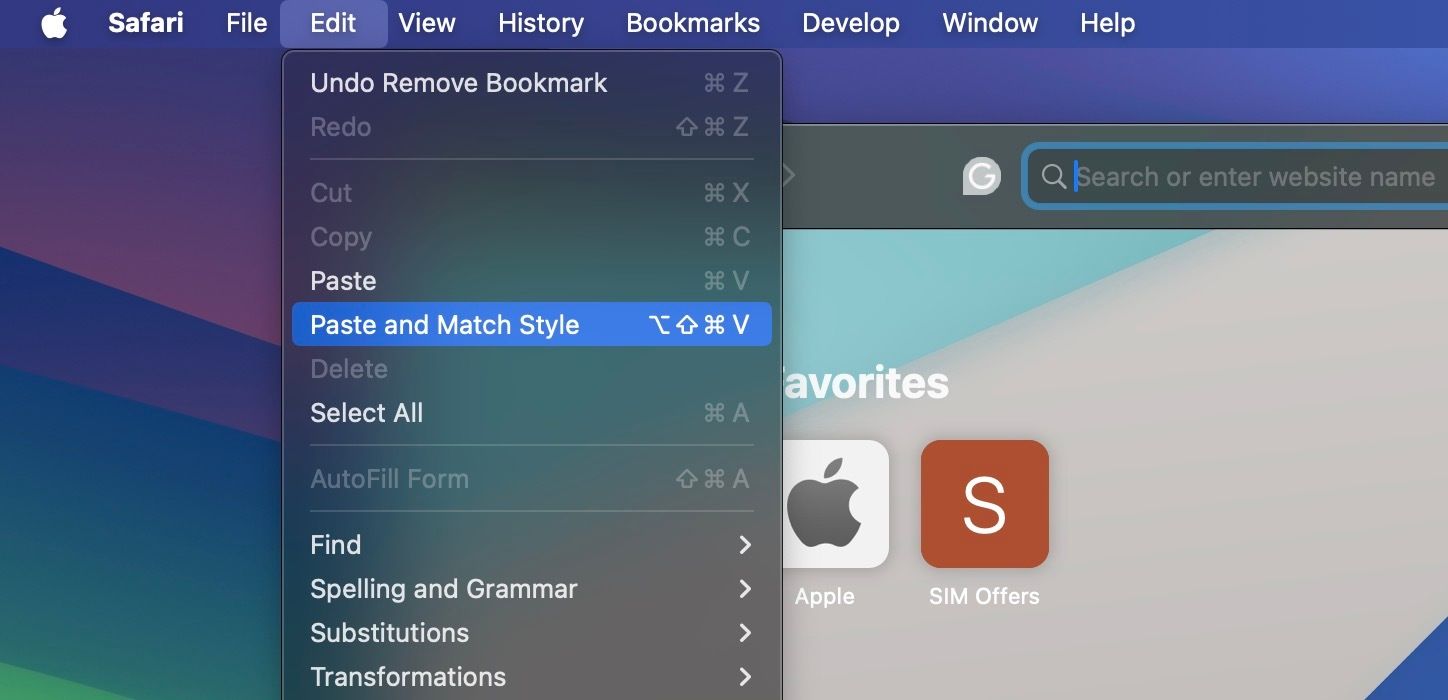
Lorsque vous collez avec le clavier, utilisez le raccourci Option + Maj + Cmd + V au lieu de Cmd + V. Nous comprenons que ce raccourci n’est pas le plus simple à retenir. Heureusement, vous pouvez personnaliser les paramètres du clavier de votre Mac pour créer un raccourci clavier mémorable à coller sans formatage.
Copier et coller sur un Mac avec un gestionnaire de presse-papiers
Vous vous retrouverez souvent à copier et coller plusieurs éléments d’un emplacement à un autre sur votre Mac. Et chaque fois que vous souhaitez coller quelque chose, vous devez récupérer le contenu concerné depuis son emplacement d’origine pour le déplacer vers le presse-papiers, ce qui est fastidieux. Bien que vous puissiez afficher l’historique du presse-papiers sur un Mac, le presse-papiers intégré affiche uniquement le dernier élément que vous avez copié.
C’est à ce moment-là qu’une application de gestion du presse-papiers comme Macy est très pratique. Il stockera chaque élément que vous copiez dans le presse-papiers, le gardant ainsi consultable et accessible lorsque vous souhaitez le copier à nouveau. Maccy est open source et gratuit, à condition de le télécharger depuis Le site de Maccy au lieu de l’App Store. Après avoir téléchargé l’application, suivez ces étapes sur votre Mac pour la configurer correctement :
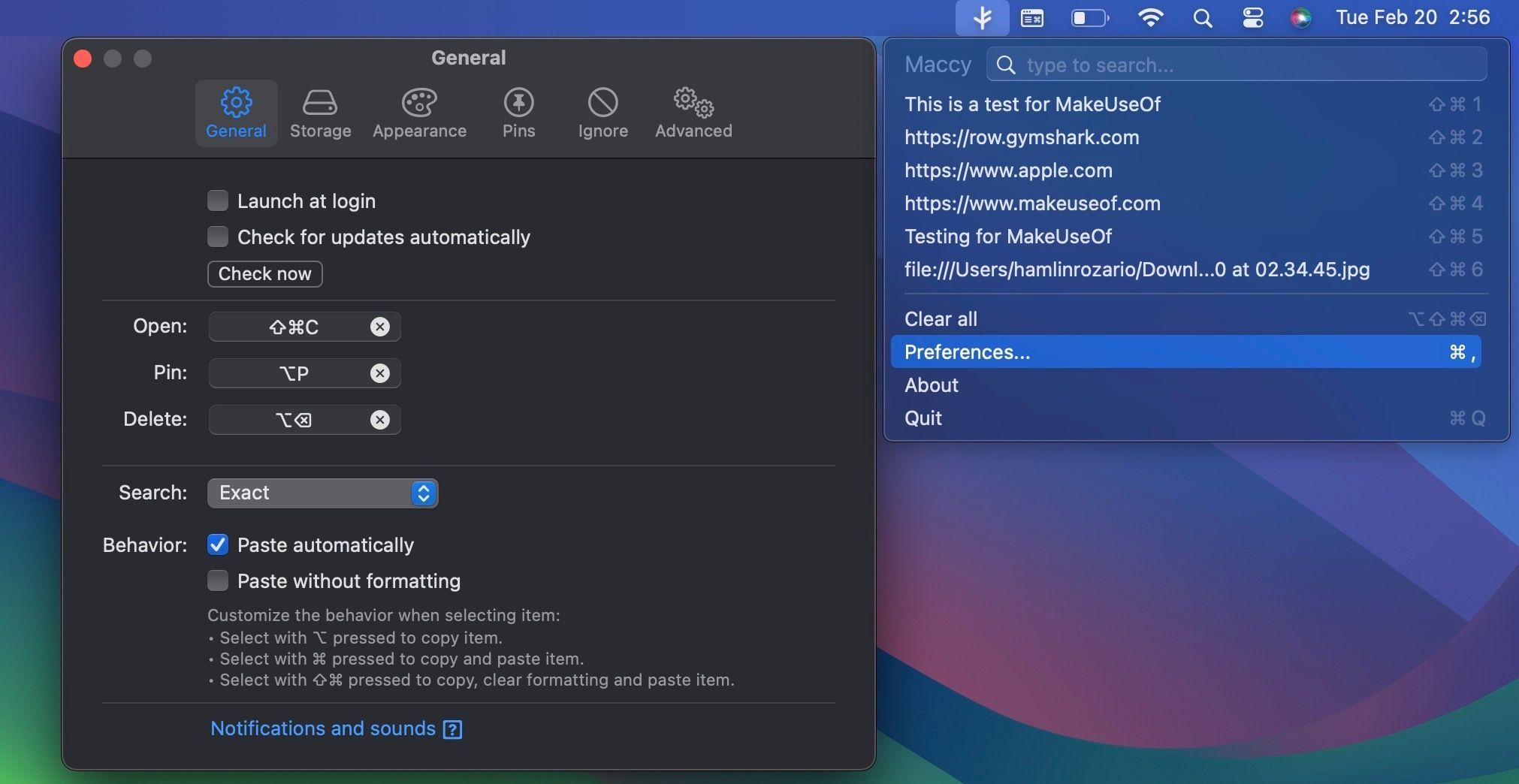
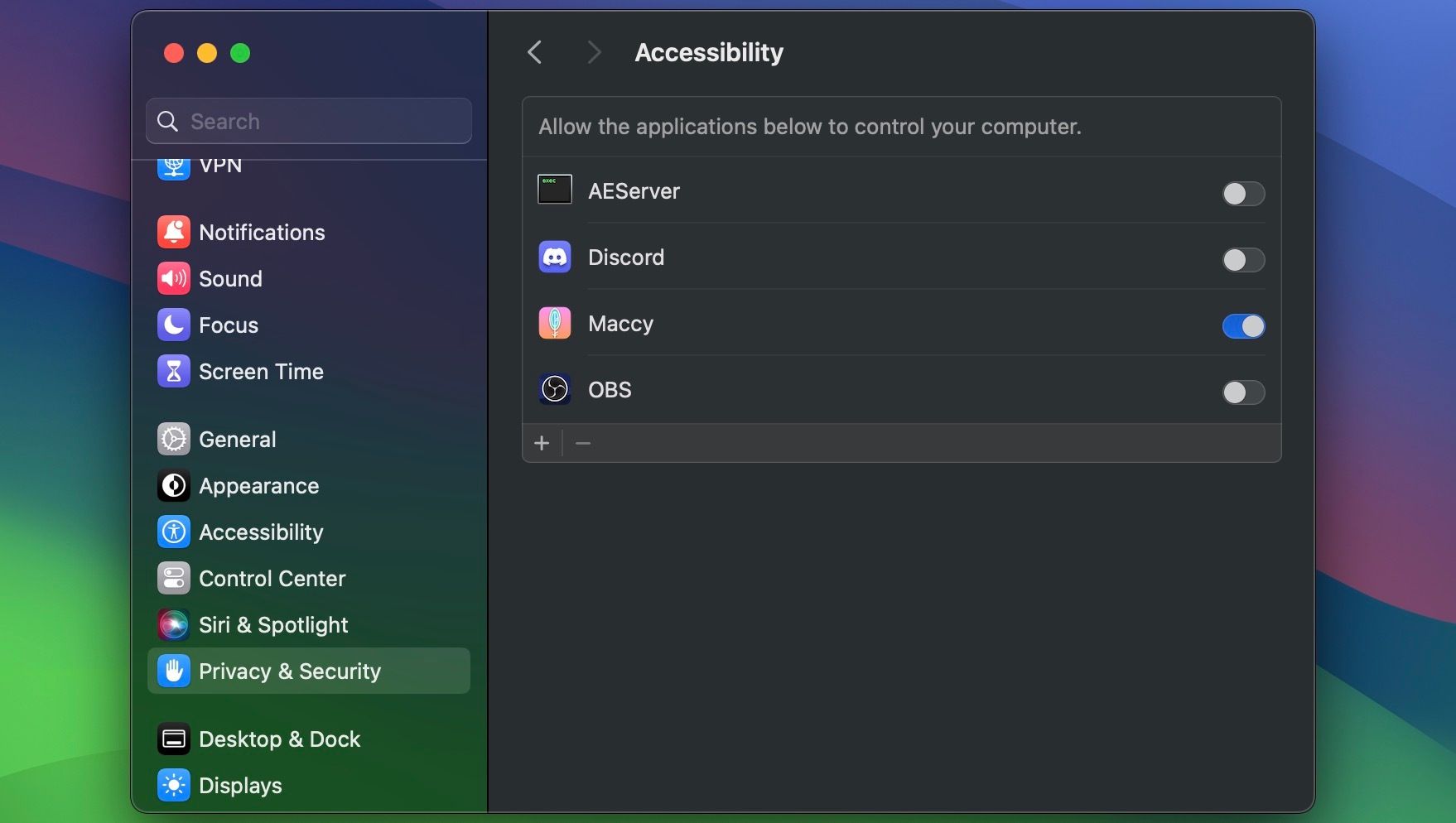
Maintenant, vous êtes prêt à l’utiliser. Tout d’abord, sélectionnez l’endroit où vous souhaitez coller le contenu copié, puis cliquez sur l’icône de la barre de menu Maccy et choisissez l’élément dans l’historique de votre presse-papiers. Vous pouvez utiliser la barre de recherche en haut si l’historique de votre presse-papiers est trop long.
Vous n’avez pas besoin d’une application de gestion de presse-papiers dédiée si vous utilisez l’une des meilleures alternatives de recherche Spotlight pour Mac, comme Alfred ou Raycast. Ces applications de productivité sont souvent dotées d’une fonction d’historique du presse-papiers intégrée.
Comment copier et coller entre vos appareils Apple
Vous pouvez utiliser la fonction Handoff sur vos appareils Apple pour partager un seul presse-papiers. Par exemple, vous pouvez copier des données sur votre Mac et les coller sur votre iPhone (et vice versa).
Pour l’activer, assurez-vous d’abord d’avoir activé Bluetooth et de vous être connecté avec le même identifiant Apple sur les deux appareils. Ensuite, accédez à Paramètres système > Général > AirDrop & Handoff sur votre iPhone et Mac et assurez-vous que la bascule pour Handoff est activée.\
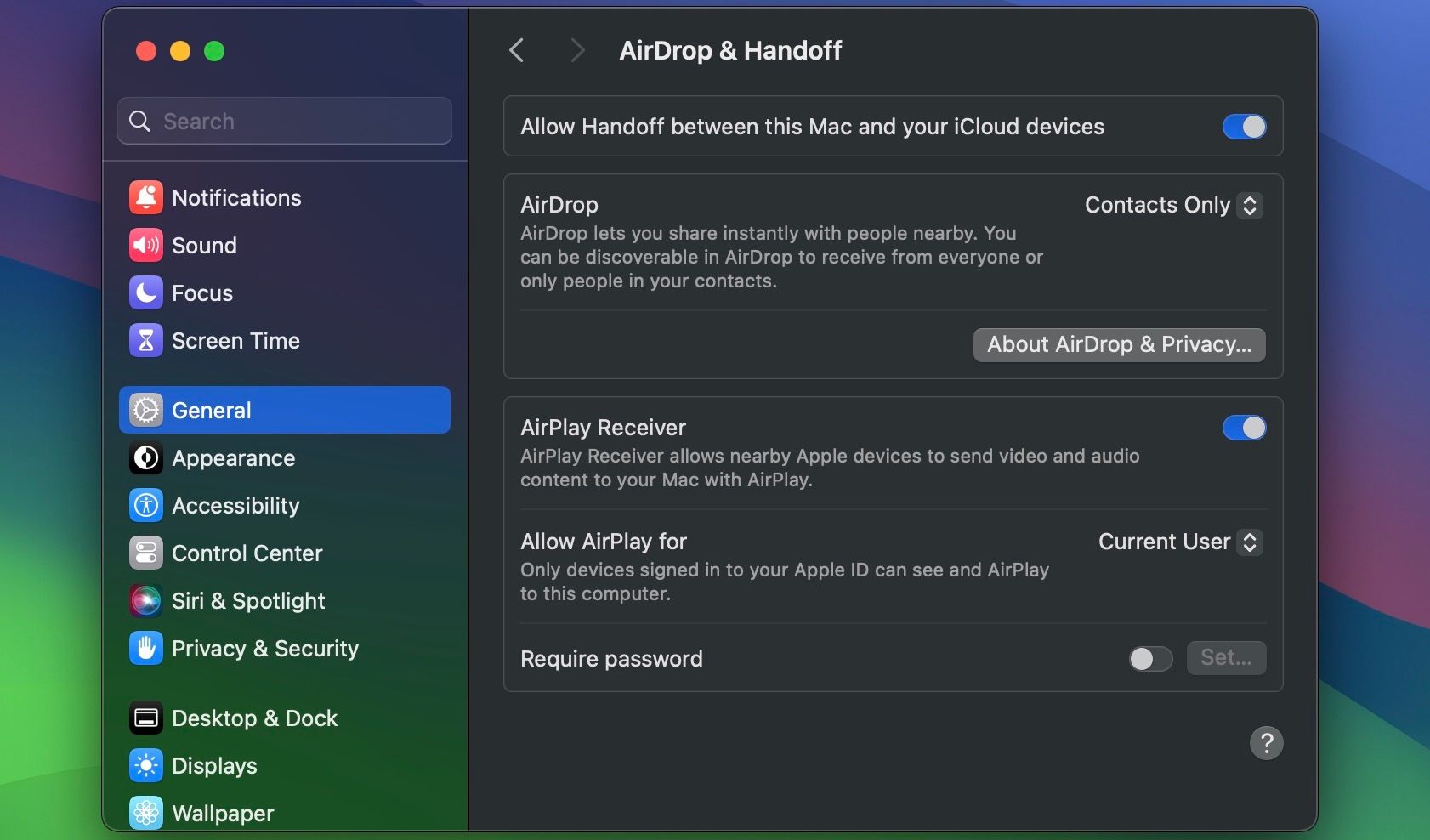
Maintenant, utilisez simplement les commandes copier-coller spécifiques à l’appareil, selon vos besoins. Le presse-papiers partagé s’appelle Universal Clipboard et constitue l’une des nombreuses fonctionnalités de continuité proposées par Apple.
Comment couper et coller sur un Mac
La commande couper-coller est pratique pour déplacer le contenu vers un nouvel emplacement au lieu de l’y copier. Au lieu d’appuyer sur Commande + C, appuyez sur Commande + X pour couper, puis sur Commande + V pour coller sur votre Mac. Vous trouverez l’option Couper dans la barre de menu et le menu contextuel Contrôle-clic si le contenu le prend en charge.
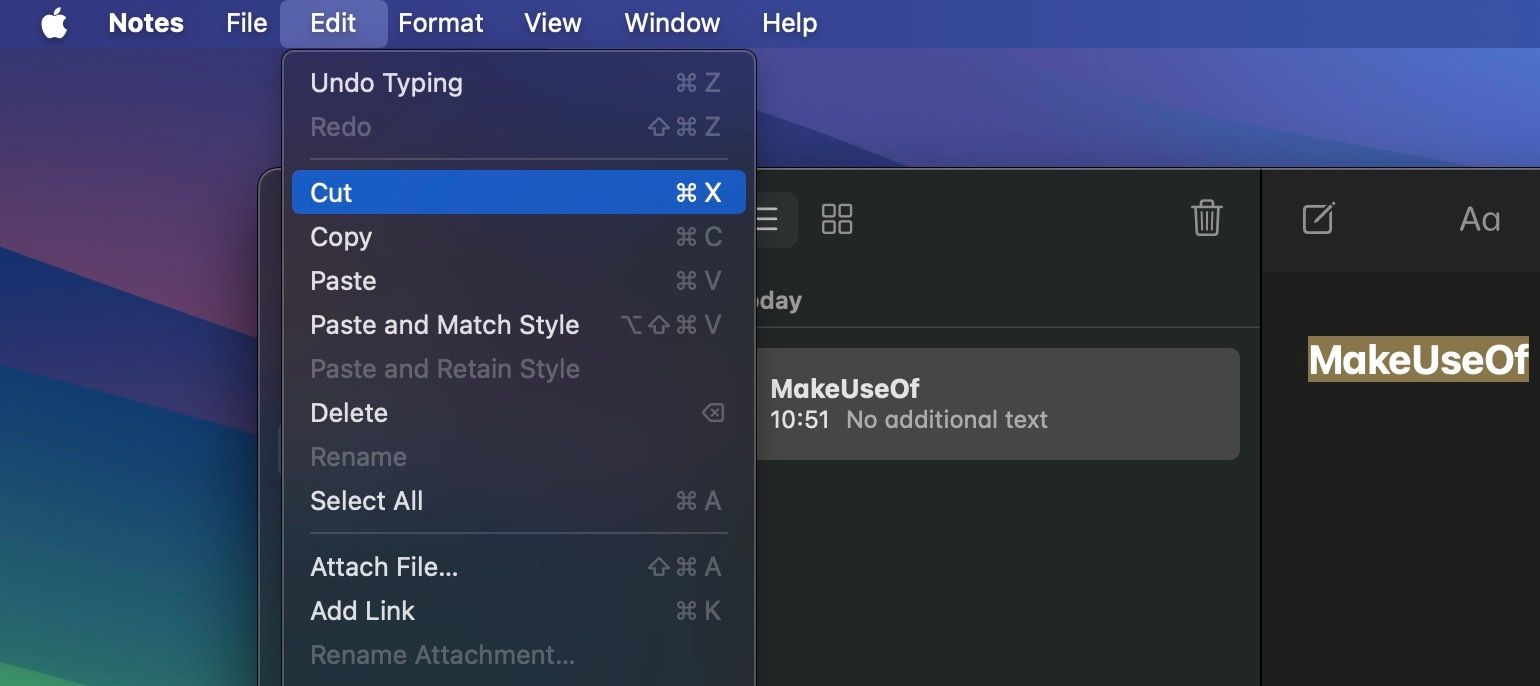
Lorsque vous copiez et collez sur un Mac, vous créez essentiellement des doublons d’éléments sélectionnés à divers emplacements tout en laissant les originaux intacts. Par conséquent, la duplication imprudente de fichiers, de dossiers et d’images peut laisser votre Mac à court d’espace. Après tout, chaque copie que vous créez occupe de l’espace sur le disque de stockage de votre Mac.

