Table des matières
Points clés à retenir
- Les raccourcis clavier constituent le moyen le plus rapide d’annuler et de rétablir des actions sur votre Mac. Les raccourcis sont Cmd + Z pour annuler et Shift + Cmd + Z pour rétablir.
- Vous pouvez également accéder aux actions d’annulation et de rétablissement via le menu Edition de la plupart des applications Mac. Cliquez simplement sur Modifier et sélectionnez Annuler ou Rétablir.
- Si vous supprimez accidentellement un fichier, vous pouvez utiliser Time Machine ou iCloud pour le restaurer. Si vous n’avez pas sauvegardé votre Mac, il existe encore des moyens de récupérer les fichiers perdus à l’aide d’un logiciel de récupération de données.
Les actions d’annulation et de rétablissement de macOS vous permettent de corriger rapidement toutes les erreurs que vous faites lors de l’utilisation de votre Mac, mais il existe en réalité plusieurs façons d’y accéder.
Apprenez tous les raccourcis clavier et options de menu à votre disposition afin de pouvoir annuler rapidement vos erreurs, y compris toute action d’annulation que vous effectuez par erreur. C’est là que le bouton Rétablir peut vous faire gagner autant de temps et d’efforts que le bouton Annuler !
Raccourcis clavier Mac pour les commandes d’annulation et de rétablissement

Souvent, le moyen le plus rapide d’effectuer une action sur votre Mac consiste à utiliser un raccourci clavier. Les raccourcis Annuler et Rétablir font partie des raccourcis clavier Mac les plus importants. Ces raccourcis fonctionnent dans pratiquement toutes les applications Mac.
Pour annuler, le raccourci clavier est Cmd + Z. Pour rétablir, le raccourci clavier est Shift + Cmd + Z.
Il peut être utile d’avoir des raccourcis similaires, car vous êtes plus susceptible de vous en souvenir. Mais si vous les trouvez trop proches ou si vous préférez utiliser la restauration sans clé supplémentaire, vous pouvez toujours remapper les touches de votre Mac pour les modifier.
Parcourir les menus pour annuler et rétablir sur un Mac
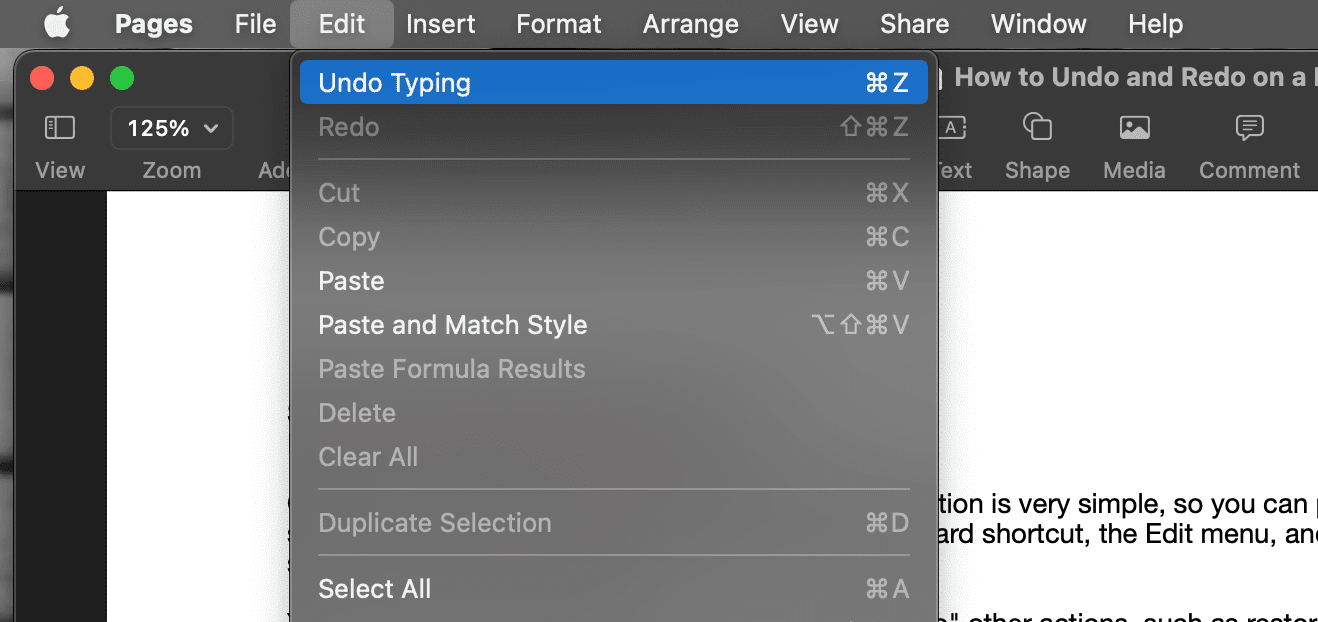
Annuler et rétablir ne sont pas uniquement disponibles à partir des raccourcis clavier sur un Mac. Vous pouvez également y accéder et les activer dans les menus de l’application.
Environ 99 % du temps, vous trouverez les actions d’annulation et de rétablissement dans le menu Édition d’une application Mac. Cliquez simplement sur Modifier, puis sélectionnez Annuler ou Rétablir à partir de là pour effectuer l’action.
Annuler est souvent répertorié juste au-dessus de Rétablir, vous n’avez donc pas besoin d’aller bien loin pour trouver l’un ou l’autre.
Dans certaines applications, les listes des menus Annuler et Rétablir peuvent vous indiquer quelle action vous allez annuler ou refaire si vous les sélectionnez. Il peut s’agir d’annuler la saisie ou de refaire le mouvement d’un fichier ou d’un objet.
Des applications comme Microsoft Word ont également des boutons Annuler et Rétablir dans leurs fenêtres d’application principales. Ces boutons ressemblent souvent à des flèches arquées, celle d’annulation étant tournée vers la gauche tandis que celle de rétablissement étant tournée vers la droite.
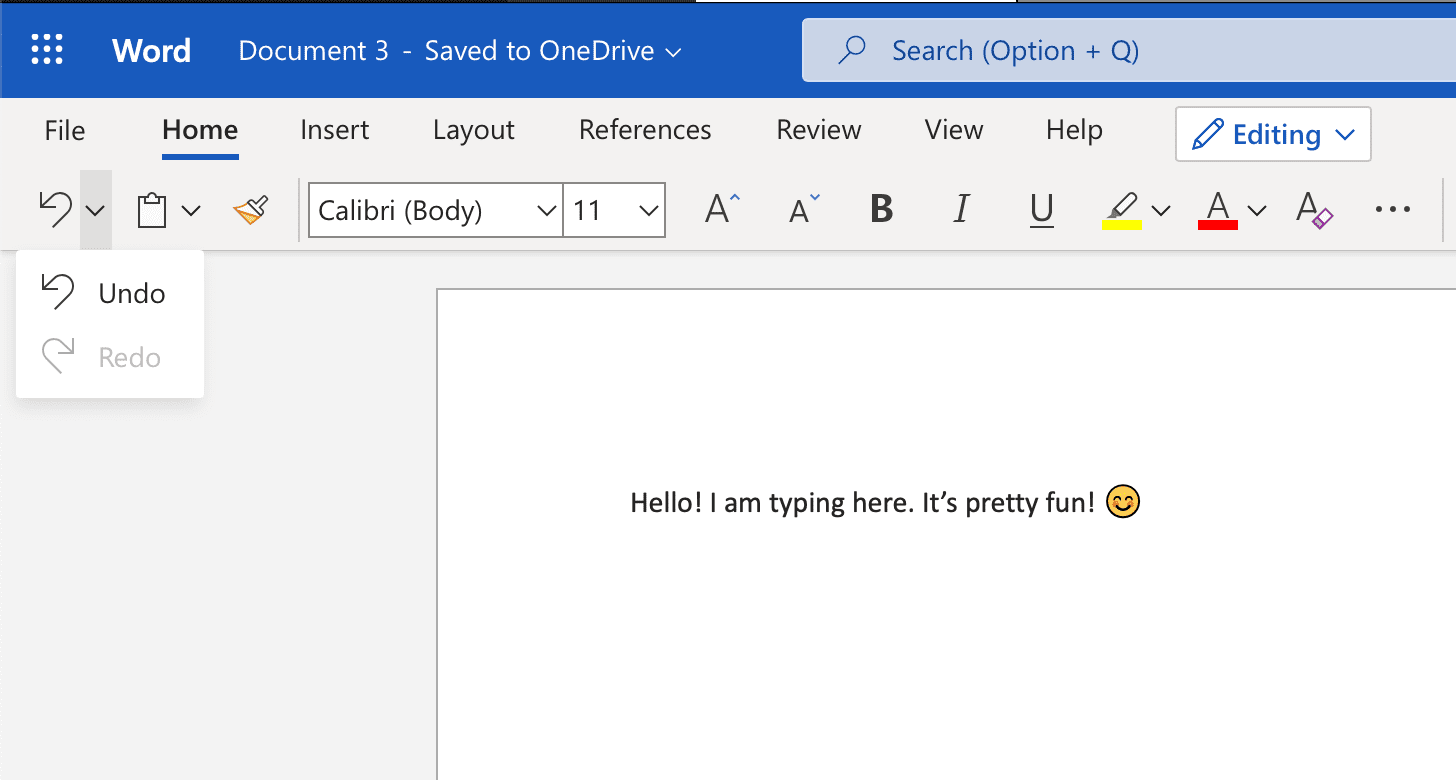
Vous pouvez également utiliser ces boutons pour annuler et rétablir toutes les actions que vous avez effectuées sur votre Mac, comme déplacer un fichier vers un autre dossier ou vers la Corbeille.
Toutes les applications n’auront pas exactement ces dispositions et ces boutons, mais au moins vous pouvez toujours consulter le menu Édition et utiliser les raccourcis clavier pour effectuer les actions également !
Comment annuler les suppressions de fichiers sur un Mac
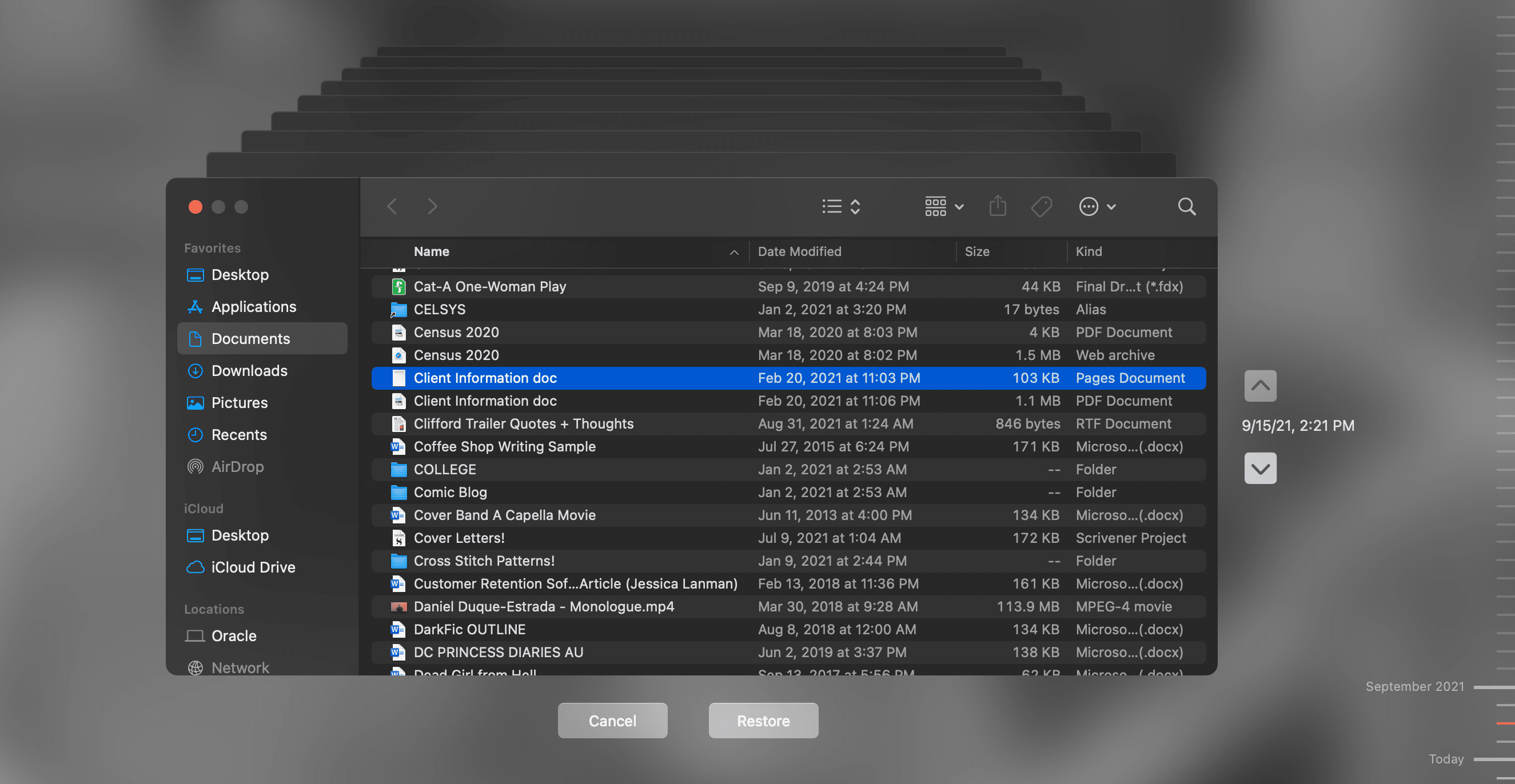
Parfois, vous pouvez effectuer une action irréversible même si vous appuyez sur le bouton Annuler. Cela peut inclure le vidage de la corbeille, qui supprime définitivement les fichiers.
Cependant, il existe une solution de contournement pour annuler les modifications que vous avez apportées, comme supprimer un fichier que vous n’aviez pas l’intention de supprimer.
Si vous sauvegardez votre Mac avec Time Machine, vous pouvez accéder à votre disque de sauvegarde Time Machine pour rechercher les versions précédentes du document que vous avez supprimé et cliquer sur le bouton Restaurer pour remettre le document sur votre Mac.
Même si vous n’avez pas branché votre disque de sauvegarde depuis un certain temps, votre Mac enregistre des instantanés locaux toutes les heures une fois que vous commencez à utiliser Time Machine. Vous pouvez parcourir ces instantanés et appuyer sur le bouton Restaurer pour enregistrer également les fichiers.
Si vous enregistrez des fichiers sur iCloud, vous pouvez également récupérer les fichiers supprimés à partir de là. Se connecter à iCloud.comcliquez sur l’icône de la grille de carrés dans le coin supérieur droit et sélectionnez Récupération de données.
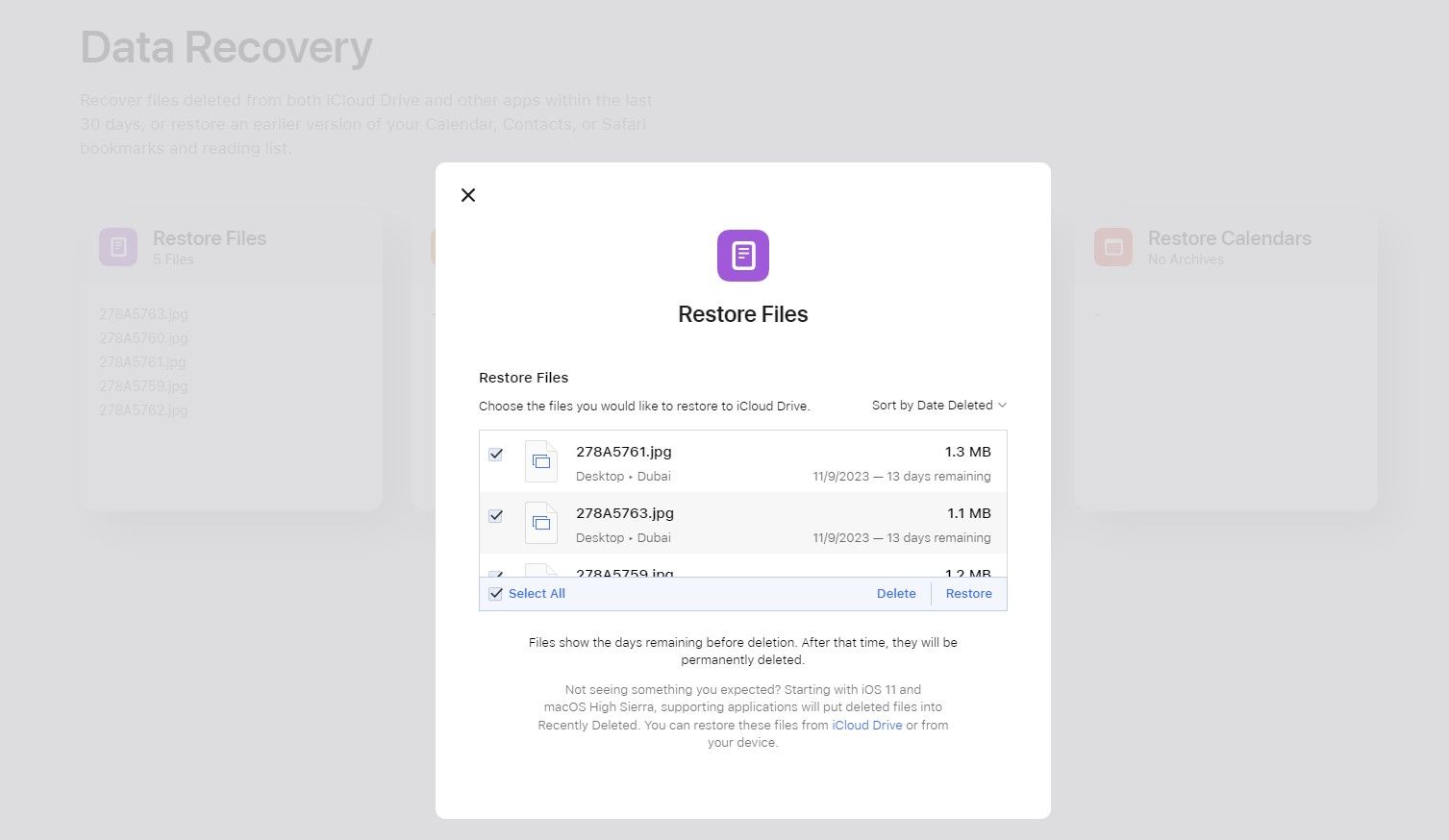
Cliquez sur Restaurer les fichiers, recherchez et sélectionnez le fichier que vous souhaitez restaurer dans la liste qui apparaît. Cliquez ensuite sur Restaurer pour le remettre sur votre ordinateur.
D’autres logiciels de sauvegarde et services de stockage cloud offriront des options similaires à Time Machine et iCloud pour la restauration de fichiers. Si vous ne sauvegardez pas votre Mac, nous vous recommandons fortement de commencer à le faire immédiatement afin de disposer de ces options à l’avenir.
Mais pour les fichiers que vous avez perdus avant de commencer à sauvegarder, il existe toujours une chance de récupération. Une fois la corbeille vidée, les fichiers supprimés occupent encore de l’espace de stockage jusqu’à ce que votre Mac commence à écraser cet espace lorsque vous créez et enregistrez d’autres documents et données.
Alors d’abord, n’utilisez pas votre Mac pour grand-chose afin d’éviter cet écrasement. Ensuite, mettez la main sur un logiciel de récupération de données pour fouiller dans votre Mac et trouver le fichier que vous souhaitez récupérer.
Une fois localisé, vous devriez pouvoir rajouter le fichier manquant sur votre ordinateur via le logiciel de récupération de données et l’utiliser à nouveau autant que vous le souhaitez !
Annuler et refaire : actions simples mais importantes
Pouvoir annuler et refaire les actions que vous avez effectuées sur votre Mac est une bénédiction majeure et quelque chose que votre Mac a été conçu pour permettre dans pratiquement toutes les situations.
Les erreurs, même les plus graves, ne doivent pas nécessairement être permanentes. Tant que vous savez comment annuler et refaire et un peu comment votre ordinateur stocke les données, vous pouvez corriger pratiquement n’importe quelle erreur.

