Nintendo
Si vous souhaitez copier des captures d’écran ou des vidéos de votre Nintendo Switch vers un Mac via un câble USB, c’est désormais possible avec Mise à jour système 11.0.0 ou plus tard. Vous aurez juste besoin d’utiliser un programme gratuit appelé Android File Transfer sur macOS. Voici comment le configurer.
Ce dont vous aurez besoin
Avant de commencer, assurez-vous que votre Switch est mis à jour vers le système 11.0.0 ou version ultérieure. La mise à jour est facile à partir de l’application Paramètres du commutateur. Sélectionnez simplement «Système» dans la barre latérale, puis choisissez «Mise à jour du système».
CONNEXION: Comment mettre à jour votre Nintendo Switch
Vous aurez également besoin d’un câble USB-C compatible entièrement câblé pour envoyer des données, pas seulement pour les charger. Notez également que cette technique ne fonctionnera pas via la station d’accueil Switch. Vous devrez brancher le câble USB directement dans le port USB-C en bas du commutateur.
Lorsque votre câble est prêt, télécharger et installer Android File Transfer sur votre Mac. Cet utilitaire gratuit a été créé par Google et prend en charge le protocole de transfert multimédia (MTP) utilisé par le commutateur pour transférer des photos via USB. Les appareils Android utilisent également ce protocole, mais les Mac n’incluent pas de prise en charge, c’est pourquoi Google a créé cet utilitaire.
Comment transférer des captures d’écran et des vidéos de Nintendo Switch vers un Mac via USB
Pour commencer à transférer des fichiers multimédias, branchez le câble USB-C au bas de votre Switch, puis branchez l’autre extrémité sur un port USB de votre Mac. Accédez au menu Accueil de votre Switch, puis appuyez sur l’icône Paramètres système (l’engrenage dans un cercle).
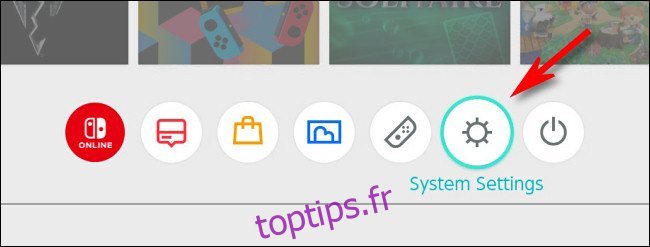
Dans «Paramètres système», sélectionnez «Gestion des données» dans la barre latérale.
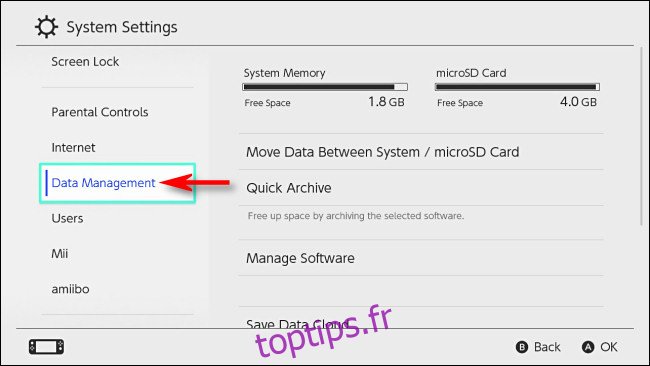
Faites défiler vers le bas et sélectionnez « Gérer les captures d’écran et les vidéos ».
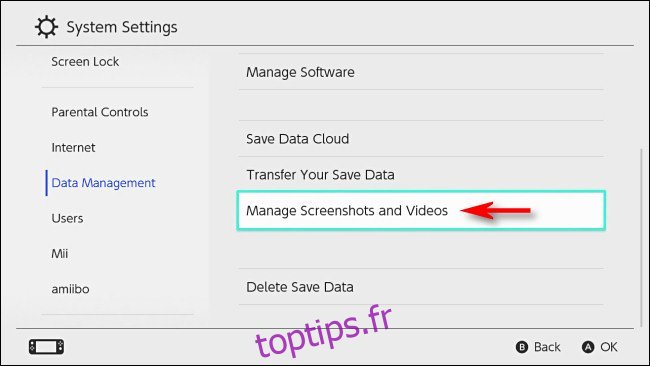
Choisissez «Copier sur un ordinateur via une connexion USB».
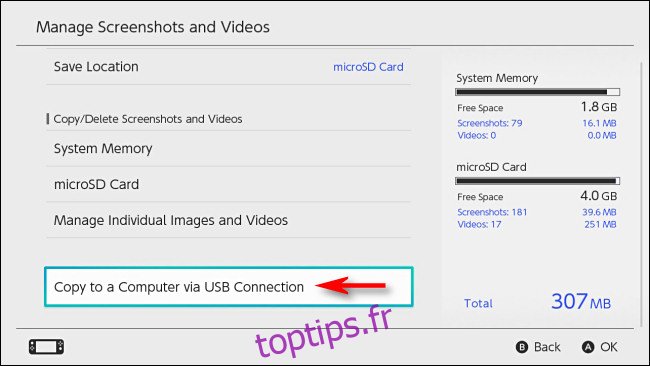
Le commutateur tentera de se connecter à votre Mac. Si cela réussit, une fenêtre contextuelle «Connecté à l’ordinateur» apparaît.
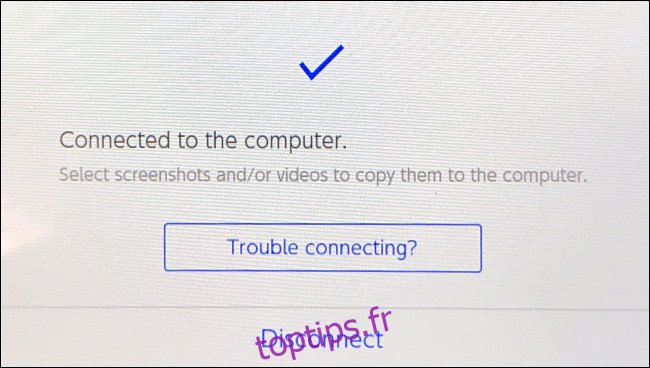
Sur votre Mac, ouvrez Android File Transfer (le logiciel que vous avez téléchargé précédemment). Vous verrez une liste de dossiers correspondant aux titres de logiciels sur votre Switch. Dans chaque dossier, vous verrez des captures d’écran ou des fichiers vidéo de ce jeu ou de cette application.
Conseil: les captures d’écran prises dans les menus du système Switch sont stockées dans un dossier appelé «Autre».
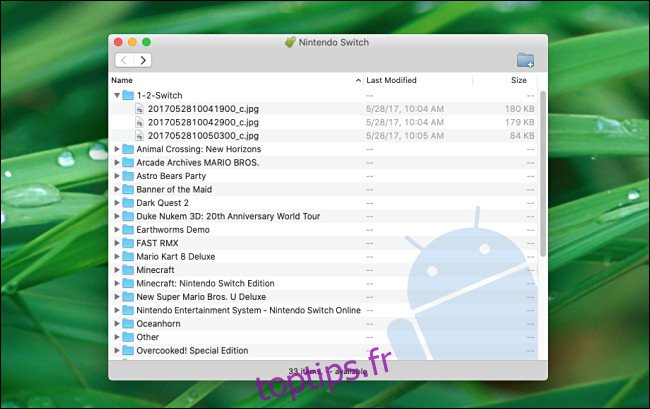
Pour transférer des images ou des vidéos sur votre Mac, faites-les simplement glisser et déposez-les dans n’importe quelle fenêtre du Finder ou sur votre bureau. Vous pouvez faire glisser des fichiers ou des dossiers uniques ou en sélectionner des groupes.
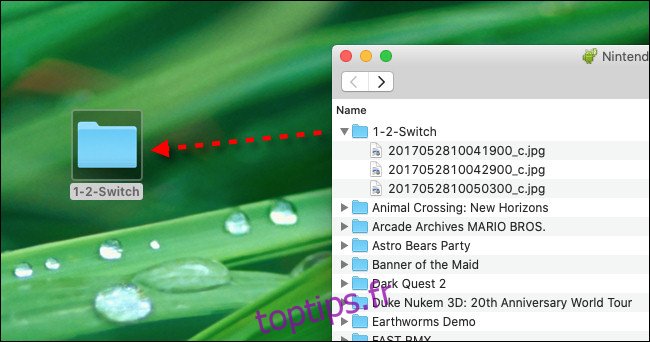
Dès que vous faites glisser une capture d’écran ou un fichier vidéo, il est automatiquement copié sur votre Mac. Lorsque vous avez terminé, fermez Android File Transfer sur votre Mac, puis appuyez sur «Déconnecter» sur l’écran Switch. Vous pouvez également déconnecter le câble USB.
Si, pour une raison quelconque, la connexion USB ne fonctionne pas, essayez d’utiliser un autre câble ou port sur votre Mac. Et, si tout le reste échoue, vous pouvez également transférer des captures d’écran sur votre Mac via une carte microSD.
CONNEXION: Comment transférer des captures d’écran d’un commutateur Nintendo vers un ordinateur
body #primary .entry-content ul # nextuplist {type-style-liste: aucun; margin-left: 0px; padding-left: 0px;}
body #primary .entry-content ul # nextuplist li a {texte-décoration: aucun; couleur: # 1d55a9;}

