Microsoft Excel n’intègre pas d’outil spécifique pour la conversion de devises. Toutefois, il est possible d’utiliser une source de données externe pour obtenir des taux de change actualisés. Ensuite, une simple formule de multiplication permet d’effectuer la conversion entre deux devises. Voici la marche à suivre :
Importer une source de données externes dans Excel
L’utilisation d’une source de données externe est la méthode la plus fiable pour obtenir des taux de change à jour. Ces données peuvent ensuite être exploitées pour convertir des devises dans Excel. La procédure est similaire à celle utilisée dans Google Sheets.
Il faut commencer par identifier une source de données en ligne appropriée (au format XML) que l’on pourra importer dans sa feuille de calcul. FloatRates propose différents flux XML basés sur diverses devises qui peuvent être utilisés à cet effet.
Une fois le flux choisi, ouvrez votre feuille de calcul Excel. Dans Excel 2019 ou Office 365, allez dans l’onglet « Données », puis « Obtenir des données » et sélectionnez « À partir d’un fichier » puis « À partir de XML ». Pour les versions antérieures d’Excel, choisissez « Données », « Obtenir des données externes », « À partir d’autres sources » puis « Importation de données XML ».
Pour notre exemple, nous allons utiliser le Flux de données FloatRates USD, que nous importerons dans Excel.
Dans la fenêtre d’importation, collez l’URL de votre flux de données XML dans le champ « Nom de fichier », puis cliquez sur « Importer ».
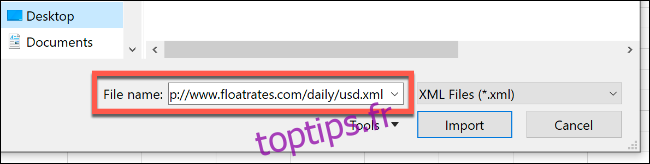
Si vous utilisez Office 2019 ou 365, un aperçu de l’importation des données s’affiche. Si vous utilisez les données de FloatRates, il est nécessaire de les transformer dans l’éditeur Power Query d’Excel pour pouvoir les exploiter.
Pour cela, cliquez sur « Transformer les données ».
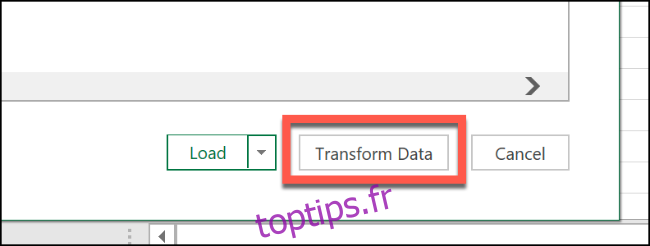
L’éditeur Power Query d’Excel s’ouvre. Faites défiler les colonnes jusqu’à la colonne « Article », puis double-cliquez sur « Tableau » pour charger les taux de change actualisés.
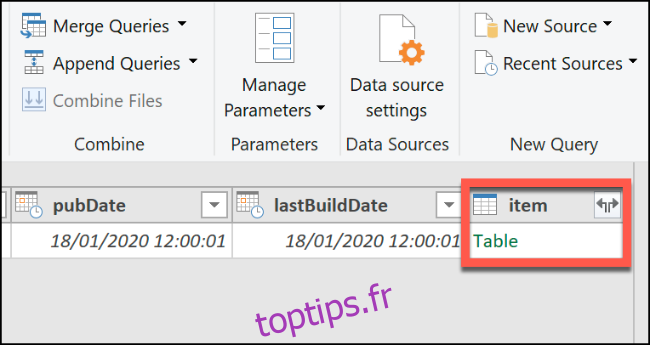
L’aperçu de l’éditeur Power Query se met à jour et affiche les données de devises de FloatRates. Cliquez sur « Fermer et charger » dans le coin supérieur gauche pour ajouter les données à votre feuille de calcul.
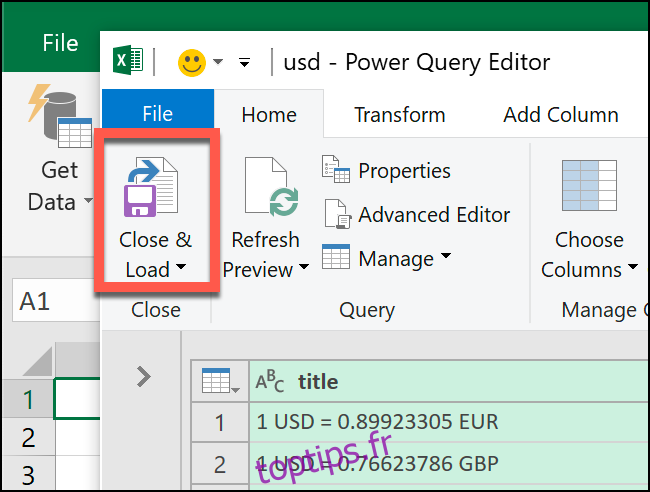
Les données importées apparaissent dans une nouvelle feuille de calcul, que vous pourrez désormais utiliser comme référence pour la conversion de devises.
La plupart des sources de données externes sont actualisées toutes les heures. FloatRates, cependant, ne met à jour ses informations que toutes les 12 heures. Pour mettre à jour manuellement les données, allez dans l’onglet « Données », puis cliquez sur « Actualiser tout ».
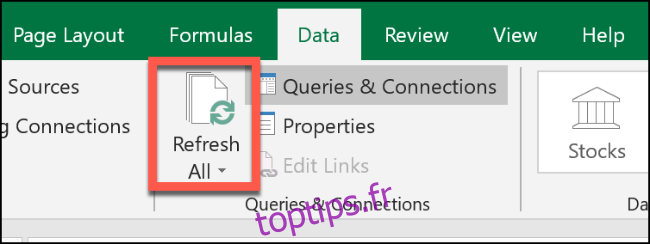
Convertir des devises dans Microsoft Excel
Les données importées et actualisées peuvent être utilisées pour convertir des montants en devises grâce à une simple formule de multiplication.
Cliquez sur la feuille de calcul contenant les taux de change importés. Si vous utilisez les données de FloatRates, repérez les taux de change dans la colonne « exchangeRate ». Notez la cellule qui contient le taux de la devise vers laquelle vous voulez effectuer la conversion.
En utilisant nos données FloatRates en dollars américains, nous constatons que pour convertir des dollars américains en livres sterling, il faut utiliser le taux de change GBP qui se trouve dans la cellule I3.
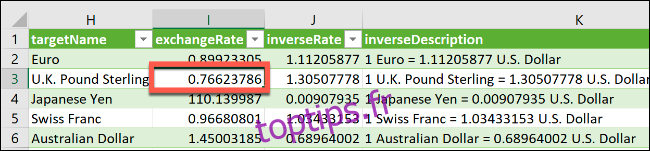
Retournez à votre feuille de calcul principale et saisissez dans une cellule le prix en USD que vous souhaitez convertir. Dans une autre cellule, entrez la formule « = A2 * Sheet2!$I$3 » en remplaçant « A2 » par la cellule contenant le prix en USD.
La deuxième partie de la formule doit être une référence absolue à la cellule de la colonne « exchangeRate » de votre feuille de données importées qui contient le taux de change vers lequel vous souhaitez effectuer la conversion.
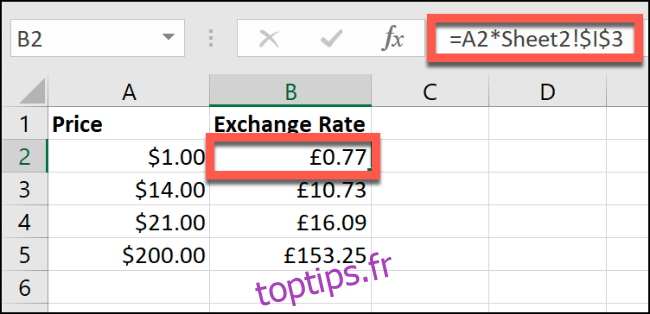
Dans l’exemple ci-dessus, la colonne A affiche les montants en dollars américains. La colonne B affiche les montants convertis du dollar américain à la livre sterling (1 USD en GBP se trouve dans la cellule B2).
En modifiant la référence de cellule absolue et en utilisant des sources de données alternatives (comme la source de données FloatRates GBP pour convertir de la GBP vers d’autres devises), vous pouvez effectuer la conversion entre n’importe quelle paire de devises.
Il est également possible d’utiliser un taux de change manuel au lieu d’une source de données externe. Il suffit de définir manuellement le taux de change dans une cellule (dans notre exemple, la cellule B2) et le prix à convertir dans une autre cellule (par exemple, A3).
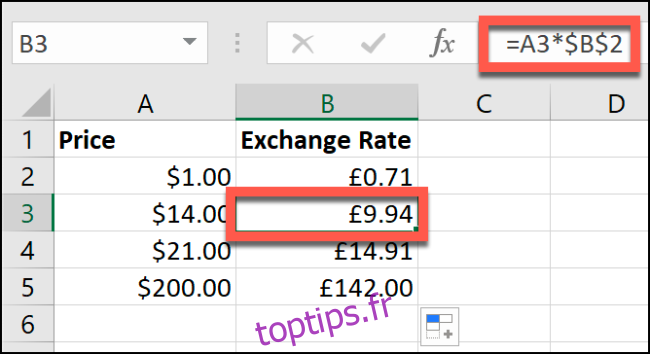
La même formule de multiplication permet de convertir la devise. Cependant, sans source de données externe, vous devrez actualiser manuellement le taux de change pour obtenir le prix correct.