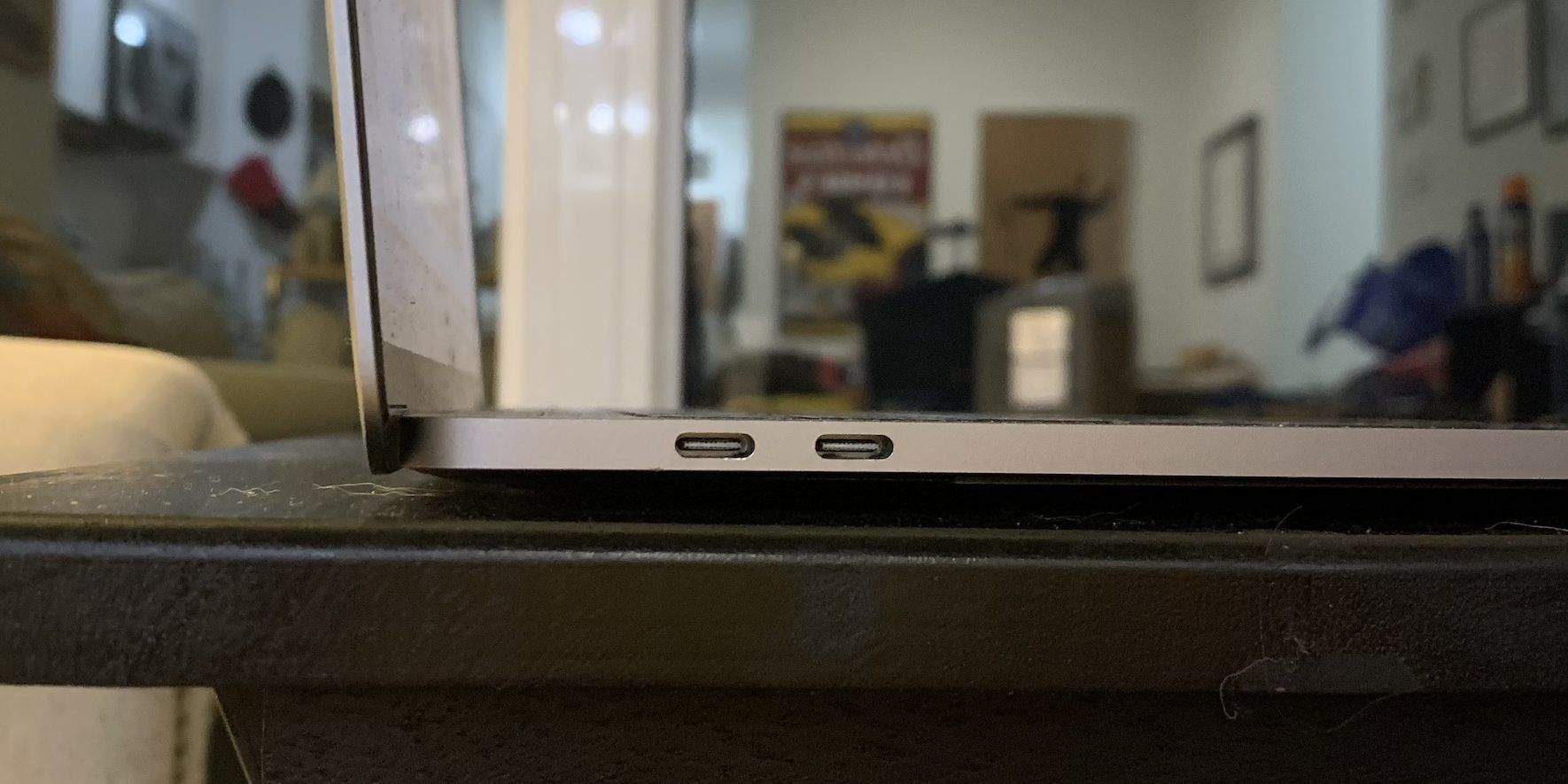Les MacBook d’Apple sont parfaits pour travailler dans divers endroits. Vous pouvez les amener dans des cafés ou dans différentes pièces de votre maison pour continuer à travailler.
Si vous n’avez pas besoin d’être mobile ou de posséder un iMac, travailler sur un seul écran peut être délicat, en particulier si vous utilisez de nombreuses grandes fenêtres et onglets.
Heureusement, vous pouvez connecter votre Mac à un moniteur externe et obtenir un deuxième écran. Nous sommes là pour vous expliquer comment procéder et ce qu’il faut rechercher si vous achetez un moniteur pour votre Mac.
Table des matières
Vérifiez les ports de votre moniteur et de votre Mac
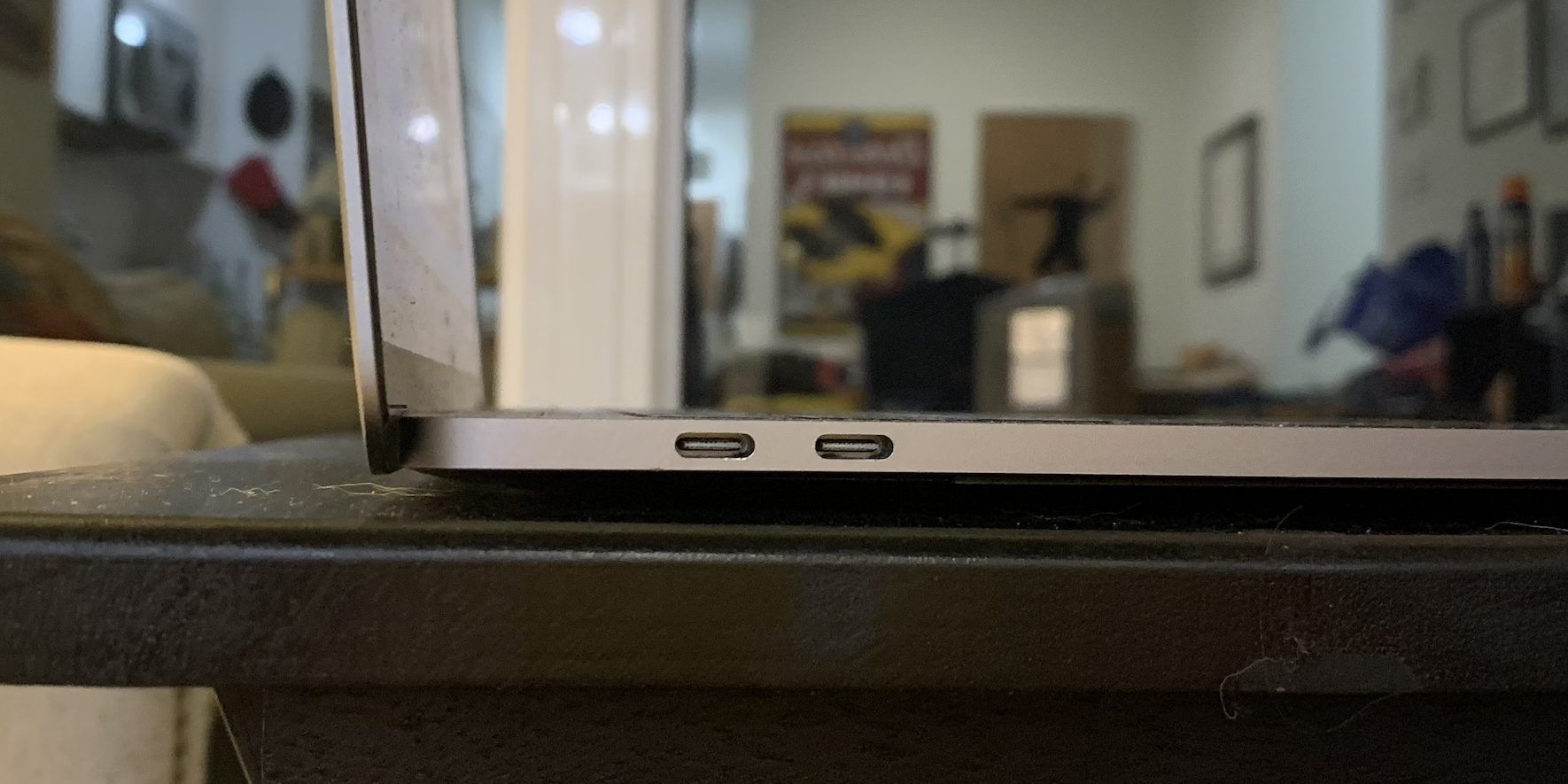
Pour connecter un moniteur à votre Mac, vous devez savoir avec quels ports vous travaillez. La plupart des Mac modernes disposent de ports USB-C pour connecter des accessoires et des périphériques comme un moniteur.
Les MacBook haut de gamme, comme les modèles MacBook Pro 14 pouces et 16 pouces, et les Mac de bureau, comme le Mac mini, le Mac Studio et le Mac Pro, disposent également d’un port HDMI qui mérite d’être pris en compte lorsque vous essayez de vous connecter. un moniteur.
En termes de moniteurs, la plupart des moniteurs modernes auront probablement des ports HDMI pour l’entrée vidéo. Certains moniteurs peuvent être équipés de DisplayPort ainsi que de ports USB-C, mais c’est moins courant que le HDMI. En revanche, un moniteur plus ancien peut utiliser un port DVI ou VGA à la place.

Si vous n’avez pas encore de moniteur, nous vous recommandons d’en acheter un avec les mêmes ports que ceux de votre Mac, car cela simplifie vraiment le processus et réduit le nombre de câbles et d’adaptateurs dont vous avez besoin.
Obtenez les bons câbles et adaptateurs
Une fois que vous savez avec quels ports vous travaillez, il vous suffit d’acheter les câbles vidéo adaptés. Dans certains cas, c’est aussi simple que d’acheter un seul câble. Dans d’autres cas, vous devrez peut-être également investir dans des adaptateurs vous permettant de brancher un câble sur deux ports différents.
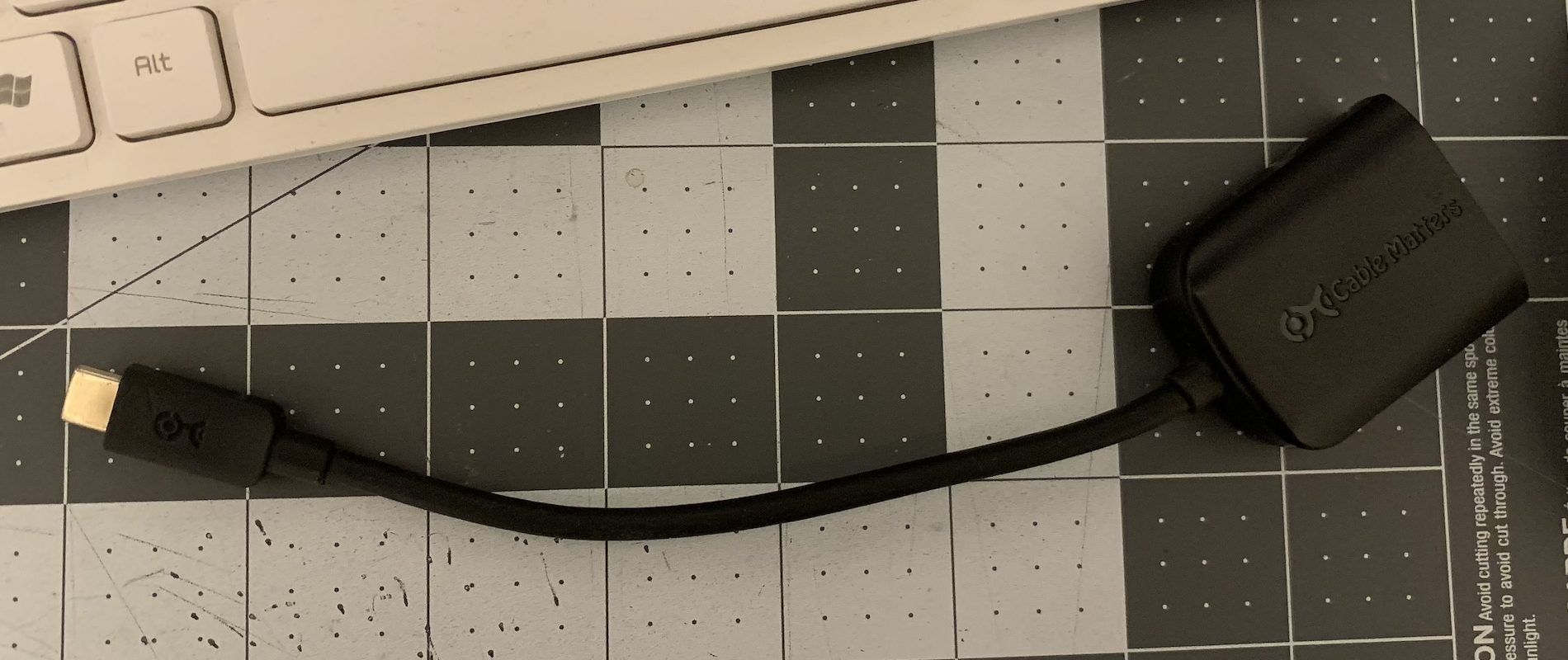
Vous aurez probablement besoin d’un adaptateur si votre Mac ne dispose pas de port HDMI. Heureusement, les adaptateurs HDMI vers USB-C sont assez courants et vous pouvez les obtenir sur l’Apple Store ou chez des détaillants tiers.
Assurez-vous de prendre en compte la longueur de vos câbles avant de les acheter. En général, il est préférable d’avoir quelque chose de long, car vous pourrez déplacer les objets plus facilement sur un bureau ou une table. Vous pouvez également réorganiser les choses lorsque vous en avez besoin.
C’est également beaucoup moins compliqué de dissimuler ou de ranger de longs cordons que de travailler avec des câbles trop courts pour connecter confortablement deux machines. Les câbles plus courts peuvent se libérer ; les longs câbles ne feront pas ça !
Branchez tout et ajustez vos paramètres
Une fois que vous connaissez vos ports et que vous disposez des câbles appropriés, l’étape suivante consiste à brancher les câbles et à commencer à utiliser votre moniteur avec votre Mac.
Tout d’abord, assurez-vous que le cordon d’alimentation de votre moniteur est branché et allumé. Ensuite, branchez le câble que vous allez connecter à votre Mac au moniteur.
Sur un Mac de bureau sans écran intégré, vous ne devriez pas avoir à faire plus que brancher le câble (ou le câble avec un adaptateur). À ce stade, votre écran clignotera en noir pendant une seconde et l’écran de votre moniteur devrait s’allumer.
S’il s’agit d’un MacBook ou d’un iMac, vous verrez une continuation de votre écran intégré. Selon l’endroit où vous configurez votre moniteur par rapport à votre ordinateur portable (à droite, à gauche ou même au-dessus ou en dessous), vous souhaiterez ajuster le fonctionnement de vos écrans pour imiter ce qui se passe dans la vie réelle.
Si votre MacBook pense que le moniteur est à droite alors qu’il est en réalité à gauche, vous devrez quand même déplacer votre curseur complètement vers la droite pour accéder au moniteur. Cela peut être désorientant et cela nuit définitivement à votre flux de travail si vous vous déplacez beaucoup entre les écrans.
Pour résoudre ou éviter cela, accédez à Paramètres système > Affichages. Vous verrez l’écran intégré de votre Mac et le moniteur externe répertoriés dans la fenêtre sous forme de deux onglets. Vous pouvez cliquer sur chacun d’eux et ajuster leur luminosité et leur profil de couleur.
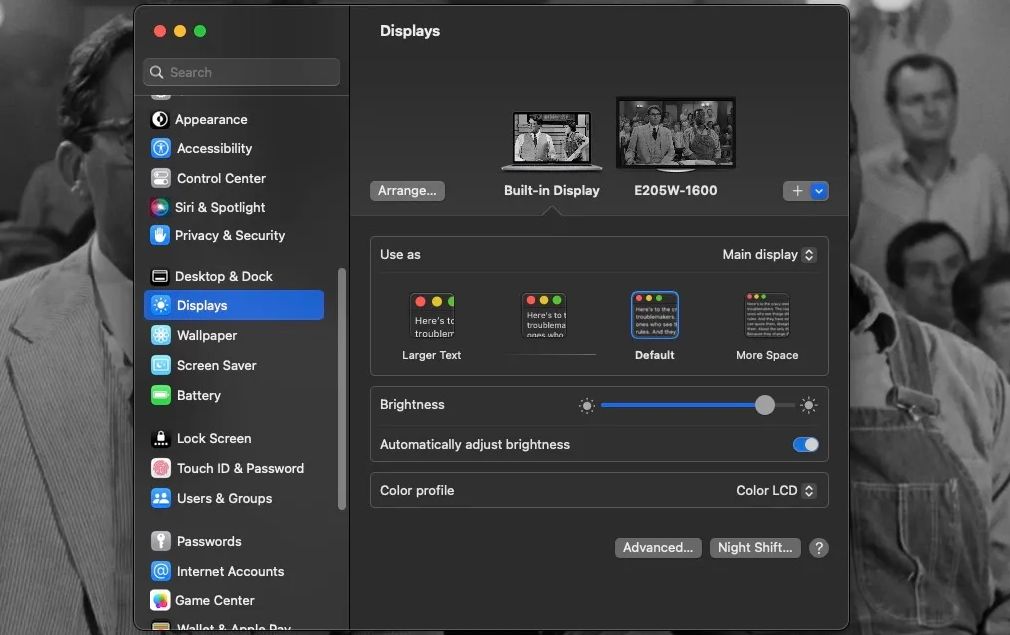
Vous pouvez également définir la résolution, la rotation et le taux de rafraîchissement de votre moniteur externe et ajuster la taille globale du texte affiché sur votre écran intégré.
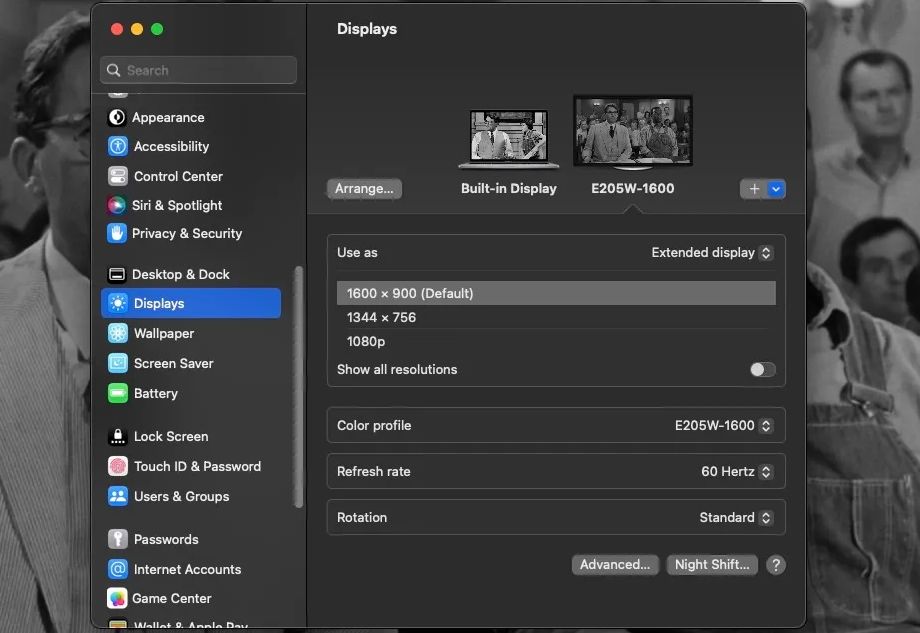
Pour modifier la disposition de l’écran intégré de votre Mac et de votre moniteur externe, cliquez sur le bouton Organiser sous les aperçus d’affichage. Ensuite, cliquez et faites glisser les deux cases qui représentent l’écran de votre Mac et le moniteur externe afin qu’elles soient positionnées pour correspondre à leur apparence l’une à côté de l’autre dans la vie réelle.
Lorsque les fenêtres sont dans la bonne position, cliquez sur Terminé. Dans la fenêtre Organiser les affichages, vous remarquerez peut-être qu’un écran a une barre blanche en haut et l’autre non. Cette barre détermine quel écran est l’affichage « principal », c’est-à-dire celui qui affiche le Dock et les notifications lorsque vous utilisez votre Mac.
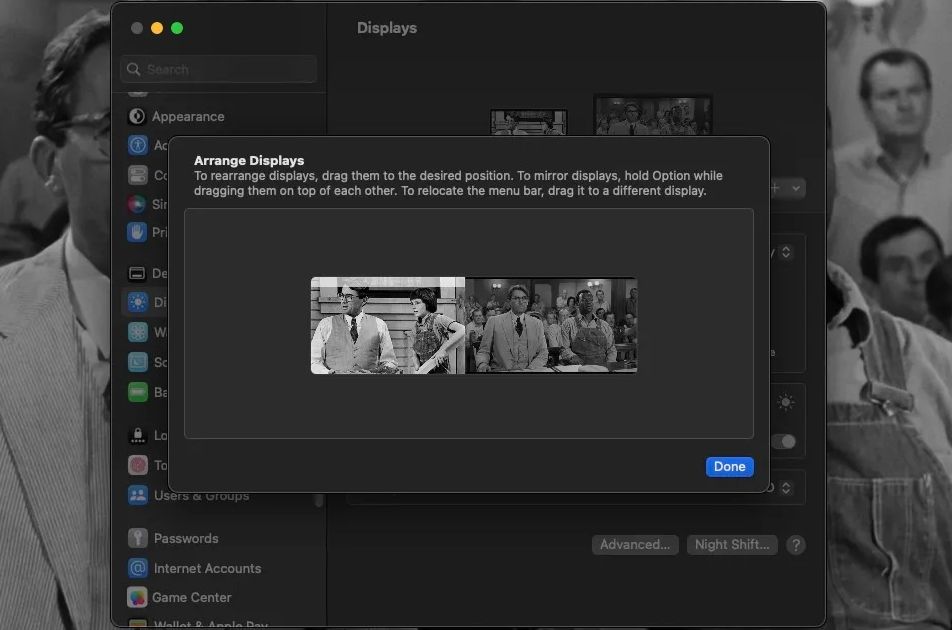
Pour changer l’écran qui constitue l’affichage principal, cliquez et faites glisser la barre blanche sur la zone d’affichage de votre choix.
Vous pouvez également modifier l’affichage principal à partir de la fenêtre Affichages. Sous l’onglet Affichage intégré, cliquez sur la liste déroulante en regard de Utiliser comme et sélectionnez Affichage principal ou Affichage étendu.
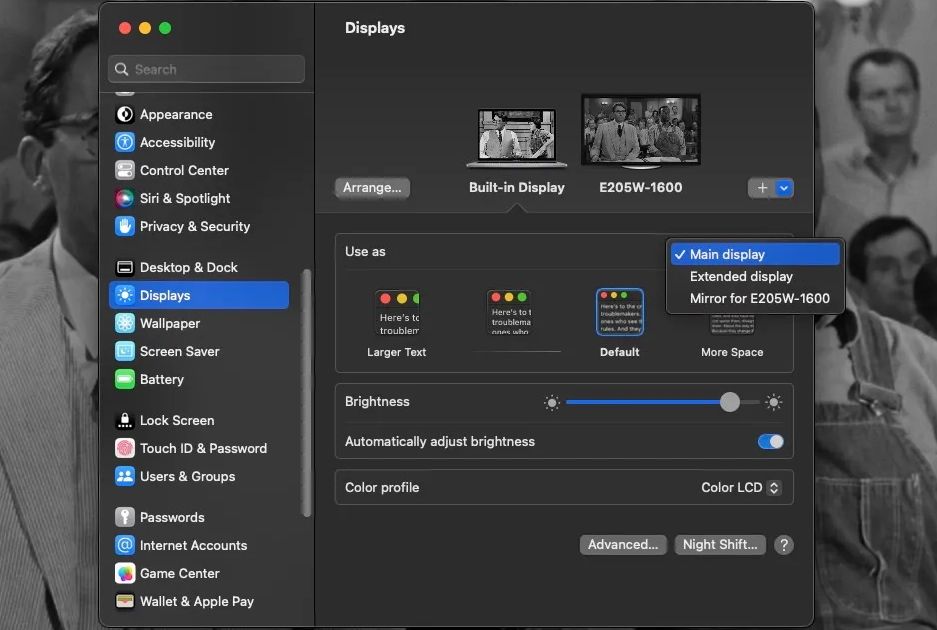
Vous pouvez également sélectionner Miroir pour [External Monitor name] à partir de cette liste déroulante, mais cela empêche votre moniteur externe d’agir comme une continuation de l’affichage intégré de votre Mac. Au lieu de cela, il affiche une copie exacte de l’écran de votre Mac.
Cependant, la mise en miroir de votre écran principal est parfaite si vous branchez votre MacBook sur un écran de téléviseur ou de projecteur et faites une présentation. Cependant, avec un écran d’ordinateur, il est probablement préférable de le sélectionner comme écran principal ou étendu et d’utiliser l’espace de travail plus grand que le moniteur crée pour vous.
Réparer un moniteur Mac externe
Si votre moniteur externe reste noir ou indique « aucune connexion détectée » après avoir été branché sur votre Mac, assurez-vous que vos câbles sont complètement branchés sur leurs ports. Si tel est le cas, essayez de les débrancher et de les rebrancher. Cela peut valoir la peine de brancher des cordons sur d’autres ports si vous en avez quelques-uns du même type sur l’un ou l’autre appareil.
Vous ne vous connectez toujours pas ? Essayez d’utiliser un nouveau câble pour connecter votre Mac à un moniteur externe. Vous pouvez également essayer de redresser votre câble d’origine au cas où les courbures de celui-ci poseraient des problèmes.
Si votre Mac indique qu’un moniteur est connecté, mais que celui-ci est toujours sombre, appuyez sur le bouton d’alimentation du moniteur pour voir si c’est le problème. Essayez également d’appuyer sur tous les boutons qui augmentent sa luminosité.
Aussi simple que cela puisse paraître, débrancher le cordon d’alimentation du moniteur et le rebrancher peut également résoudre les problèmes. Et si vous pouvez tester le moniteur avec un autre ordinateur portable ou un PC pour vous assurer que le moniteur est fonctionnel, c’est bien aussi.
Utiliser un moniteur avec un Mac est facile
Les Mac (et les moniteurs) sont dotés de différents types de ports, selon leur modèle. Une fois que vous avez compris cela et que vous disposez des câbles et adaptateurs appropriés, il ne vous reste plus qu’à les brancher l’un sur l’autre pour commencer à utiliser deux écrans à la fois.
Cela ne doit pas s’arrêter là : vous pouvez vous connecter à deux moniteurs simultanément ou même plus. Mais même un seul écran supplémentaire peut améliorer considérablement le travail et les loisirs. Nous espérons donc que vous vous procurerez un moniteur et que vous utiliserez votre Mac plus que jamais.