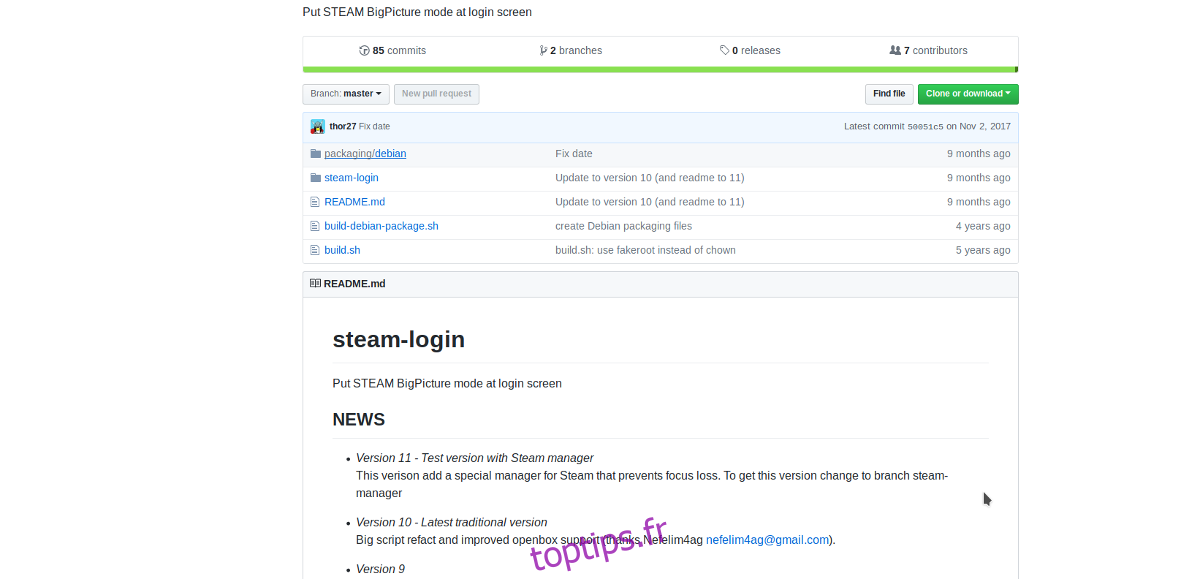Vous aimez Steam OS mais pas un grand fan de la distribution Linux basée sur Debian de Valve? Pensez à créer votre propre machine Linux Steam à la place, avec une session en mode Big Picture.
Configurer une session Steam Big Picture sous Linux sans l’aide de Steam OS est délicat, mais faisable grâce au package Steam-Login. C’est un hack sur Linux qui force la fonctionnalité «Big Picture» de Steam sur Linux à agir comme un environnement de bureau, un peu comme une installation traditionnelle du système d’exploitation Steam de Valve se comporte.
Steam-Login n’a pas les mêmes améliorations qu’une installation traditionnelle de Steam OS, ce qui signifie que si vous dépendez de pilotes de manette de jeu Valve spéciaux, de correctifs de GPU, etc., cette méthode n’est pas pour vous. Cependant, si vous n’êtes pas fan de Steam OS et que vous préférez transformer votre système d’exploitation préféré en une console alimentée par Steam, suivez les instructions ci-dessous.
Remarque: avant d’utiliser Steam-Login, vous devrez installer des pilotes GPU compatibles sous Linux, sinon les jeux peuvent avoir des problèmes de fonctionnement. De plus, vous devrez avoir un compte Steam, sinon Steam-Login ne peut pas fonctionner.
Table des matières
Installez Steam
Avant de configurer l’environnement de bureau Big Picture sur votre distribution Linux, il est important d’installer d’abord le client Steam. Suivez les instructions ci-dessous pour l’installer.
Ubuntu
sudo apt install steam
Debian
wget https://steamcdn-a.akamaihd.net/client/installer/steam.deb
Debian ne peut pas installer le paquet Steam seul. Avant de continuer, vous devez activer les packages 32 bits.
sudo dpkg --add-architecture i386
Exécutez la commande update pour finaliser l’ajout de paquets 32 bits dans Debian. sudo apt-get mise à jour.
sudo apt-get update
Maintenant que les paquets 32 bits fonctionnent sur Debian, Steam est prêt à être installé.
sudo dpkg -i steam.deb sudo apt-get install -f
Arch Linux
Steam est disponible sur Arch Linux, mais ne s’installera que si les dépôts «Multilib» et «Community» sont activés dans /etc/pacman.conf. Allumez-les, puis exécutez les commandes suivantes dans un terminal pour l’installer.
sudo pacman -Syy steam
Feutre
Fedora n’a pas Steam, car ce n’est pas open source. Heureusement, c’est sur RPM Fusion.
Remarque: remplacez X par votre numéro de version Fedora (comme 28.)
sudo dnf install https://download1.rpmfusion.org/free/fedora/rpmfusion-free-release-X.noarch.rpm sudo dnf install https://download1.rpmfusion.org/nonfree/fedora/rpmfusion-nonfree-release-X.noarch.rpm sudo dnf install steam -y
OpenSUSE
OpenSUSE a le client Steam prêt à être installé dans l’OBS. Rendez-vous sur la page officielle Steam, sélectionnez votre version et cliquez sur «1-Click Install» pour la faire fonctionner.
Installez Steam-Login
Steam seul a la fonction Big Picture. Pourtant, il ne contient pas le code pour faire de Big Picture un environnement de bureau. Au lieu de cela, vous devrez installer l’outil Steam-Login. Avec lui, il est possible de séparer Steam dans sa propre session, créant une «expérience de type Steam OS» pour les jeux.

Remarque: Steam-Login fonctionne sur Ubuntu, Debian et Arch Linux (grâce à l’AUR.) Cependant, le développeur n’a aucun paquet pour les distributions Linux basées sur Redhat. Au lieu de cela, si vous prévoyez de l’utiliser sur Fedora ou OpenSUSE, vous devrez télécharger le code et le construire vous-même. Des instructions sur la création de Steam-Login sont disponibles sur la page Github du développeur.
Ubuntu / Debian
Faire fonctionner Steam-Login implique de télécharger un package Deb. Le téléchargement de Steam-Login est le seul moyen d’éviter de compiler le logiciel, car le développeur ne met pas à jour le PPA. Pour obtenir le colis, visitez cette page ici.
Lorsque le Steam-Login Deb est sur votre PC Linux, ouvrez un terminal et procédez comme suit:
cd ~/Downloads sudo dpkg -i steam-session_11_all.deb sudo apt install -f
Arch Linux
Besoin de Steam-Login sur Arch Linux? Heureusement pour vous, un package AUR est disponible. Pour l’installer, ouvrez un terminal et exécutez les commandes ci-dessous. Gardez à l’esprit que lors de la création de programmes à partir de l’AUR, les dépendances échouent parfois à s’installer. Si cela se produit lors de l’installation de Steam-Login, rendez-vous sur la page officielle AUR et récupérez-les.
sudo pacman -S base-devel git
git clone https://aur.archlinux.org/steam-session-git.git cd steam-session-git makepkg -si
Utiliser Steam-Login
Avec Steam et Steam-Login installés sur votre PC Linux, le dur travail est terminé. À ce stade, vous n’aurez plus besoin de compiler, d’installer ou de modifier d’autres logiciels. Au lieu de cela, il vous suffit de vous connecter à votre compte Steam.
Une fois connecté à Steam, redémarrez votre PC Linux. Après le redémarrage, vous verrez le gestionnaire de connexion. Recherchez «session» et sélectionnez l’option «Steam» au lieu de «Gnome», «Plasma», «LXQt», etc.
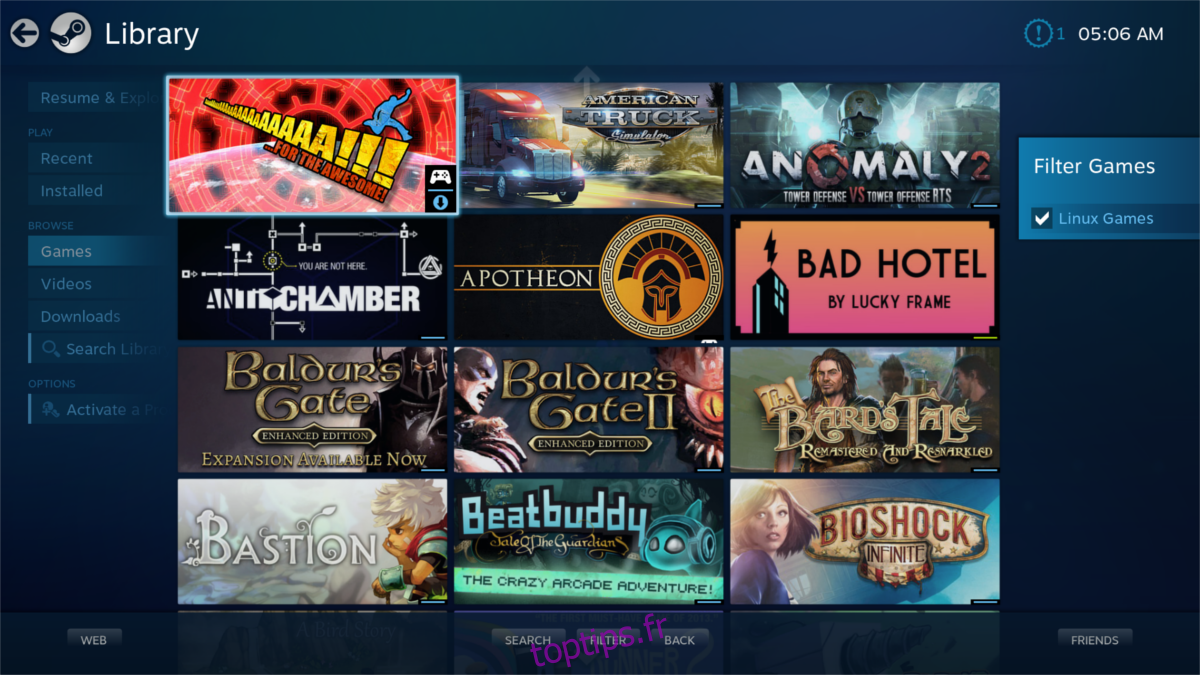
Vous ne voyez pas le gestionnaire de connexion après le redémarrage? Vous pouvez avoir activé la «connexion automatique». Si tel est le cas, cliquez sur «se déconnecter» pour quitter votre session en cours. Cela vous amènera à la fenêtre de connexion. De là, cliquez sur « session » et sélectionnez l’option « Steam ». Entrez votre mot de passe et connectez-vous à la session Steam «Big Picture».