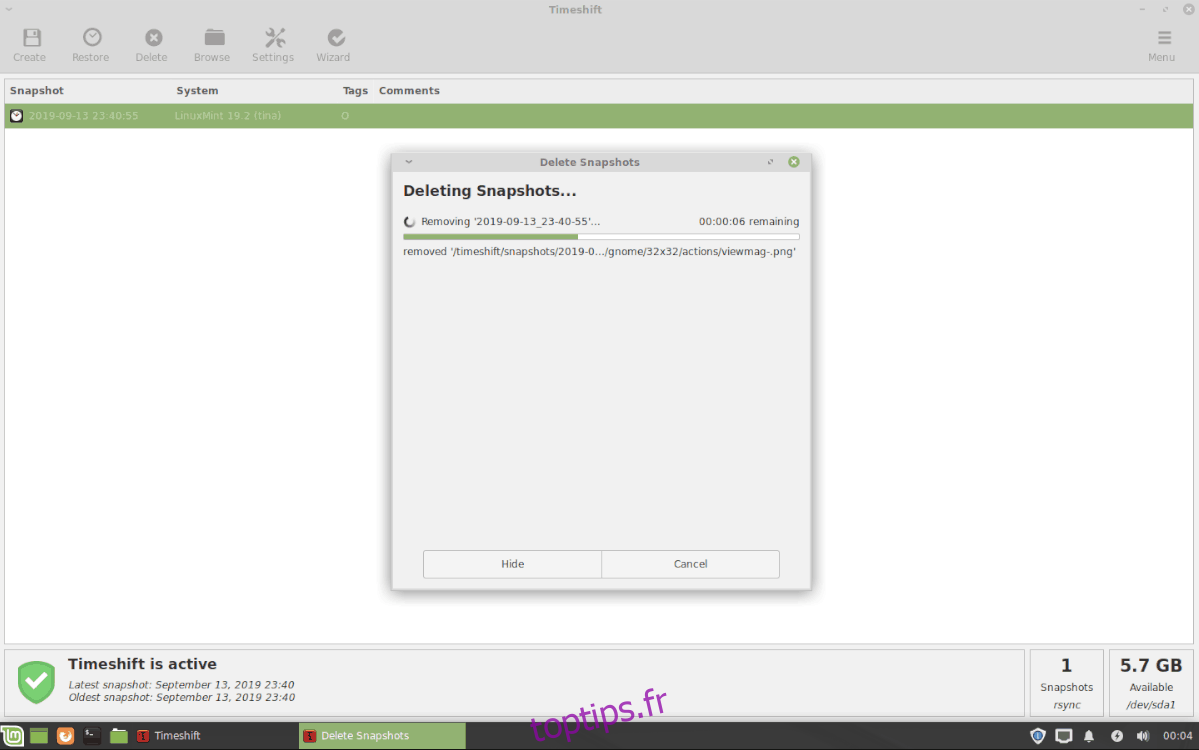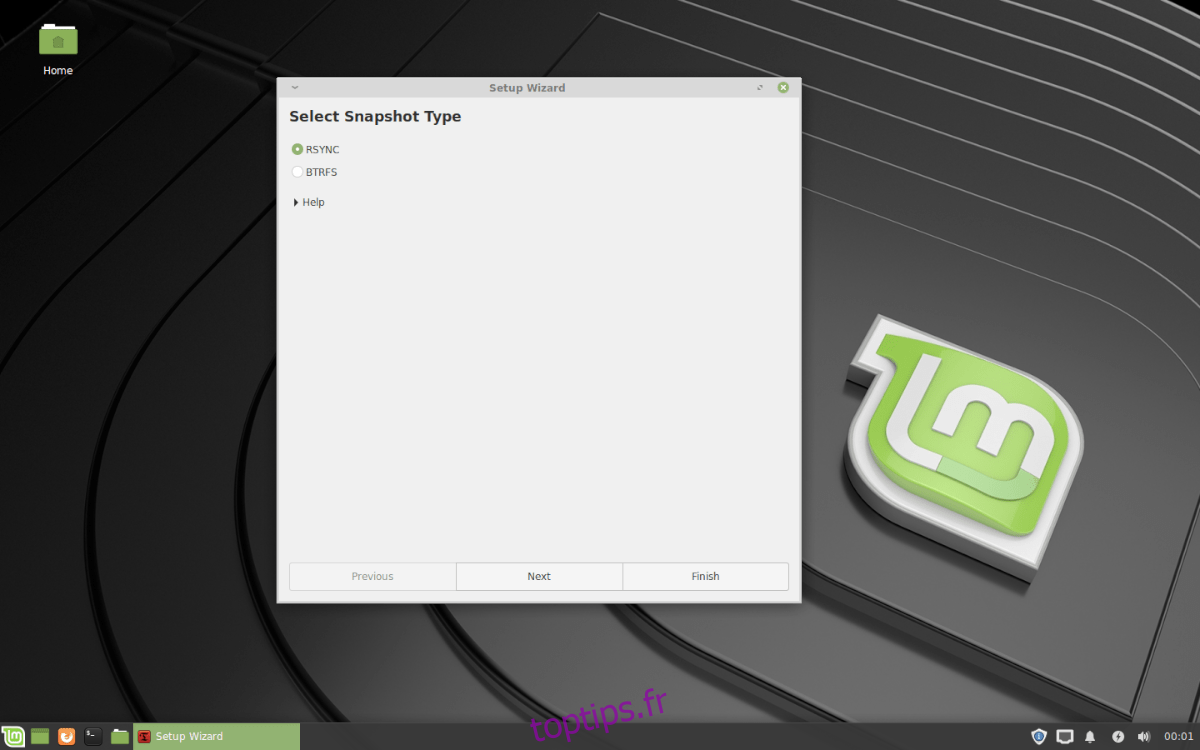Un instantané de sauvegarde sur Linux Mint est créé avec l’utilitaire Timeshift inclus avec le système d’exploitation. Ouvrez l’application Timeshift en appuyant sur Win sur le clavier, en tapant «Timeshift» et sélectionnez l’option dans le menu de l’application avec l’icône rouge / noire intitulée «Timeshift».
Remarque: l’application Timeshift est intégrée à Linux Mint et doit être installée par défaut sur votre PC Linux Mint. Si ce n’est pas le cas, ouvrez une fenêtre de terminal et tapez sudo apt install timeshift pour l’installer sur le système.
Table des matières
Instantané de sauvegarde avec Timeshift
Lors du premier lancement de l’outil Timeshift sur Linux Mint, vous verrez une boîte de mot de passe indiquant que «l’authentification est nécessaire» (ou quelque chose de similaire). Écrivez le mot de passe de l’utilisateur actuel auquel vous êtes connecté et Timeshift sera utilisable. Vous verrez alors «l’assistant de configuration».

Dans l’assistant d’installation de Timeshift sur Linux Mint, vous verrez la première page. Sur cette page, le programme demande à «Sélectionner le type d’instantané». Les options Snapshot disponibles pour les utilisateurs de Mint sont le protocole «Rsync» et «Btrfs». Sélectionnez l’option «Rsync» dans le menu, car c’est l’option la plus fiable. Ne choisissez «Btrfs» que si les systèmes de fichiers racine / home de votre système d’exploitation Linux Mint utilisent le système de fichiers Btrfs et savent comment cela fonctionne. Ensuite, une fois que vous avez choisi l’option «Btrfs», recherchez le bouton «Suivant» en bas de la page et sélectionnez-le pour passer à la section suivante de l’assistant de configuration.
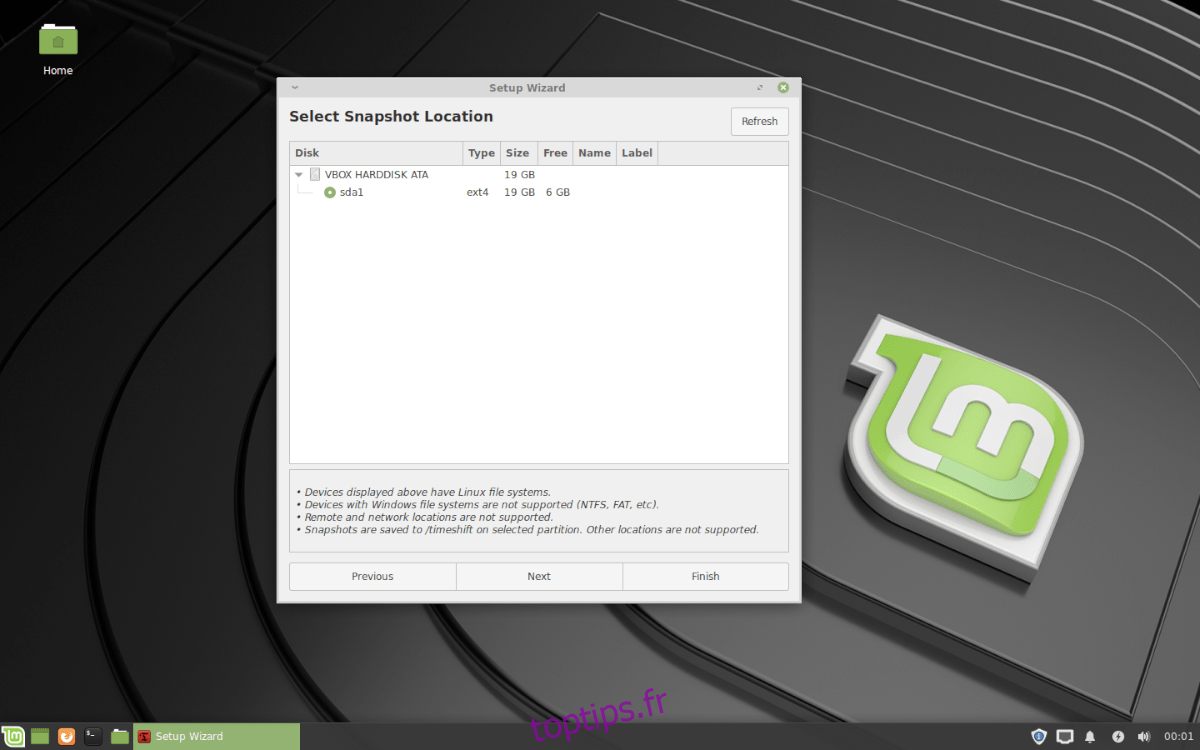
Sur la page qui suit le « Type d’instantané », l’un est « Emplacement de l’instantané ». Dans cette zone, vous devez choisir le lecteur dans lequel Timeshift enregistrera les instantanés système. Parcourez la liste des choix et choisissez l’emplacement de stockage. Tous les instantanés seront enregistrés dans le dossier «timeshift» à la racine de la partition sur le lecteur que vous sélectionnez. Après avoir sélectionné votre emplacement de stockage, cliquez sur «Suivant» pour passer à la page suivante.
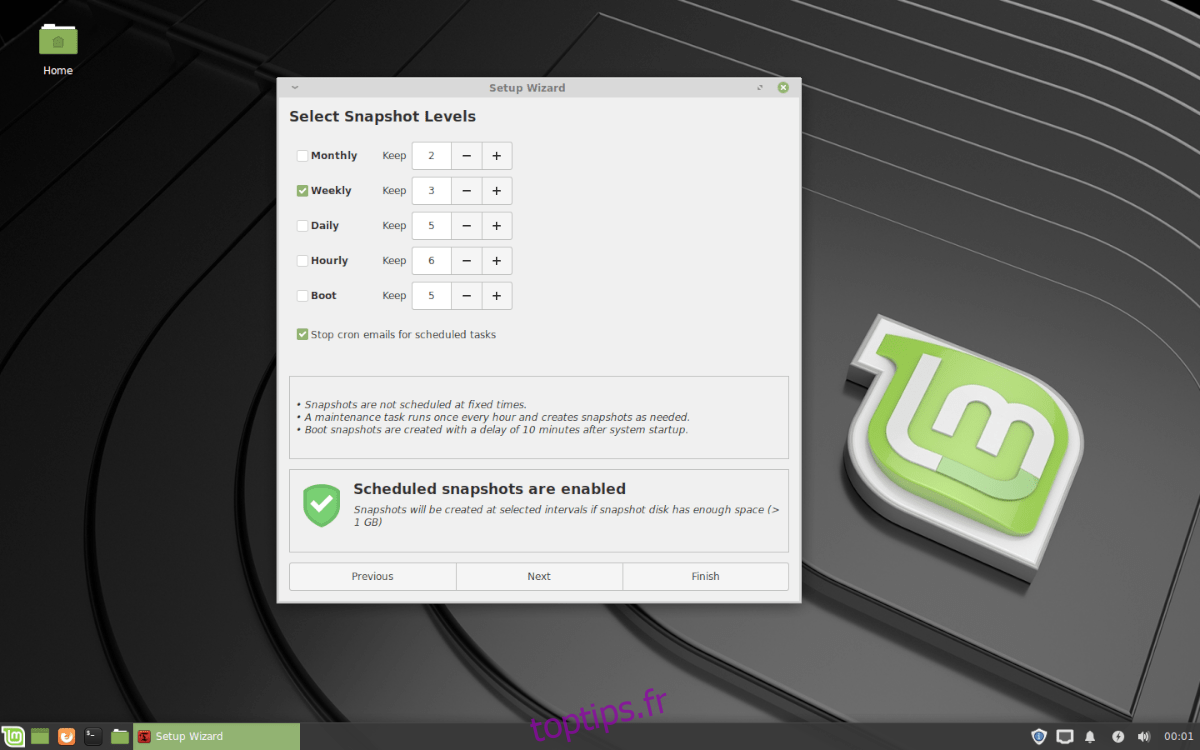
Au-delà de la page «Emplacement de l’instantané» se trouve la zone «Sélectionner les niveaux d’instantané». Ici, il est possible de dire à Timeshift quand prendre des instantanés du système d’exploitation Linux Mint. Les choix de niveaux d’instantanés sont «mensuel», «hebdomadaire», «quotidien», «horaire» et démarrage.
Lisez les différents choix disponibles et choisissez l’option qui vous convient le mieux. Assurez-vous également de personnaliser le nombre d’instantanés que Timeshift enregistre par défaut, car vous n’aimerez peut-être pas le montant par défaut. Une fois terminé, trouvez le bouton «Suivant» en bas de la page et cliquez dessus pour passer à la section suivante.
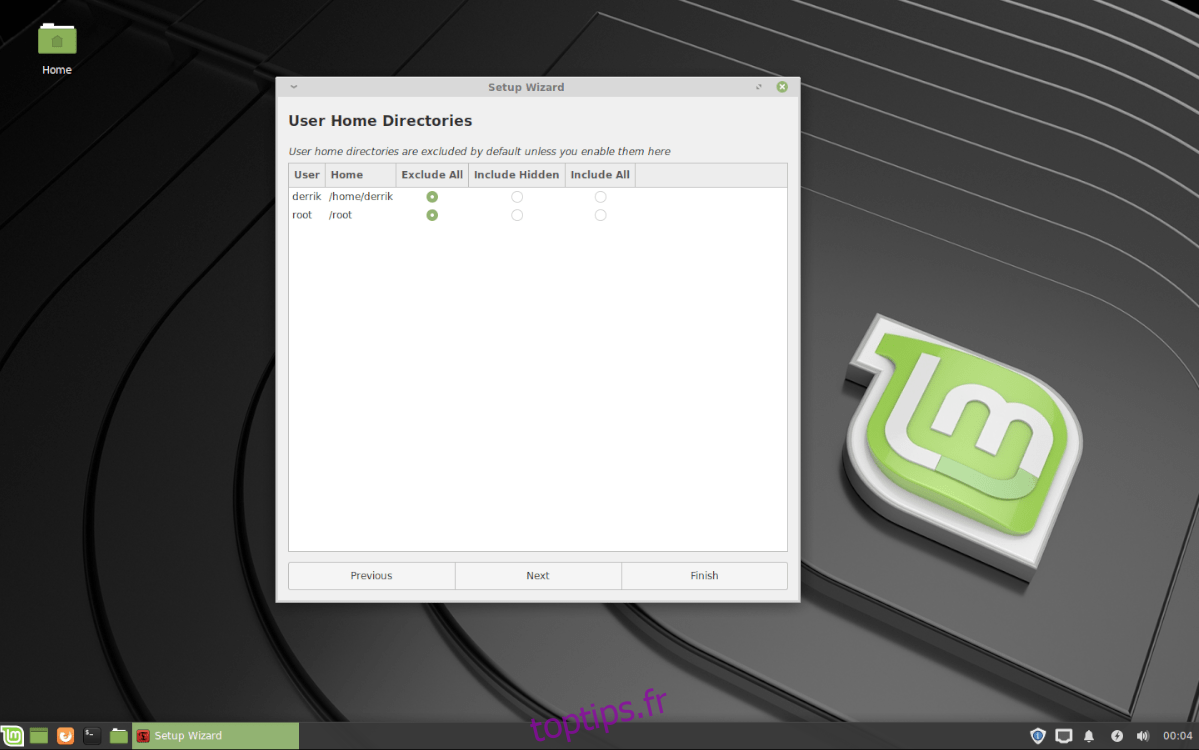
Après «Emplacement de l’instantané», Timeshift affichera la page «Répertoires personnels de l’utilisateur». Sur cette page, Timeshift permet aux utilisateurs de choisir les répertoires personnels du système qu’il inclut dans le processus de capture instantanée, ainsi que les répertoires personnels qu’il doit exclure.
Parcourez la liste des répertoires personnels et cochez la case « Tout inclure » pour chacun d’entre eux que vous souhaitez ajouter à la configuration de l’instantané dans Timeshift. Laissez les répertoires personnels que vous souhaitez exclure définis sur « Tout exclure ». Cochez également «Inclure masqué» si vous souhaitez que Timeshift enregistre vos sauvegardes et vos fichiers de configuration. Une fois vos sélections effectuées, cliquez sur le bouton «Suivant» pour passer à la page finale.
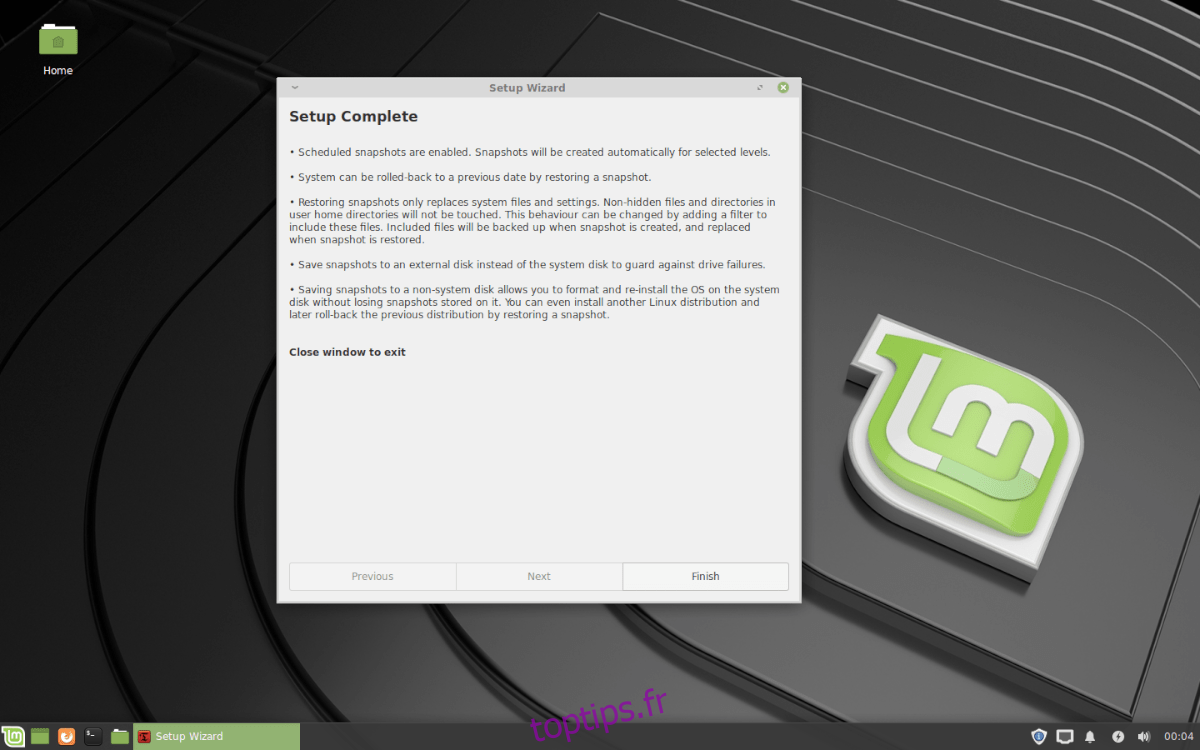
Sur la dernière page de l’assistant de configuration de Timeshift, une page «Installation terminée» apparaîtra, avec des instructions détaillées sur le fonctionnement des instantanés sous Linux Mint et la marche à suivre. Lisez la page et cliquez sur «Terminer» pour fermer l’assistant de configuration.
Créer le premier instantané du système Timeshift dans Linux Mint
Pour créer un instantané dans Linux Mint avec l’outil Timeshift, recherchez le bouton «Créer» et cliquez dessus. Dès que le bouton «Créer» est sélectionné, une fenêtre apparaîtra à l’écran et créera un instantané. Attendez qu’il crée l’instantané, car le processus prendra probablement beaucoup de temps.
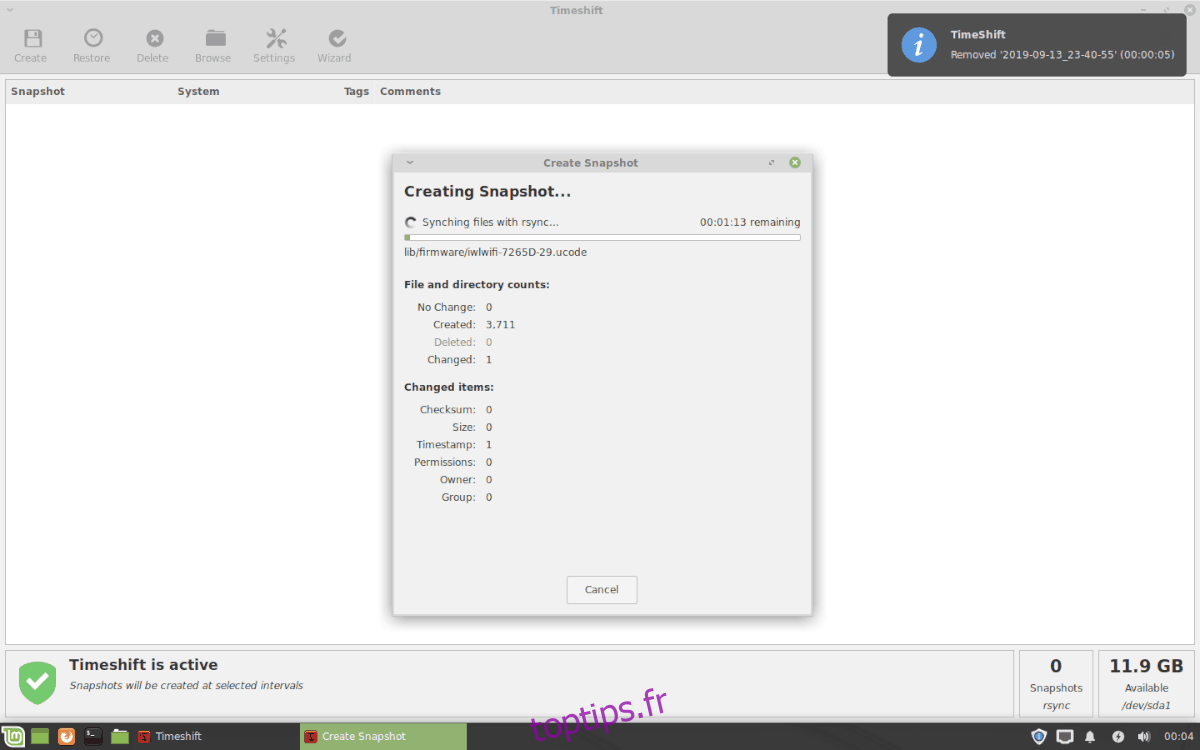
Lorsque le processus d’instantané est terminé dans Timeshift, il apparaîtra dans l’application. Cliquez sur «créer» pour faire des instantanés supplémentaires si vous le souhaitez.
Restauration des instantanés système dans Linux Mint
Avez-vous gâché quelque chose sur votre PC Linux Mint? Besoin de restaurer l’instantané Timeshift que vous avez pris précédemment? Voici comment procéder! Tout d’abord, parcourez la liste des instantanés créés (ils sont triés par date de création). Ensuite, sélectionnez l’instantané que vous souhaitez restaurer dans la liste avec la souris. Cliquez sur le bouton «Restaurer» pour restaurer la sauvegarde sur votre système Linux Mint.
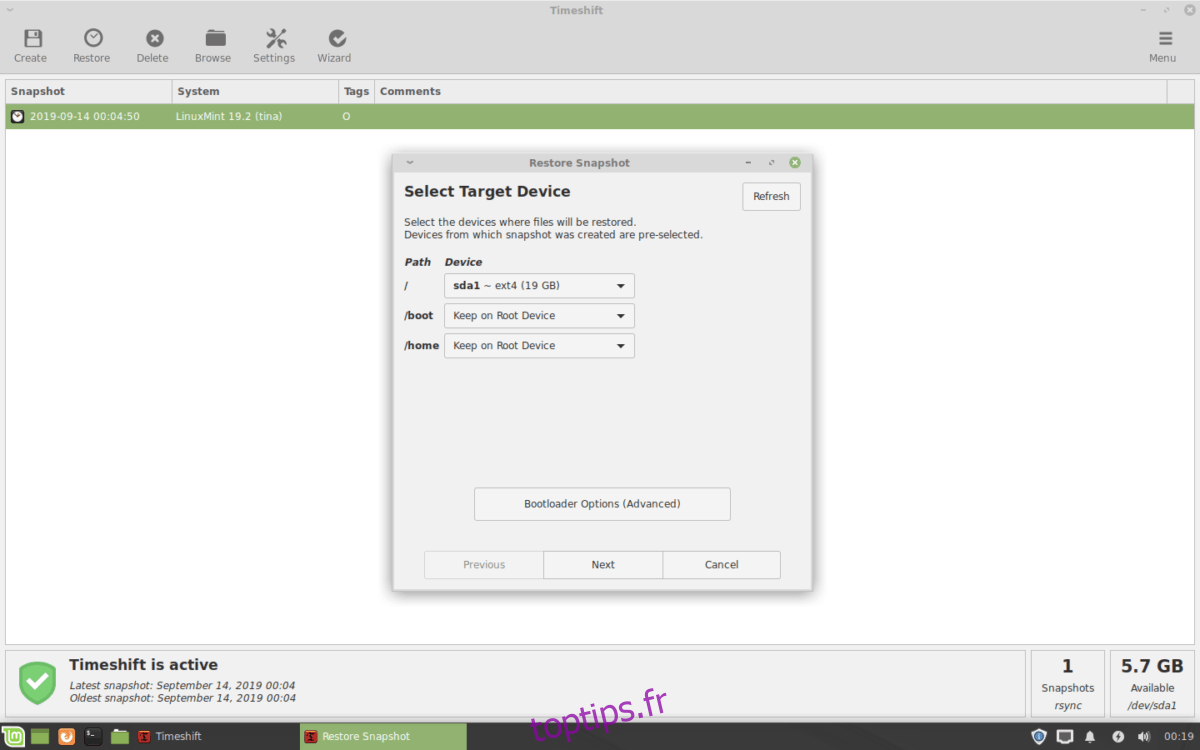
Lorsque Timeshift a terminé de restaurer l’instantané sur votre système Linux Mint, votre ordinateur redémarrera.
Suppression des instantanés système dans Linux Mint
La suppression des instantanés système pris dans Linux Mint avec l’application Timeshift est très simple. Pour supprimer un instantané enregistré, parcourez la liste des instantanés dans l’application Timeshift et sélectionnez celui que vous souhaitez supprimer avec la souris. Ensuite, après avoir sélectionné l’instantané dans la liste, sélectionnez le bouton «supprimer» et Timeshift le supprimera du dossier «timeshift» du système.