Les casques sont disponibles en deux variantes de base; avec un microphone, et sans un. Ils se situent tous deux plus ou moins dans la même gamme de prix, de sorte que les gens ont généralement un casque et un micro. Sous Windows 10, vous pouvez commencer à utiliser le casque en le branchant simplement dans la prise audio. Vous pourrez écouter tout l’audio sortant. Le micro sur le casque va être un cas différent cependant. Ça ne marche pas toujours. Voici comment configurer un casque micro sous Windows 10.
Matériel
Cet article traite des systèmes dotés d’une seule prise audio. Les anciens ordinateurs portables et PC étaient livrés avec une prise séparée pour le casque et le microphone. C’était à l’époque où le matériel était également vendu séparément. Cet article traite des systèmes qui ont une seule prise audio pour les casques qui sont à la fois casque et micro. Cela inclut les casques et écouteurs fournis avec votre téléphone.

Configurer le micro-casque
Normalement, vous ne devriez pas avoir à faire plus que simplement connecter votre casque à votre système pour que le micro fonctionne, mais si cela ne fonctionne pas, essayez ce qui suit.
Connectez votre casque à votre système. Cliquez avec le bouton droit sur l’icône du haut-parleur dans la barre d’état système et sélectionnez Sons. Accédez à l’onglet Enregistrement. Si le micro de votre casque apparaît dans la liste des périphériques audio, cliquez dessus avec le bouton droit et sélectionnez Définir comme périphérique par défaut. Bien sûr, le micro de votre casque peut ne pas apparaître dans l’onglet Enregistrement. Le casque apparaîtra dans l’onglet Lecture mais son micro n’apparaîtra pas dans l’onglet Enregistrement auquel cas, vous avez un problème de pilote.
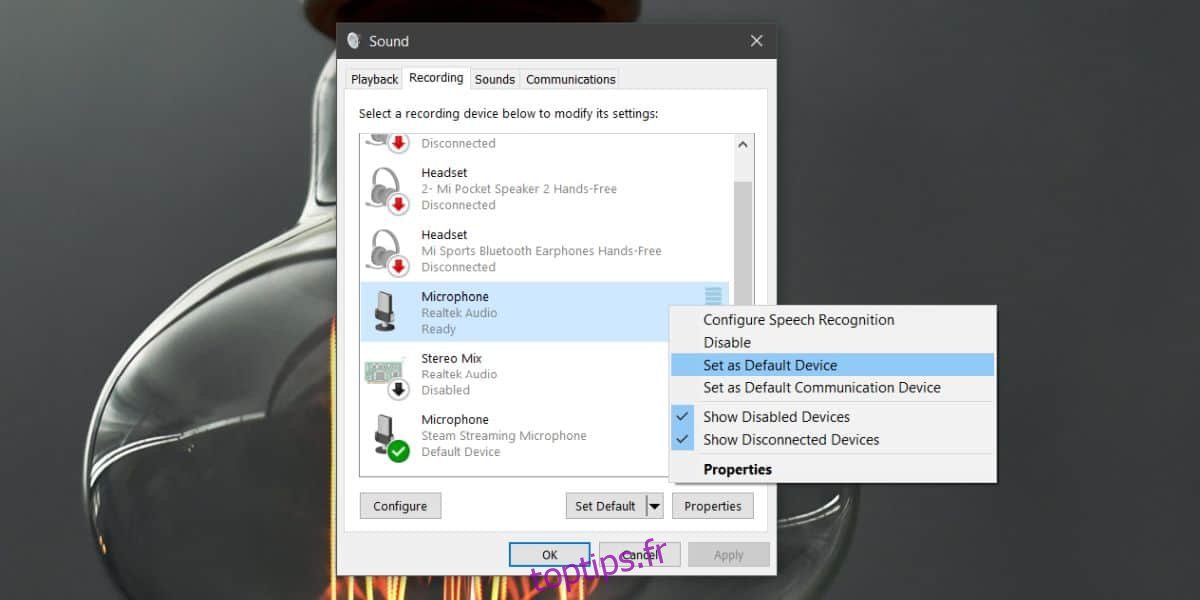
Pour résoudre le problème du pilote, ouvrez le Gestionnaire de périphériques. Développez les périphériques contrôleurs son, vidéo et jeu. Ici, vous devez rechercher votre appareil audio. Ce sera votre carte son et aura un nom comme Périphérique audio haute définition, ou quelque chose de similaire. Cliquez dessus avec le bouton droit et sélectionnez Propriétés dans le menu contextuel. Dans la fenêtre Propriétés, accédez à l’onglet Pilote. Cliquez sur Mettre à jour le pilote> Naviguer dans mon calcul pour le logiciel pilote> Permettez-moi de choisir parmi une liste de pilotes disponibles sur mon ordinateur.
Dans la liste, recherchez et sélectionnez le pilote Realtek Audio. Installez ce pilote et redémarrez votre système une fois qu’il est installé.
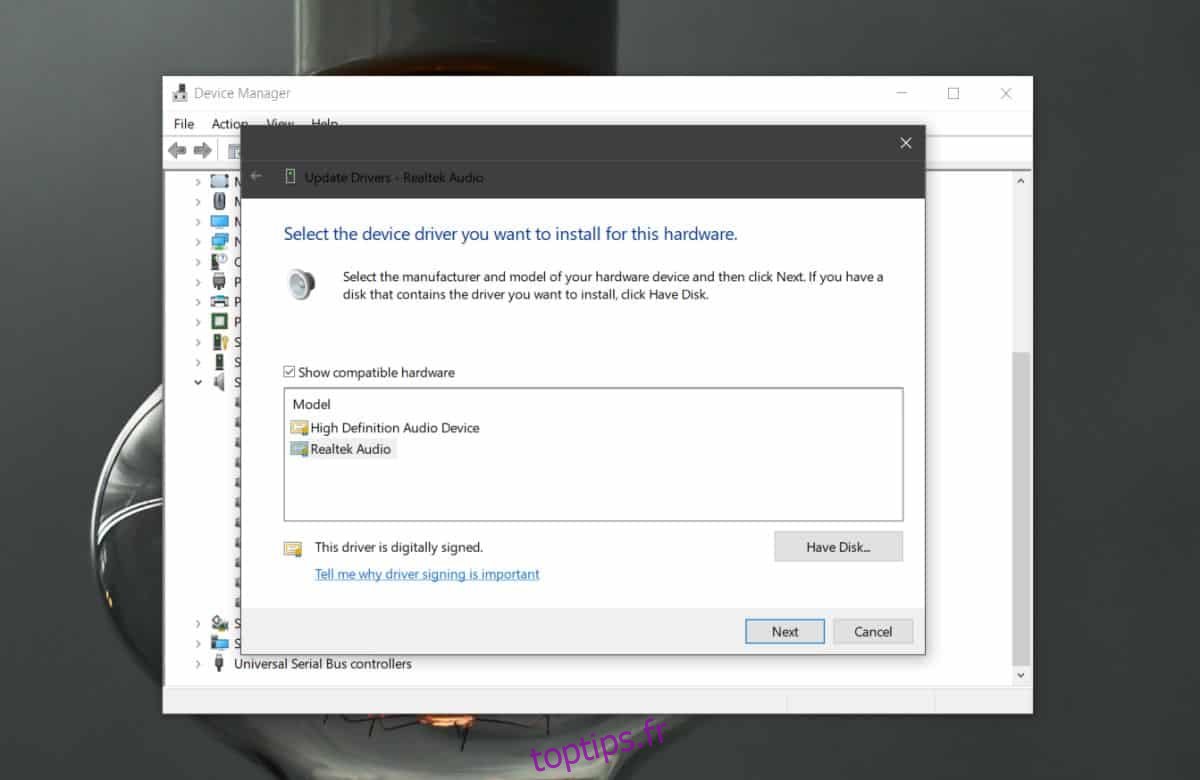
Une fois votre système redémarré, connectez votre casque ou votre casque. Si vous voyez une invite à l’écran vous demandant quel type de casque vous avez connecté, sélectionnez l’option casque avec microphone. Ce n’est probablement que quelque chose qui se produit sur les ordinateurs portables Dell, mais vous pourriez obtenir quelque chose de similaire sur d’autres systèmes.
Votre casque et votre micro devraient fonctionner maintenant. Si le micro ne fonctionne toujours pas, répétez la toute première étape décrite dans cet article, c’est-à-dire définissez le micro comme périphérique d’entrée par défaut.
Si Windows 10 ne répertorie pas les pilotes audio Realtek dans le Gestionnaire de périphériques, vous devrez les télécharger et les installer manuellement.

