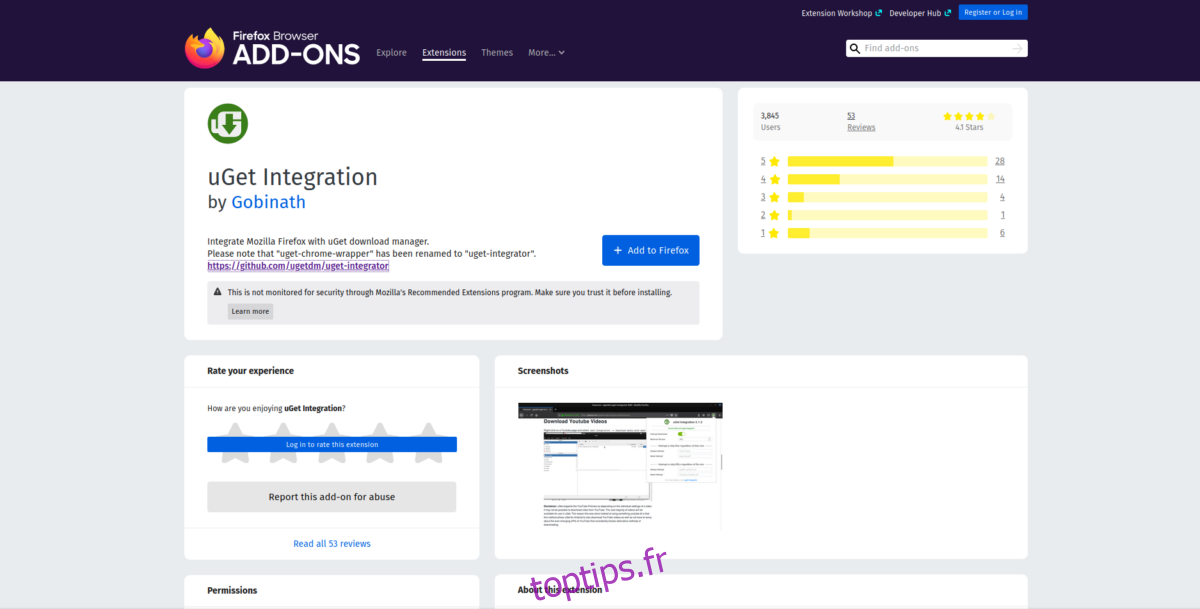Le téléchargeur uGet est un gestionnaire de téléchargement multiplateforme qui permet aux utilisateurs de télécharger des fichiers à des vitesses plus rapides. Il permet également aux utilisateurs de suspendre et de reprendre les téléchargements de fichiers, et il gère même les protocoles de boutique comme Torrent et autres.
Dans ce guide, nous verrons comment installer le gestionnaire de téléchargement uGet sur tous les principaux systèmes d’exploitation Linux open source. De plus, nous vous montrerons comment intégrer le gestionnaire de téléchargement à Firefox afin qu’il gère automatiquement tous les téléchargements de fichiers.
Remarque: bien que ce didacticiel se concentre principalement sur la plate-forme Linux, uGet est également disponible sur d’autres systèmes d’exploitation, tels que Windows, BSD et Android. Si vous souhaitez obtenir uGet pour une plate-forme non Linux, cliquez sur ici!
Table des matières
Installer uGet sur Linux
L’outil de téléchargement uGet n’est préinstallé avec aucun système d’exploitation Linux traditionnel. Pour cette raison, nous devons montrer comment installer l’outil de téléchargement uGet avant de passer en revue comment l’intégrer à Firefox, ou comment l’utiliser.
Pour démarrer l’installation de uGet sur votre PC Linux, ouvrez une fenêtre de terminal en appuyant sur Ctrl + Alt + T ou Ctrl + Maj + T sur le clavier. Suivez ensuite les instructions d’installation en ligne de commande décrites ci-dessous qui correspondent au système d’exploitation que vous utilisez actuellement.
Ubuntu
Sur Ubuntu Linux, vous pourrez installer le programme de téléchargement uGet avec le gestionnaire de packages Apt.
sudo apt install uget
Debian
Ceux qui utilisent Debian Linux pourront installer le programme de téléchargement uGet en utilisant la commande Apt-get suivante ci-dessous.
sudo apt-get install uget
Arch Linux
Les utilisateurs d’Arch Linux peuvent installer le programme de téléchargement uGet en exécutant la commande Pacman ci-dessous.
sudo pacman -S uget
Feutre
Sur Fedora Linux, il est possible d’installer uGet avec le gestionnaire de paquets dnf.
sudo dnf install uget
OpenSUSE
Les utilisateurs d’OpenSUSE peuvent mettre la main sur le programme de téléchargement uGet via le référentiel de logiciels Oss. Utilisez le gestionnaire de paquets zypper pour le faire fonctionner.
sudo zypper install uget
Code source
Le téléchargeur uGet est assez populaire et de nombreuses distributions Linux ont l’application dans leurs référentiels logiciels. Cela dit, certains systèmes d’exploitation Linux moins connus peuvent ne pas l’avoir disponible pour l’installation.
Si vous utilisez un système d’exploitation Linux sur lequel uGet n’est pas disponible pour l’installation, la seule façon de le faire fonctionner est de télécharger le code source et de le compiler à partir de zéro. Rendez-vous sur cette page ici pour attraper uGet.
Configurer l’intégration de Firefox
Pour intégrer le téléchargeur uGet au navigateur Web Firefox, mettez à jour votre PC Linux pour installer les derniers correctifs. Ensuite, suivez les instructions étape par étape ci-dessous.
Étape 1: Le téléchargeur uGet ne fonctionnera pas avec le navigateur Web Firefox sans installer l’outil uGet Integrator. Pour installer l’outil uGet Integrator, ouvrez une fenêtre de terminal. Ensuite, suivez les instructions d’installation en ligne de commande qui correspondent au système d’exploitation Linux que vous utilisez.
Ubuntu
Tout d’abord, ajoutez le PPA à Ubuntu avec la commande add-apt-repository.
sudo add-apt-repository ppa:uget-team/ppa
Ensuite, exécutez la commande update pour activer le référentiel de logiciels uGet.
sudo apt update
Enfin, installez l’outil uGet Integrator sur Ubuntu avec apt install.
sudo apt install uget-integrator
Debian
Malheureusement, il n’y a pas de PPA pour Debian. Au lieu de cela, vous devez l’installer via un script SH.
wget https://raw.githubusercontent.com/ugetdm/uget-integrator/master/install/linux/install_uget_integrator.sh chmod +x install_uget_integrator.sh ./install_uget_integrator.sh
Arch Linux
L’intégrateur uGet est disponible pour tous les utilisateurs d’Arch via Pacman.
sudo pacman -S uget-integrator-firefox
Feutre
Sur Fedora, vous devez exécuter un script SH pour installer uGet Integrator, car il n’y a pas de package RPM ou de référentiel Fedora disponible.
wget https://raw.githubusercontent.com/ugetdm/uget-integrator/master/install/linux/install_uget_integrator.sh chmod +x install_uget_integrator.sh ./install_uget_integrator.sh
OpenSUSE
Il n’y a pas de package ou de référentiel RPM pour les utilisateurs d’OpenSUSE Linux. Pour le faire fonctionner, vous devrez exécuter un script SH.
wget https://raw.githubusercontent.com/ugetdm/uget-integrator/master/install/linux/install_uget_integrator.sh chmod +x install_uget_integrator.sh ./install_uget_integrator.sh
Étape 2: Après avoir installé l’outil uGet Integrator sur votre PC Linux, il est temps d’installer le module complémentaire Firefox uGet. Ce module complémentaire permettra au navigateur Web Firefox de communiquer avec le programme uGet Integrator installé sur votre PC Linux à l’étape 1.

Gardez à l’esprit que cet addon n’est pas vérifié par Mozilla. C’est sûr, car uGet est un développeur réputé, mais cela vaut la peine d’être mentionné. Pour installer l’addon, Cliquez ici.
Étape 3: Redémarrez le navigateur Web Firefox. Le redémarrage n’est pas nécessaire. Cependant, le module complémentaire peut fonctionner mieux une fois que le navigateur a eu la possibilité de redémarrer.
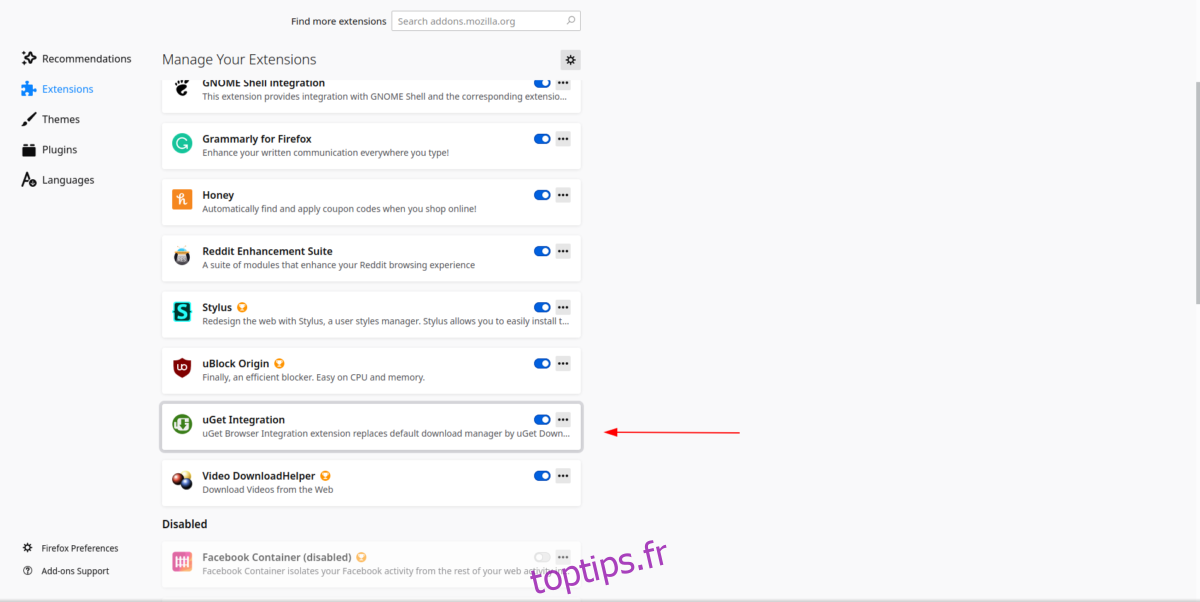
Étape 4: Ouvrez uGet Downloader sur votre bureau Linux.
Étape 5: Copiez le fichier du bureau uGet dans le dossier ~ / .config / autostart pour permettre à uGet de démarrer automatiquement lors de la connexion.
mkdir -p ~/.config/autostart/
cp /usr/share/applications/uget-gtk.desktop ~/.config/autostart/
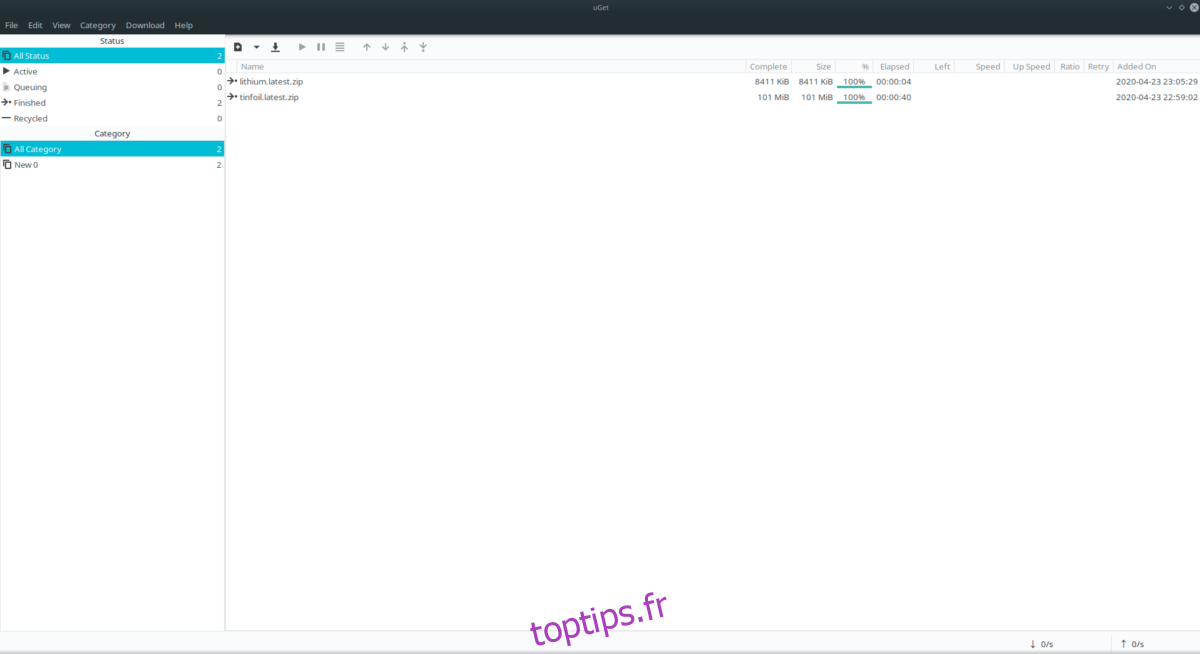
Une fois le démarrage automatique configuré pour uGet, le processus de configuration est terminé. À partir de là, lorsque vous téléchargez un fichier, uGet le gérera plutôt que le navigateur Web Firefox. Profitez!