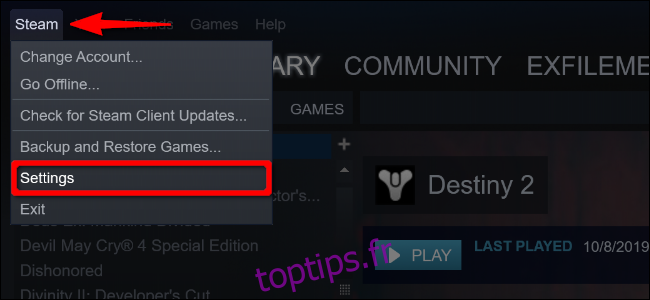Steam Link vous permet de diffuser des jeux depuis votre plate-forme de jeu vers un appareil mobile, et il est (enfin) de retour dans l’App Store d’Apple! Dans ce guide, nous vous aiderons à configurer Steam Link sur votre iPhone, iPad ou Apple TV.
Table des matières
Qu’est-ce que Steam Link?
Au départ, Steam Link était un décodeur de 50 $ que vous avez connecté à votre téléviseur. Il vous a permis de diffuser votre bibliothèque Steam à partir d’un PC hôte sur le même réseau. Il est arrivé aux côtés de l’initiative Steam Machine désormais disparue de Valve.
Étant donné que la plupart des joueurs possèdent désormais des appareils mobiles, des téléviseurs intelligents et des décodeurs, Valve a abandonné la version matérielle au profit d’une solution basée sur les applications. Cependant, Apple a supprimé l’application Steam Link de Valve Software en mai 2018, invoquant des «conflits commerciaux».
Beaucoup de choses ont changé depuis, y compris l’ajout de la prise en charge des manettes Xbox Wireless et PlayStation 4 DualShock. Pendant ce temps, Valve a ajouté le support Bluetooth Low Energy à son contrôleur Steam personnalisé afin que les joueurs puissent le coupler avec des appareils mobiles.
L’application Steam Link est finalement revenue en mai 2019, permettant aux joueurs PC de jouer à leurs titres Steam préférés sur iPhone, iPad et Apple TV.
Plus verrouillé sur les réseaux domestiques
Selon Valve, votre PC hôte doit au moins disposer d’un processeur à quatre cœurs pour utiliser Steam Link. L’entreprise ne spécifie aucune autre configuration matérielle minimale ou recommandée. Cependant, votre PC doit exécuter votre bibliothèque à une résolution et une fréquence d’images acceptables, même pendant le streaming.
Votre PC hôte doit également utiliser une connexion filaire (Ethernet) ou sans fil 5 GHz. Le premier est votre meilleure option, bien que la plupart des réseaux domestiques ne disposent pas de câbles Ethernet partout. La même chose est recommandée pour les PC clients.
Enfin, Valve a étendu le composant de streaming de Steam (maintenant appelé Remote Play) en juin 2019. Tant que vous associez l’hôte et le client, et que l’hôte reste activement connecté à Internet, vous pouvez diffuser votre bibliothèque PC de n’importe où, pas seulement lorsque vous êtes à la maison. Encore une fois, cependant, la connexion réseau est vitale, encore plus si vous souhaitez diffuser des jeux via une connexion cellulaire.
En fin de compte, le gameplay repose sur le matériel de votre PC hôte, sa connexion au réseau local, le trafic local et votre appareil client. Pour diffuser en dehors de votre domicile, vous devez tenir compte de facteurs supplémentaires, notamment la bande passante de votre Internet, la connexion de votre opérateur sans fil et la proximité du centre de données de Valve le plus proche.
Dans ce guide, nous vous montrerons comment activer la lecture à distance, coupler vos manettes et lier vos appareils Apple.
Activer la lecture à distance (Steam)
Pour activer la lecture à distance, allumez votre PC hôte, ouvrez Steam et connectez-vous à votre compte. Cliquez sur « Steam » dans le coin supérieur gauche, puis sélectionnez « Paramètres » dans le menu déroulant.
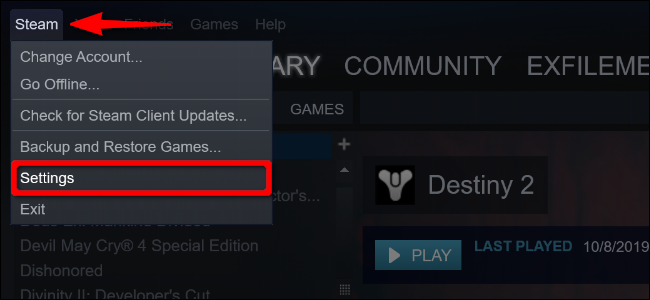
Dans le panneau contextuel, cliquez sur «Remote Play» (anciennement «In-Home Streaming»), puis cochez la case à côté de «Enable Remote Play» si elle n’est pas déjà cochée.
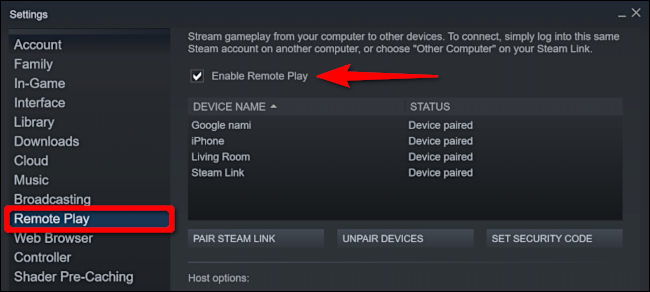
Ensuite, cliquez sur «Options d’hôte avancées» sous la liste des appareils liés. Sur l’écran suivant, vous pouvez effectuer des ajustements pour activer le meilleur jeu à distance possible.
Pour commencer, désactivez l’audio sur l’hôte. Sélectionnez les options «Activer le codage matériel» et «Prioriser le trafic réseau», puis cliquez sur OK.
Vous pouvez tester les autres paramètres et voir comment le flux fonctionne sur votre réseau.
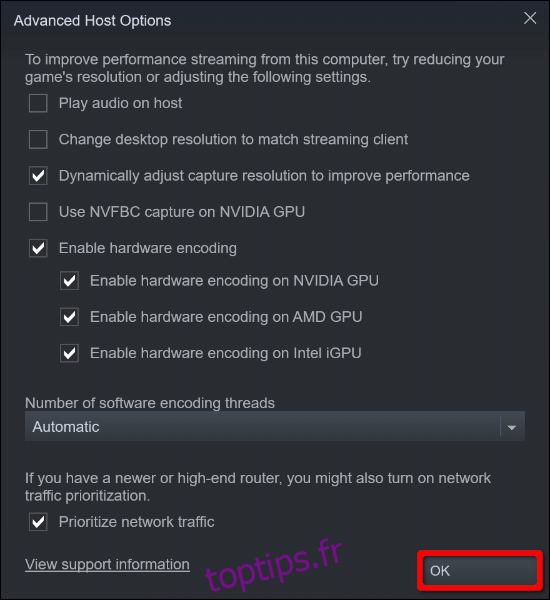
Pour de meilleurs résultats, n’autorisez pas Steam à modifier la résolution pour qu’elle corresponde à votre client de streaming. Par exemple, si vous diffusez sur un téléviseur 4K, mais que votre PC ne peut pas gérer cette résolution, vous rencontrerez de faibles fréquences d’images et un décalage d’entrée. Si nécessaire, vous pouvez ajuster la résolution manuellement dans le jeu pour qu’elle corresponde à l’appareil client.
Une autre option consiste à ajuster la résolution de capture de manière dynamique. Cela fonde la qualité d’image sur la bande passante de votre réseau. Ainsi, si quelqu’un commence à regarder Hulu ou Netflix pendant que vous diffusez un jeu, cette option réduit la résolution, de sorte que vous ne rencontrez pas de faibles fréquences d’images ou de décalage.
Connectez les contrôleurs compatibles à l’Apple TV
Nous allons commencer par Apple TV. Vous voudrez peut-être activer cette option si vous avez un énorme téléviseur 4K connecté à votre appareil Apple TV. Ou peut-être que vous travaillez sur un ordinateur toute la journée et que vous ne voulez pas vous asseoir devant l’un d’eux pour jouer à des jeux. Cette configuration vous offre une expérience de type console.
Tout d’abord, sélectionnez l’icône d’engrenage sur votre Apple TV pour ouvrir l’application «Paramètres».
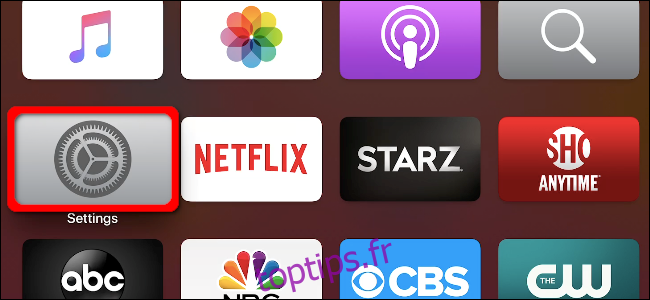
Ensuite, utilisez le trackpad Siri Remote pour mettre en surbrillance «Télécommandes et appareils»; appuyez sur le trackpad pour le sélectionner.
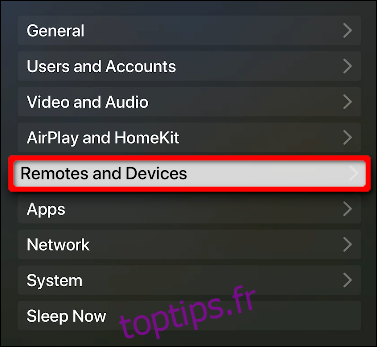
Sur l’écran suivant, mettez en surbrillance «Bluetooth», puis appuyez sur le pavé tactile pour le sélectionner.
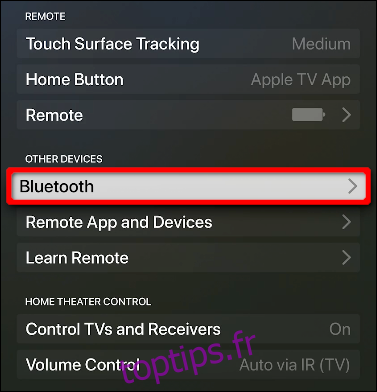
Voici comment coupler votre manette:
Contrôleur MFi: maintenez enfoncé le bouton Bluetooth dédié.
Manette sans fil Xbox: maintenez enfoncé le bouton de connexion à l’arrière.
Manette PlayStation 4 DualShock: maintenez les boutons PS et Partager enfoncés jusqu’à ce que la barre lumineuse clignote.
Lorsque votre manette apparaît dans la liste «Autres périphériques», sélectionnez-la, puis appuyez sur le trackpad de la télécommande. Au bout d’un moment, Apple TV déplace la manette sous «Mes appareils».
Bien sûr, tous les contrôleurs ne fonctionnent pas de la même manière. Voici quelques raccourcis sur lesquels vous pouvez appuyer pour des entrées qui ne sont pas physiquement disponibles sur votre modèle:

Connectez les contrôleurs compatibles à l’iPhone et à l’iPad
Le processus de connexion d’un contrôleur à un iPhone ou un iPad est similaire à celui décrit ci-dessus, mais il est beaucoup plus court. Appuyez simplement sur « Paramètres », puis sur « Bluetooth ».
Assurez-vous que l’option «Bluetooth» est activée (verte). Lorsque Bluetooth est activé, votre contrôleur apparaît dans la liste «Autres périphériques». Appuyez dessus, et il passera à «Mes appareils».
Vous n’avez pas besoin d’une manette pour jouer à des jeux sur un iPhone ou un iPad. Steam Link comprend des commandes à écran tactile, similaires à celles que vous voyez dans les jeux mobiles, comme un pavé virtuel en «D» et des boutons d’action.
Cela peut être l’entrée idéale pour un iPhone, mais pas nécessairement un iPad, en fonction de sa taille.
Connectez un contrôleur de vapeur (facultatif)
Si vous possédez le contrôleur de jeu unique de Valve, vous pouvez le coupler avec un appareil Apple après avoir effectué une mise à jour du micrologiciel. Pour commencer, connectez le contrôleur à votre PC via un câble USB.
Ensuite, ouvrez Steam et connectez-vous à votre compte. Cliquez sur « Steam » dans le coin supérieur gauche, puis sélectionnez « Paramètres » dans le menu déroulant.
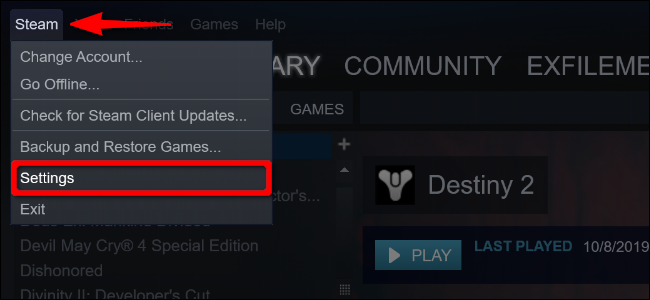
Cliquez sur « Contrôleur » dans la liste de gauche, puis sur « Paramètres généraux du contrôleur ».
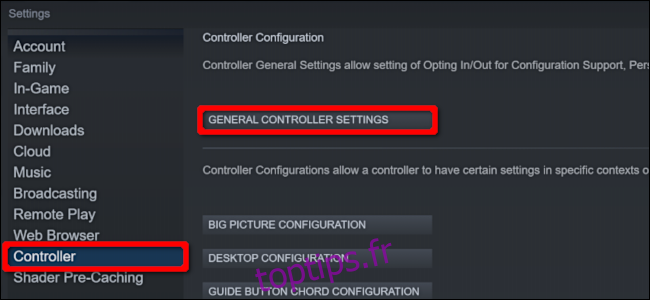
Dans le pop-up Steam « Big Picture » qui apparaît, sélectionnez votre Steam Controller dans la liste « Detected Controller: ». Lorsque ses détails apparaissent sur la droite, cliquez sur «Bluetooth FW» pour mettre à jour le micrologiciel.
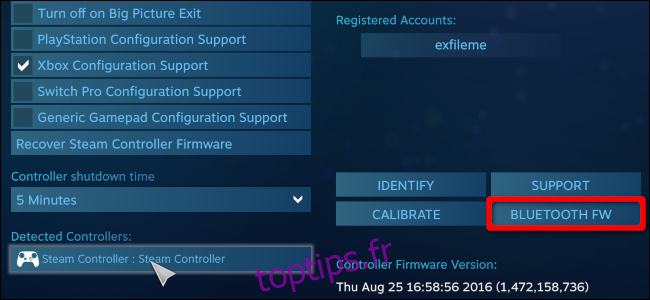
Si vous ne l’avez pas déjà fait, la mise à jour ajoute la possibilité de coupler votre Steam Controller avec des appareils mobiles utilisant Bluetooth Low Energy (BLE).
Cliquez sur «Démarrer» pour commencer, mais, comme indiqué dans la fenêtre contextuelle BLE Update, ne déconnectez pas le câble USB pendant la mise à jour.
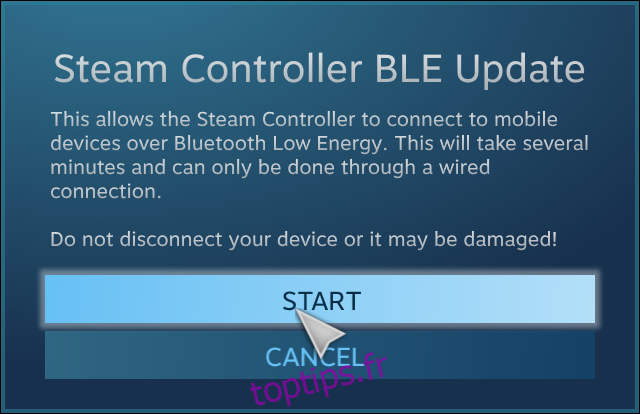
Pour utiliser votre Steam Controller avec l’application Steam Link, vous devez activer le mode d’appairage Bluetooth LE. Voici les quatre modes que le Steam Controller prend désormais en charge:
Bouton «Y» + bouton «Steam» = Bluetooth LE Mode de couplage: associe le contrôleur à un appareil mobile.
Bouton «B» + bouton «Steam» = mode Bluetooth LE: Lance le contrôleur en mode BLE.
Bouton «X» + bouton «Steam» = Mode de couplage du récepteur: associe le contrôleur au récepteur sans fil USB fourni (non Bluetooth).
Bouton “A” + bouton “Steam” = Mode Dongle: lance le contrôleur en mode récepteur d’origine.
Ensuite, reportez-vous aux instructions Bluetooth dans les sections Apple TV et iPhone / iPad pour connecter votre Steam Controller à votre Apple TV, iPhone ou iPad.
Configurer Steam Link
Avec votre hôte et vos contrôleurs prêts, vous pouvez maintenant télécharger et installer l’application Steam Link. Ouvrez-le, puis cliquez ou appuyez sur «Commencer» sur l’écran d’introduction.
Vous êtes ensuite invité à coupler un contrôleur. Cette étape fournit simplement des instructions, vous pouvez donc l’ignorer (si vous avez suivi les étapes précédentes, votre manette est déjà couplée, de toute façon).
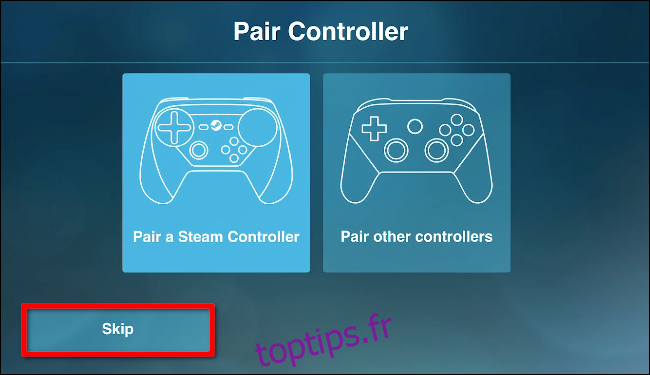
Si vous allez jouer à des jeux sur un iPhone ou un iPad, sélectionnez «Utiliser la commande tactile» pour utiliser une manette de jeu à l’écran.
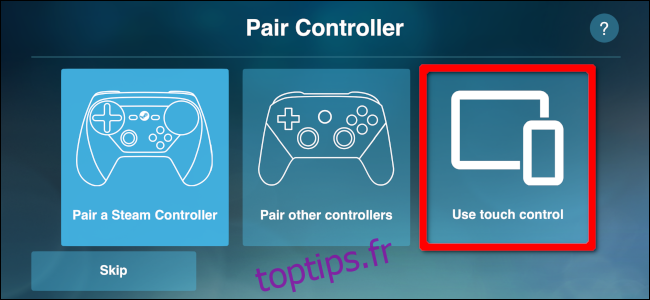
Sur l’écran «Connexion à l’ordinateur», sélectionnez votre PC hôte. S’il ne figure pas dans la liste, cliquez ou appuyez sur « Réanalyser ». S’il n’apparaît toujours pas, vérifiez la connexion réseau et les paramètres du pare-feu du PC, et vérifiez qu’il et le périphérique client sont sur le même réseau.
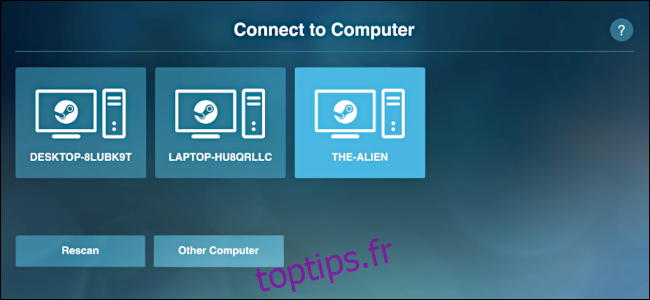
Après avoir sélectionné le PC hôte, Steam Link fournit un code PIN à quatre chiffres.
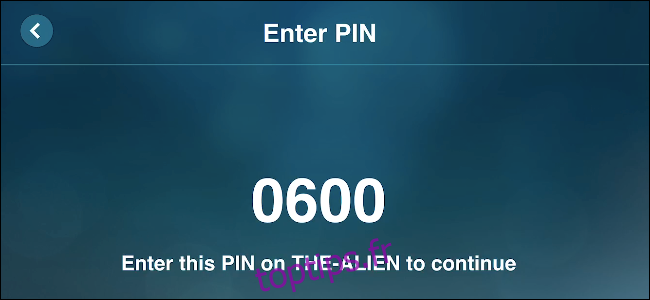
Tapez ce numéro dans l’invite Steam qui apparaît sur l’écran du PC hôte, puis cliquez sur «OK».
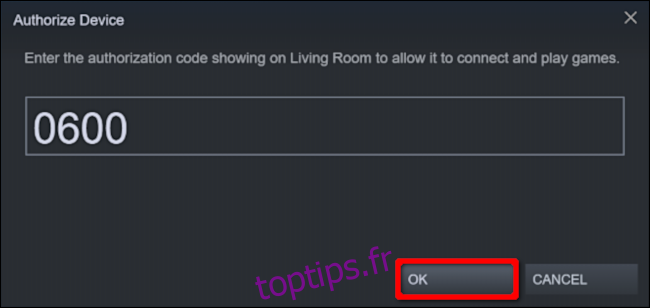
Une fois couplé, Steam Link teste la connexion réseau entre votre PC hôte et l’appareil client. Cliquez ou appuyez sur «OK» une fois le test terminé.
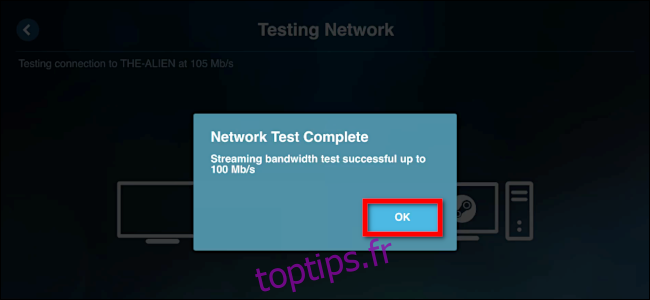
Si vous revenez aux paramètres «Lecture à distance» dans Steam, vous devriez maintenant voir vos appareils liés dans la liste. Pour l’exemple suivant, nous avons ajouté un iPhone et une Apple TV.
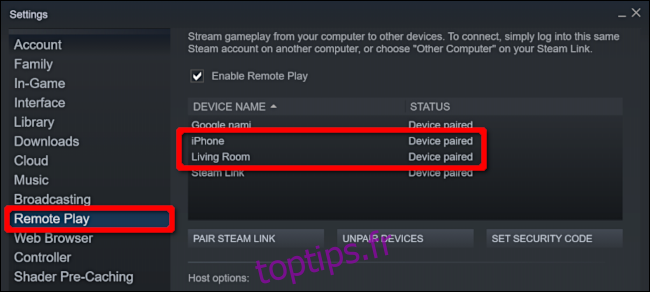
Idéalement, vous souhaitez utiliser le même réseau pour coupler l’hôte et le client. Si ce n’est pas possible, cependant, cliquez ou appuyez sur «Autre ordinateur» sur l’écran «Se connecter à l’ordinateur» pour récupérer un code PIN à quatre chiffres.
Sur le PC hôte, accédez aux paramètres «Remote Play» dans Steam, cliquez sur «Pair Steam Link», puis saisissez le code PIN à quatre chiffres.
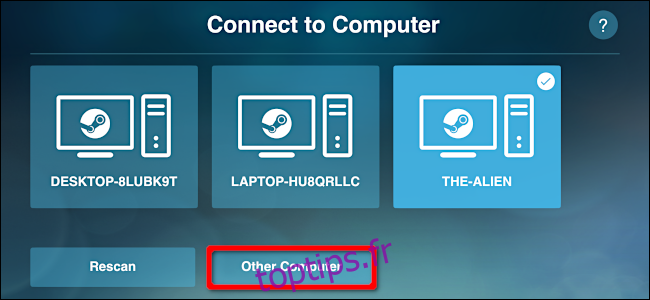
À la fin de la configuration, l’écran initial confirme votre connexion au PC hôte et au contrôleur. Il donne également une brève description de la qualité globale de la connexion (bonne, faible, etc.).
Sélectionnez «Démarrer la lecture» pour charger le mode Big Picture de Steam. Après cela, sélectionnez votre bibliothèque et vous pourrez lancer n’importe quel jeu Steam installé sur votre PC hôte.
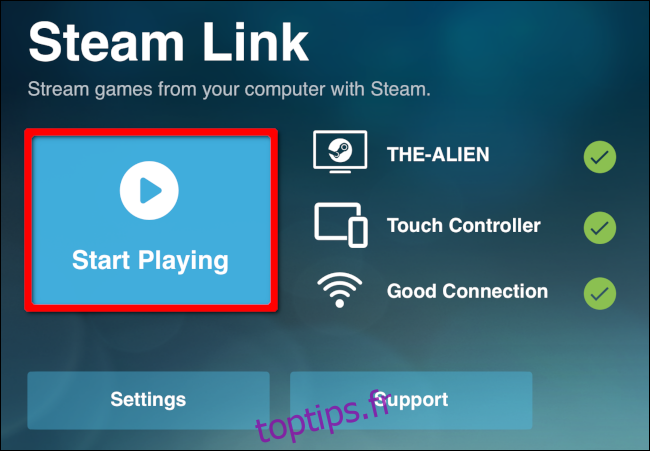
Sélectionnez «Paramètres» pour modifier les hôtes, configurer le contrôleur ou ajuster les paramètres de diffusion. Notez que dans les paramètres réseau, vous pouvez tester votre connexion. Il existe également une section «Avancé», dans laquelle vous pouvez activer la diffusion en continu sur le bureau, limiter la bande passante ou la résolution, etc.