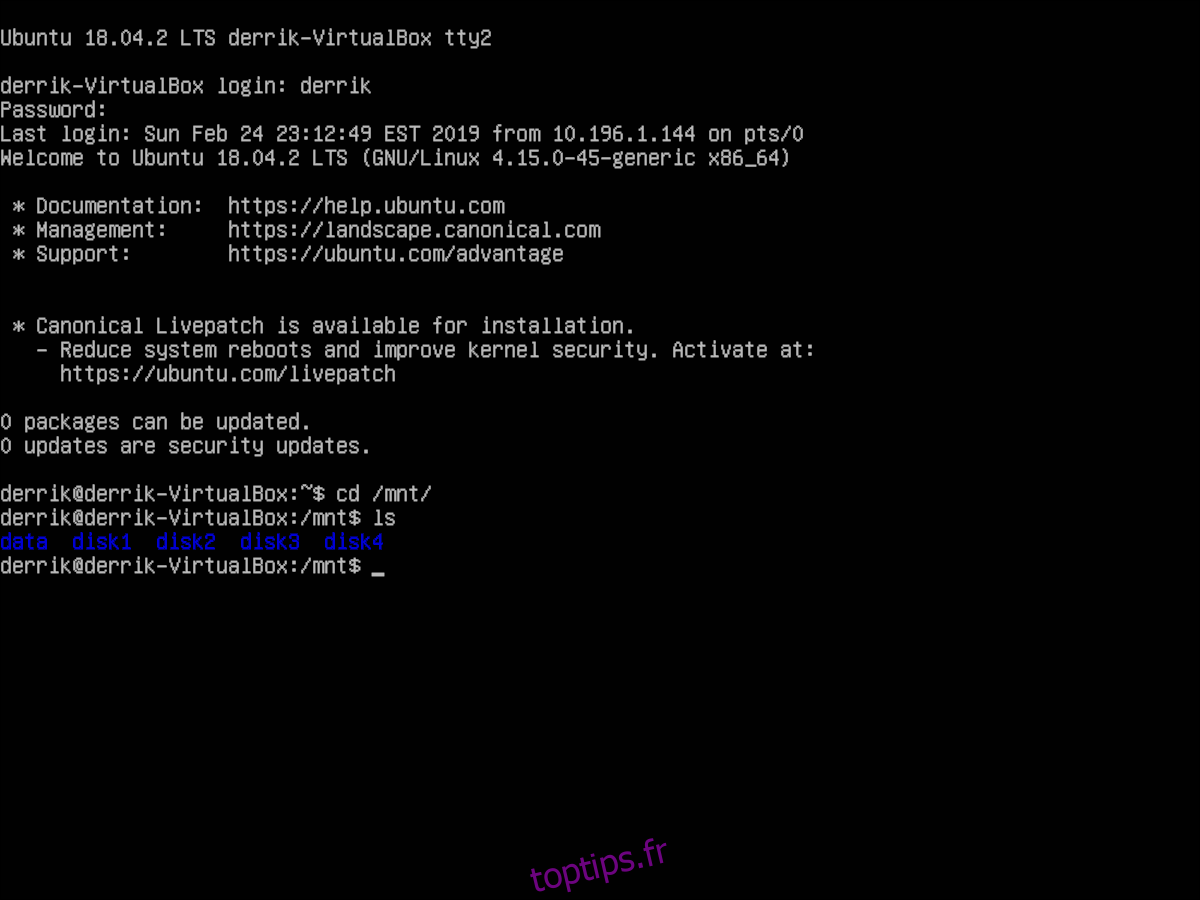SnapRAID est un système RAID logiciel simple pour les systèmes Windows et Linux qui permet aux utilisateurs de configurer un pool de lecteurs pour héberger facilement les données. Le programme est gratuit, open source et fonctionne facilement sur la plupart des systèmes d’exploitation Linux. Dans ce didacticiel, nous nous concentrerons sur la configuration de SnapRAID sur le serveur Ubuntu.
Remarque: bien que ce tutoriel se concentre sur le serveur Ubuntu, il est possible de suivre les instructions et de le configurer sur d’autres systèmes d’exploitation Linux. Les instructions sont presque identiques.
Table des matières
Avant que nous commencions
Pour que SnapRAID fonctionne correctement, vous devez disposer de quatre disques durs. Idéalement, les disques durs doivent être de la même taille et les disques durs doivent être formatés avec le même système de fichiers (Ext4.) Sur Ubuntu Server, le moyen le plus rapide d’y parvenir est de formater avec Cfdisk. Pour démarrer le processus de formatage, accédez à la console du serveur Ubuntu ou à SSH à distance et utilisez la syntaxe de commande ci-dessous. Gardez à l’esprit que vous devrez répéter ce processus quatre fois pour que chaque disque dur ait le même système de fichiers, etc.
Remarque: veuillez remplacer le X par l’étiquette réelle du lecteur que vous souhaitez formater.
sudo cfdisk /dev/sdX
Une fois que l’éditeur de partition CFdisk est ouvert dans la console, utilisez-le pour supprimer les systèmes de fichiers existants sur le disque dur. Ensuite, créez une nouvelle partition Ext4 qui occupe toute la taille du lecteur. Une fois les modifications et le formatage terminés, sélectionnez «Écrire» pour enregistrer les modifications et «Quitter» pour quitter.
Installez SnapRAID
Sur Ubuntu, vous pourrez obtenir le logiciel SnapRAID très rapidement. La raison en est que le développeur maintient un logiciel PPA disponible pour Ubuntu Server, ainsi que la distribution Ubuntu Desktop. Pour ajouter le PPA au serveur Ubuntu, vous devez d’abord activer la prise en charge de PPA.
sudo apt install software-properties-common
Avec le logiciel PPA opérationnel, il est temps d’ajouter le référentiel de logiciels SnapRAID au système.
sudo add-apt-repository ppa:tikhonov/snapraid
Exécutez la commande de mise à jour pour actualiser Ubuntu, afin que le SnapRAID PPA puisse être entièrement intégré à votre système Ubuntu.
sudo apt update
Enfin, installez le logiciel SnapRAID.
sudo apt install snapraid
Créer des répertoires SnapRAID
Si vous souhaitez utiliser correctement le logiciel SnapRAID sur Ubuntu, plusieurs dossiers différents doivent être configurés. Ces répertoires sont destinés aux montages de lecteurs, ainsi qu’au pool de données. Le premier dossier que vous devez créer est celui qui ira dans / var /.
sudo mkdir -p /var/snapraid/
Ensuite, plusieurs dossiers doivent être créés dans le répertoire / mnt /. Cinq d’entre eux pour être exact. Pour créer tous ces dossiers avec une seule commande, procédez comme suit:
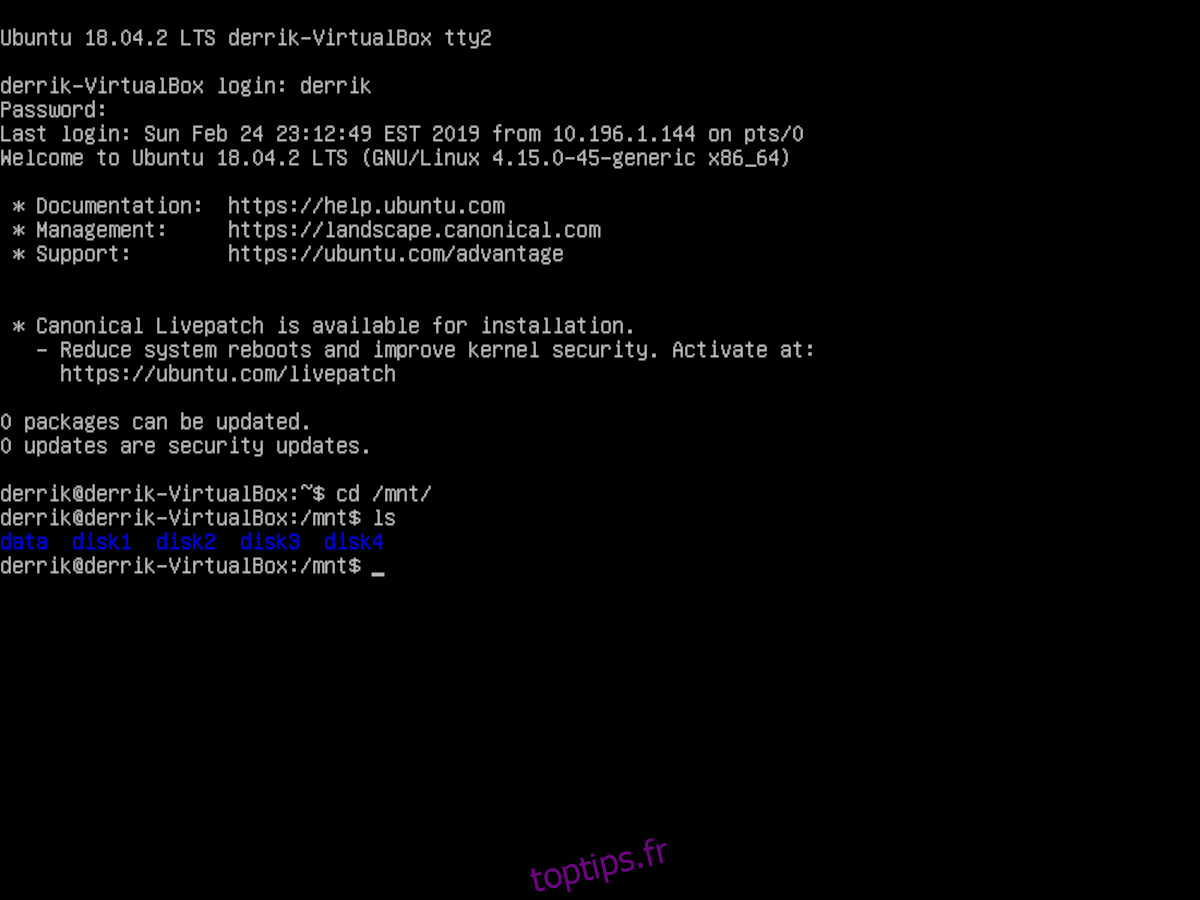
sudo mkdir -p /mnt/{disk1,disk2,disk3,disk4,data}Fichier de configuration SnapRAID
Maintenant que les répertoires sont définis, il est temps de configurer le fichier de configuration SnapRAID. Pour ce faire, ouvrez le fichier snapraid.conf dans Nano avec la commande ci-dessous.
sudo nano -w /etc/snapraid.conf
Tout d’abord, parcourez le fichier de configuration et recherchez la ligne qui dit « # Format: » parity FILE_PATH « Sous cette ligne, effacez le code et remplacez-le par:
parité /mnt/disk4/snapraid.parity
Ensuite, descendez à la ligne dans le fichier de configuration qui dit « # Format: » content FILE_PATH « . Effacez les lignes directement en dessous. Remplacez-le par ces quatre lignes.
content /var/snapraid.content
content /mnt/disk1/snapraid.content
content /mnt/disk2/snapraid.content
content /mnt/disk3/snapraid.content
Descendez le fichier au-delà de la section Contenu et localisez la ligne dans le fichier de configuration qui dit « # Format: » disque DISK_NAME DISK_MOUNT_POINT « . Encore une fois, supprimez tout le code directement en dessous et remplacez-le par le code ci-dessous.
données d1 / mnt / disk1 /
données d2 / mnt / disk2 /
données d3 / mnt / disk3 /
Enfin, descendez le fichier de configuration et localisez la ligne «#pool / pool». En dessous, spécifiez le répertoire / mnt / data.
pool / mnt / data
Après avoir spécifié l’emplacement du pool de données dans le fichier de configuration, enregistrez les modifications en appuyant sur Ctrl + O. Ensuite, fermez l’éditeur avec Ctrl + X.
Configurer les montages de lecteur SnapRAID
SnapRAID nécessite tous les disques durs configurés dans le fichier / etc / fstab. Pour ajouter ces supports de lecteur, accédez au terminal et procédez comme suit.
Étape 1: Exécutez la commande blkid sur chacun de vos disques durs. Cette commande vous indiquera l’UUID. Assurez-vous de remplacer X par la lettre du lecteur et Y par le numéro de partition (aka / dev / sdb1, etc.)
sudo blkid /dev/sdXY
Étape 2: Copiez la sortie UUID de la commande blkid pour chaque partition de lecteur et enregistrez-la dans un fichier texte dans votre éditeur de texte préféré pour plus tard.
Étape 3: Utilisez les commandes d’écho suivantes pour écrire rapidement les montages de votre lecteur dans le fichier / etc / fstab. Assurez-vous de remplacer «example-uuid» par les UUID que vous avez enregistrés dans l’éditeur de texte.
sudo -s echo ' ' >> /etc/fstab echo '# Drives for SnapRAID configuration' >> /etc/fstab echo 'UUID=example-uuid /mnt/disk1 ext4 noatime,defaults 0 0' >> /etc/fstab echo 'UUID=example-uuid /mnt/disk2 ext4 noatime,defaults 0 0 ' >> /etc/fstab echo 'UUID=example-uuid /mnt/disk3 ext4 noatime,defaults 0 0' >> /etc/fstab echo 'UUID=example-uuid /mnt/disk4 ext4 noatime,defaults 0 0 ' >> /etc/fstab
Étape 4: Utilisez les commandes d’écho suivantes pour ajouter le pool de lecteurs AUFS dans votre dossier / etc / fstab.
echo ' ' >> /etc/fstab echo '#SnapRAID AuFS mount' >> /etc/fstab echo 'none /mnt/data aufs br=/mnt/disk1=rw:/mnt/disk2=rw:/mnt/disk3=rw,create=mfs,auto 0 0' >> /etc/fstab
Étape 5: Redémarrez le serveur Ubuntu. Lorsqu’il sera de nouveau en ligne, tous les disques seront chargés dans les bons dossiers prêts à être utilisés avec SnapRAID.
Commencez à utiliser SnapRAID
Avec tous les répertoires montés et le logiciel installé, SnapRAID est prêt à être utilisé. Il ne reste plus qu’à placer les données dans le répertoire du pool. Pour ce faire, obtenez un shell racine dans le shell de ligne de commande de votre serveur Ubuntu. Ensuite, suivez les exemples de commandes ci-dessous pour placer des fichiers et des dossiers sur le pool de lecteurs.
Mettre des fichiers uniques sur le pool SnapRAID
sudo -s cp /path/to/single/file /mnt/data
Placer les répertoires sur le pool SnapRAID
sudo -s cp -r /path/to/folder/ /mnt/data
Lorsque vos données sont dans le pool SnapRAID, exécutez la commande snapraid sync pour synchroniser les données.
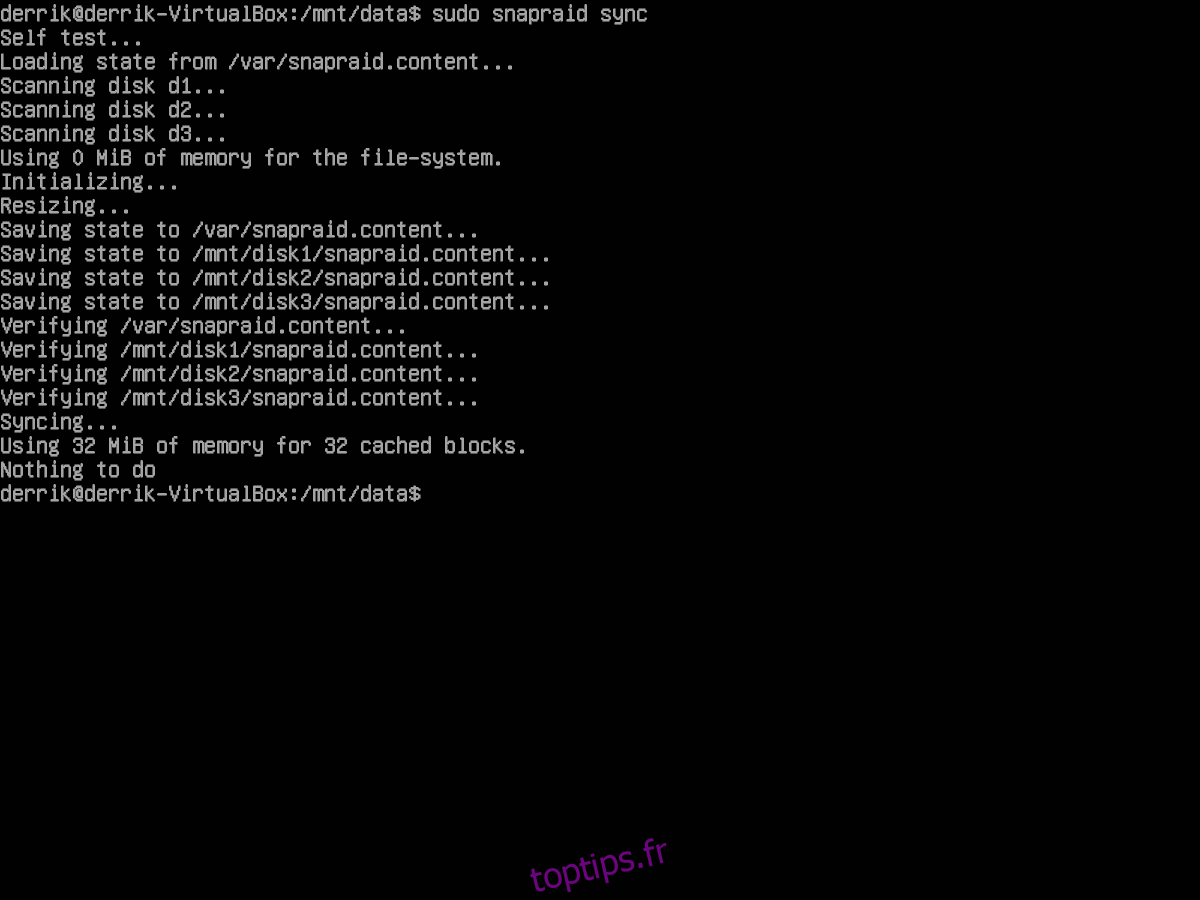
snapraid sync