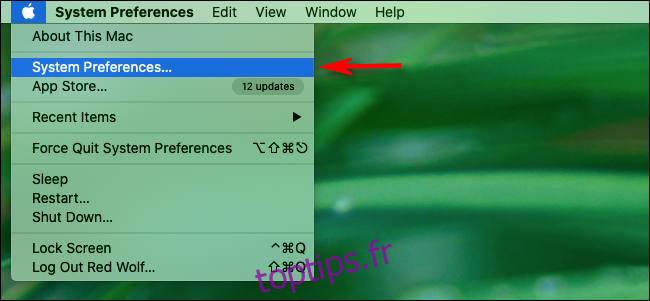Frustré parce qu’il n’y a pas de raccourci clavier pour une commande que vous utilisez constamment dans une application Mac? Vous pouvez en créer un dans les Préférences Système!
Tout d’abord, cliquez sur l’icône Apple dans le coin supérieur gauche, puis sélectionnez «Préférences système».
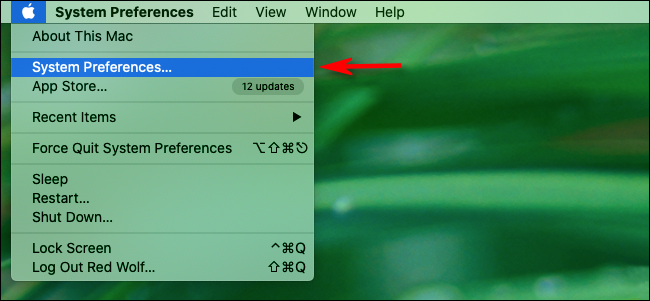
Dans «Préférences système», cliquez sur «Clavier», puis sur l’onglet «Raccourcis».
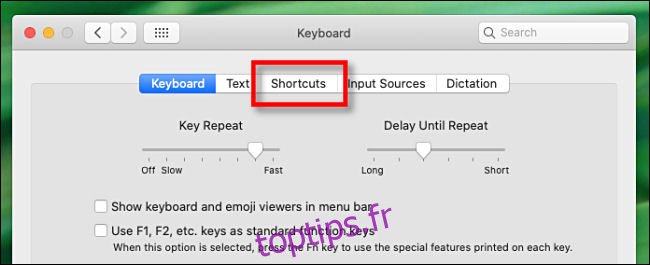
Cliquez sur « Raccourcis d’application » dans la barre latérale.
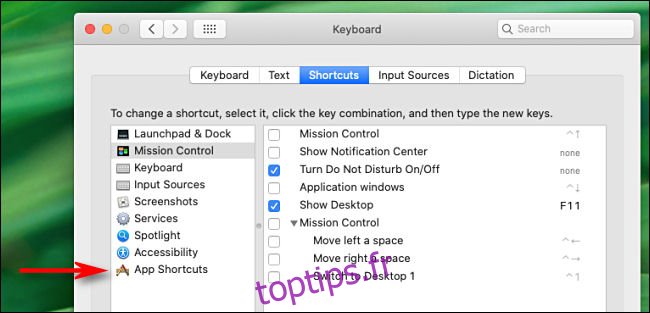
Cliquez sur le signe plus (+) pour ajouter un nouveau raccourci.
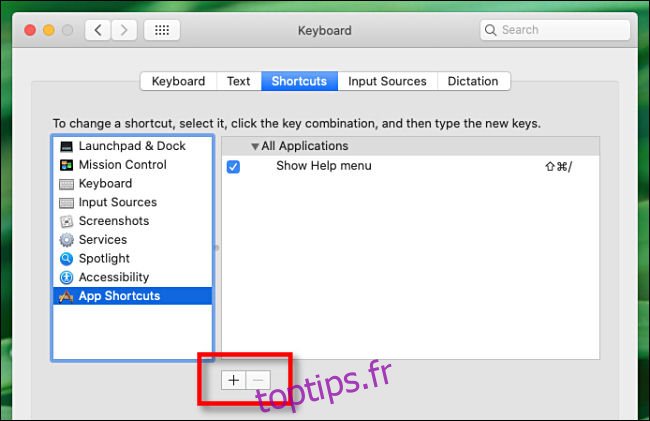
Une nouvelle fenêtre contenant un menu déroulant et deux champs de texte apparaîtra. Cliquez sur le menu déroulant intitulé «Application» et sélectionnez l’application pour laquelle vous souhaitez créer un raccourci (nous avons choisi «Pages»).
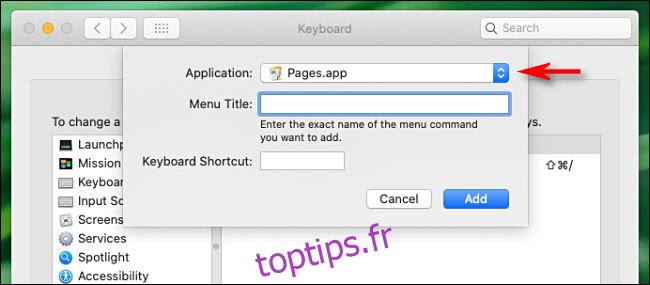
Ensuite, ouvrez l’application et recherchez le nom exact de la commande de menu que vous souhaitez transformer en raccourci. Nous avons choisi «Vignettes de page» dans le menu «Affichage», car il n’a pas déjà de raccourci clavier.
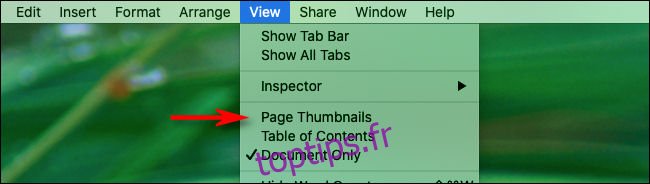
Revenez à la fenêtre de saisie du raccourci clavier et saisissez le nom exact de la commande de menu que vous souhaitez transformer en raccourci dans la zone «Titre du menu».
Ensuite, cliquez sur la case « Raccourci clavier » et tapez le raccourci que vous souhaitez utiliser pour le déclencher. Nous avons choisi Maj + Commande + K car ce n’était pas déjà pris.
Vous pouvez utiliser presque n’importe quelle combinaison de Commande, Option et Contrôle avec n’importe quelle touche numérique, lettre ou caractère. Vous pouvez également utiliser Shift pour créer une combinaison unique.
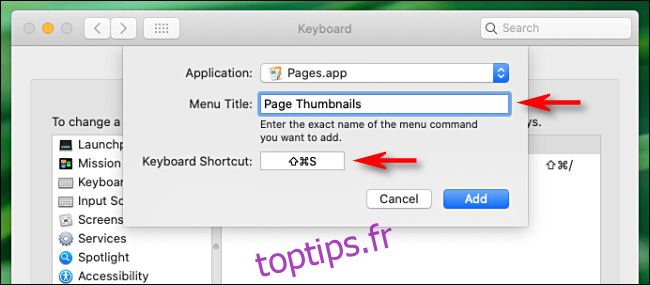
Cliquez sur «Ajouter» et la fenêtre contextuelle se fermera. Vous verrez maintenant votre raccourci répertorié dans les préférences «Clavier». Dans l’application, vous devriez également voir votre nouveau raccourci dans le menu déroulant à côté de sa commande associée.
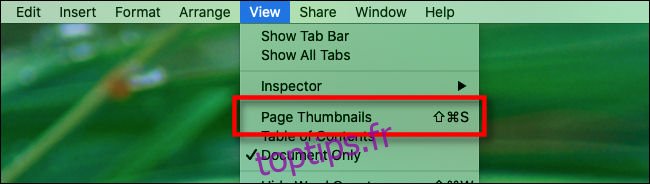
À partir de maintenant, chaque fois que vous appuyez sur cette combinaison de touches, l’élément de menu que vous avez choisi sera déclenché.
Si vous souhaitez supprimer un raccourci personnalisé ultérieurement, revenez simplement dans Préférences Système> Claviers> Raccourcis, sélectionnez le raccourci personnalisé dans la liste, puis appuyez sur le signe moins (-).
Conseils sur les raccourcis Mac personnalisés
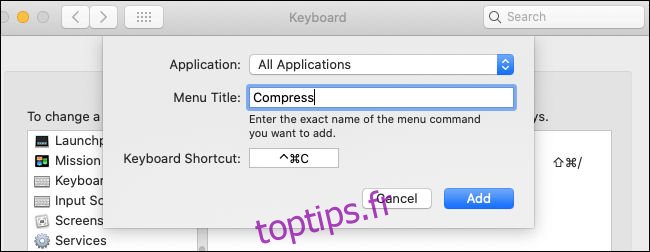
Gardez les conseils ci-dessous à l’esprit lorsque vous créez des raccourcis clavier:
Lors de la création d’un raccourci, vous devez utiliser le nom exact d’un élément de menu. Cela inclut les majuscules, les espaces ou la ponctuation.
La combinaison de touches que vous spécifiez doit être unique. S’il y a un doublon, l’une des fonctions ne s’exécutera pas correctement.
Si le raccourci clavier que vous souhaitez utiliser est pris, essayez d’ajouter Shift, Control ou les deux. Par exemple, au lieu de Commande + V (qui est réservée au collage de texte), vous pouvez utiliser Maj + Contrôle + Commande + V.
Vous pouvez créer des raccourcis clavier universels. Sélectionnez simplement «Toutes les applications» dans la liste «Applications». Votre raccourci fonctionnera alors dans n’importe quelle application qui a le même élément de menu que vous tapez.
«Renommer», «Compresser» et «Tout mettre au premier plan» feraient tous des raccourcis utiles. Ceux-ci seraient utiles pour la gestion des fenêtres dans de nombreuses applications. «Compresser» fonctionne dans le Finder, mais il peut également l’être dans d’autres programmes.
Les raccourcis clavier sont une fonctionnalité puissante à avoir dans votre arsenal Mac. Parcourez vos applications préférées et voyez ce que vous proposez!