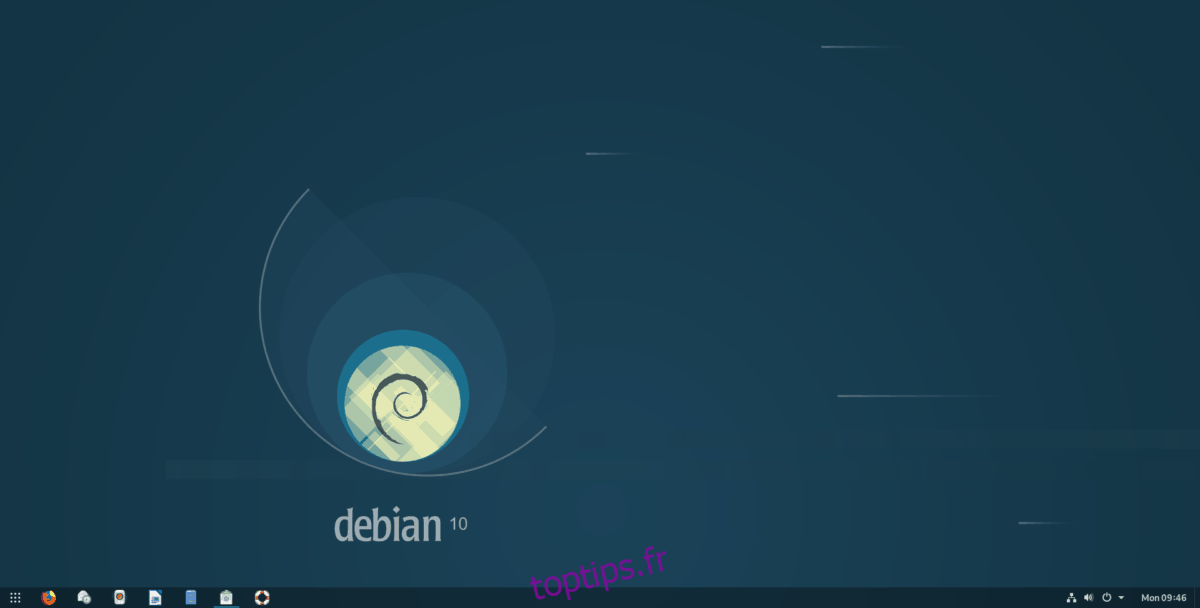Arc Menu est un beau menu d’application dynamique pour l’environnement de bureau Gnome Shell. Il dispose d’une fonction de recherche, de raccourcis de système de fichiers et permet même aux utilisateurs d’ajouter des applications préférées pour un accès facile.
Si vous en avez assez d’utiliser le navigateur d’application par défaut pour le bureau Gnome Shell, suivez ce guide pendant que nous expliquons comment configurer le menu Arc dans Gnome Shell.
Table des matières
Avant que nous commencions
Arc Menu est à son meilleur lorsqu’il est utilisé avec une autre extension de bureau Gnome Shell: Dash to Panel, car il transforme la barre des favoris de Gnome en une barre des tâches de type Windows, et avec Arc Menu, constitue une excellente expérience Linux.

Si vous souhaitez savoir comment installer et exécuter l’extension Dash to Panel Gnome sur votre PC Linux, consultez ce guide ici. Dans celui-ci, nous expliquons comment configurer et personnaliser Dash to Panel sur l’environnement de bureau Gnome Shell.
Configurer les extensions Gnome
Utiliser le menu Arc sur le bureau Gnome Shell signifie activer la prise en charge de l’extension Gnome sur votre PC Linux. Pour activer la prise en charge de l’extension Gnome, vous devez installer le package chrome-gnome-shell, ainsi qu’un module complémentaire de navigateur intégré pour Firefox ou Chrome.
Besoin d’aide pour configurer les extensions Gnome sur votre PC Linux? Rendez-vous sur notre guide sur la configuration et l’utilisation des extensions Gnome Shell. Dans le guide, nous expliquons comment installer le module complémentaire de navigateur Gnome pour Firefox et Chrome, ainsi que comment installer le package «chrome-gnome-shell» sur la plupart des systèmes d’exploitation Linux modernes.
Installer le menu Arc dans Gnome Shell
Le menu Arc peut être installé sur l’environnement de bureau Gnome Shell de deux manières. Gnome Software et le site Web de Gnome. Dans ce guide, nous allons passer en revue les deux façons d’installer Arc Menu.
Site Web Gnome
Pour installer le menu Arc à partir du site Web Gnome Extension, commencez par aller à la page d’accueil de l’extension. Ensuite, trouvez le champ de recherche et cliquez dessus avec la souris.
Dans la zone de recherche du site Web Gnome Extension, saisissez «Menu Arc» et appuyez sur la touche Entrée pour lancer une recherche sur le site Web.
Après avoir effectué une recherche sur le site Web de l’extension, vous devriez voir «Menu Arc» dans les résultats. De là, cliquez sur le résultat «Arc Menu» dans la liste.
En cliquant sur «Arc Menu», vous verrez une page consacrée au menu Arc. Sur cette page, trouvez le curseur «OFF» et mettez-le en position «ON».
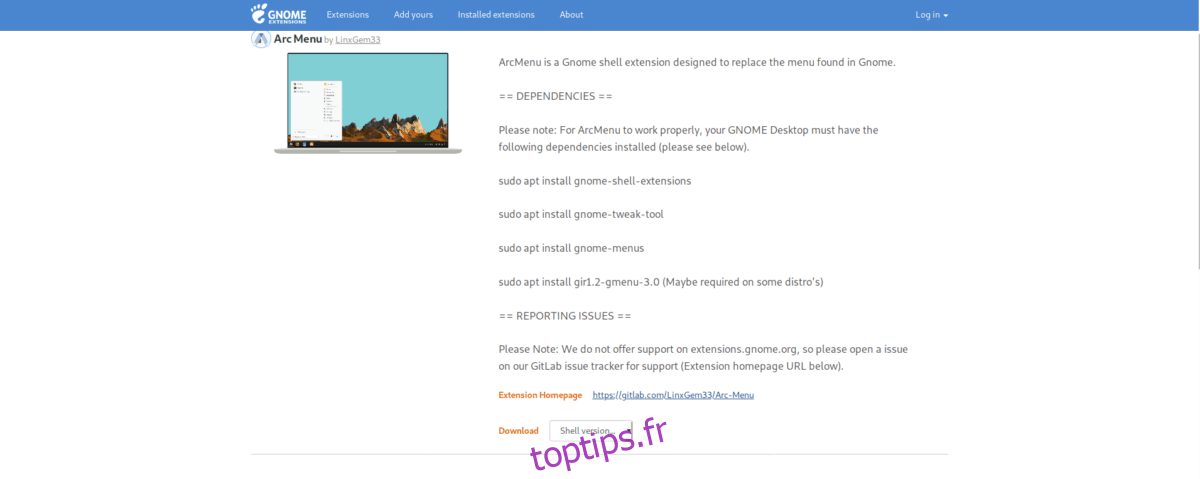
Une fois que le curseur «OFF» est réglé sur «ON», vous verrez une fenêtre contextuelle sur l’environnement de bureau Gnome Shell. Cette fenêtre contextuelle vous demandera si vous souhaitez installer Arc Menu. Sélectionnez le bouton «Installer» pour obtenir l’extension.
Logiciel Gnome
Si vous n’êtes pas fan du site Web Gnome Extension, il est également possible d’installer l’extension Arc Menu dans Gnome Shell avec l’application Gnome Software.
Pour démarrer l’installation d’Arc Menu, lancez le logiciel Gnome sur le bureau. Ensuite, après avoir lancé le logiciel Gnome, cliquez sur l’icône de recherche en haut à gauche.
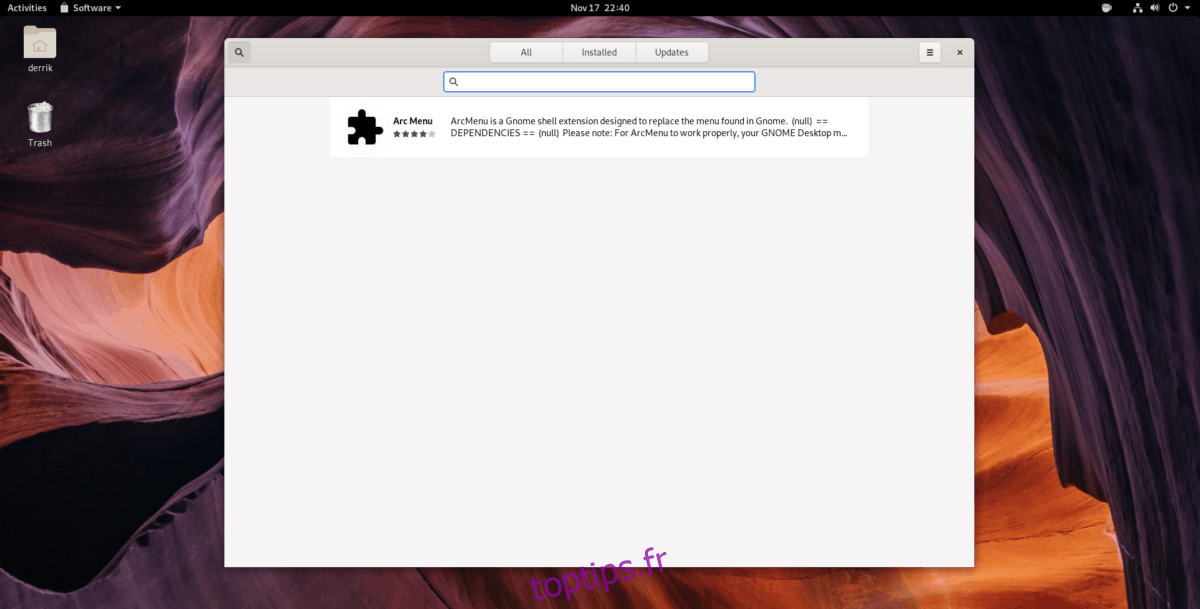
Une fois que vous avez sélectionné l’icône de recherche, tapez «Arc Menu» dans la zone de recherche et appuyez sur la touche Entrée pour lancer une recherche.
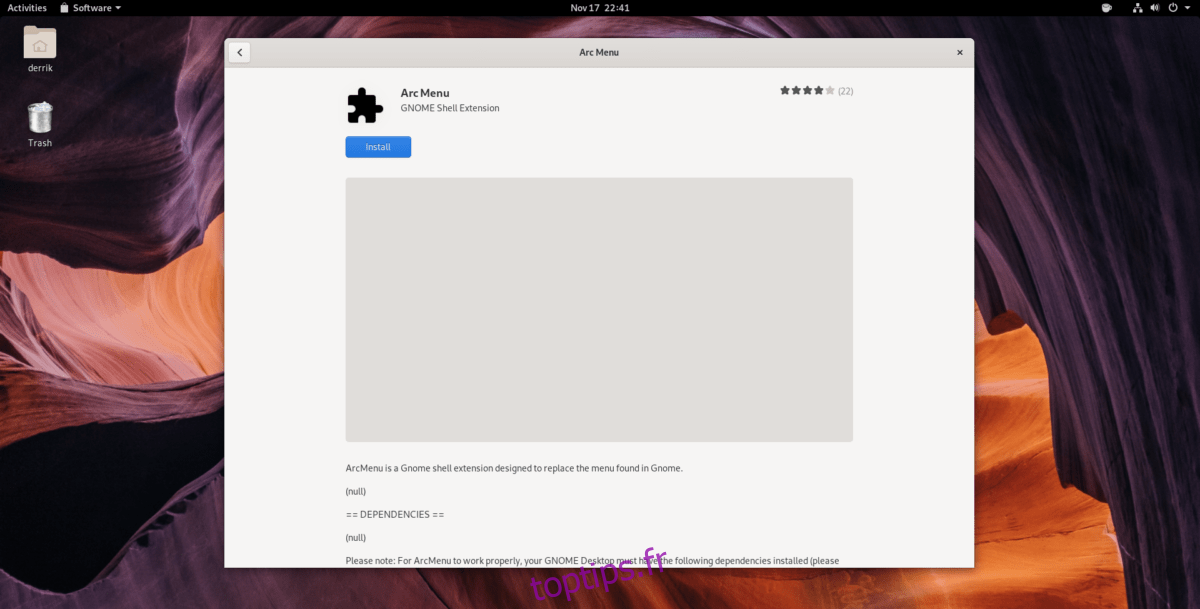
Parcourez les résultats de la recherche pour «Menu Arc» et sélectionnez-le avec la souris. Ensuite, après avoir sélectionné «Arc Menu» avec la souris, localisez le bouton bleu «Installer» et cliquez dessus pour l’installer sur le bureau Gnome Shell.
Utilisation du menu Arc
Le menu Arc est assez simple. Pour l’utiliser, trouvez l’icône «A» en haut à gauche du panneau Gnome Shell et cliquez dessus avec la souris.
Cliquer sur l’icône «A» révélera instantanément le menu Arc. De là, vous pouvez cliquer sur «Tous les programmes» pour trouver un programme à lancer, ou commencer à taper pour rechercher une application spécifique à exécuter.
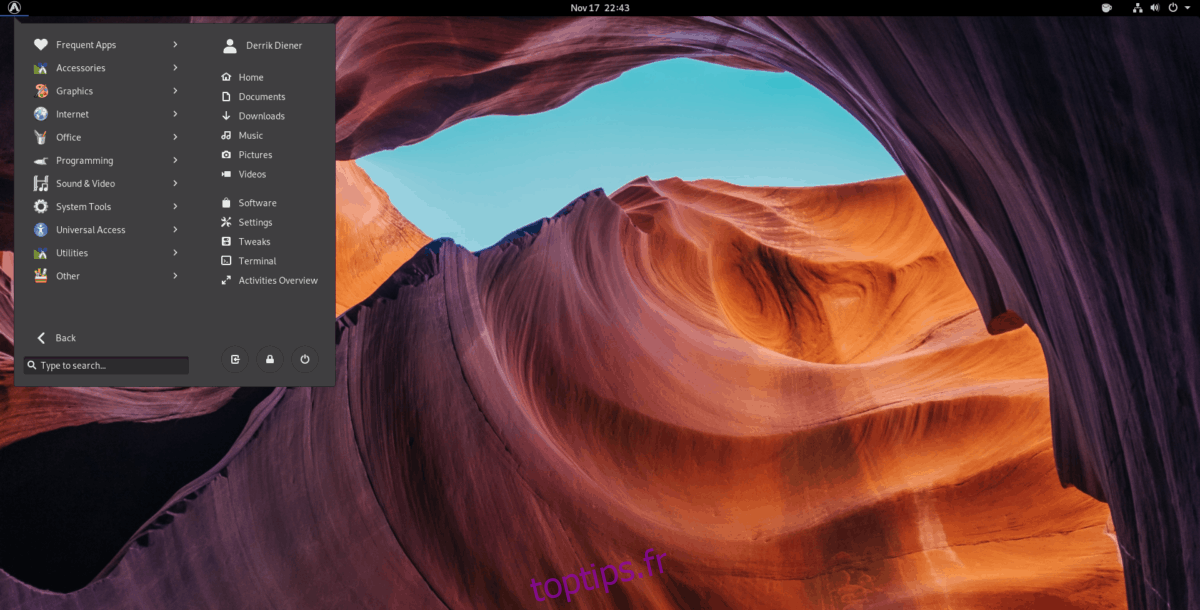
Ajout de favoris au menu Arc
Le menu Arc prend en charge l’ajout de favoris. Pour ajouter un favori d’application, procédez comme suit.
Tout d’abord, sélectionnez «Tous les programmes» ou recherchez une application que vous souhaitez ajouter à Arc Menu en tant que favori. Ensuite, faites un clic droit sur le programme et sélectionnez l’option «Pin to Arc Menu» pour l’ajouter aux favoris du menu Arc.
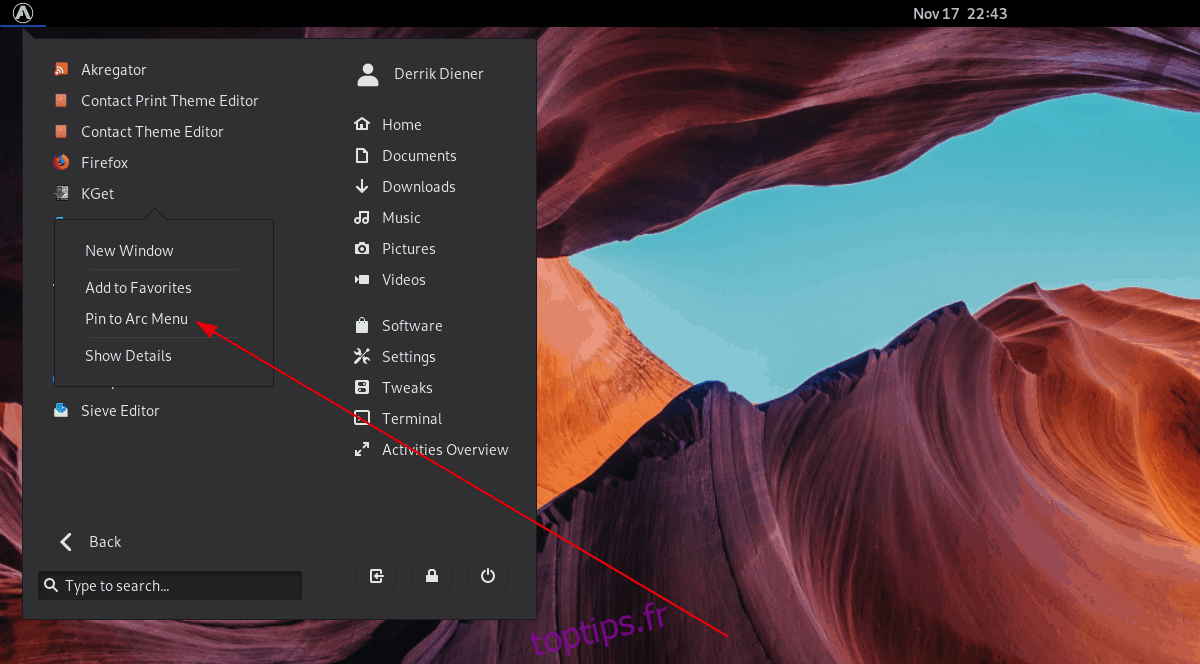
Besoin de supprimer un favori? Ouvrez le menu Arc et cliquez avec le bouton droit sur l’application dans la liste des favoris. Ensuite, sélectionnez « Détacher du menu Arc ».
Accéder aux dossiers
Arc Menu permet aux utilisateurs de Gnome Shell d’accéder facilement à de nombreux dossiers du répertoire de base. Pour y accéder, procédez comme suit.
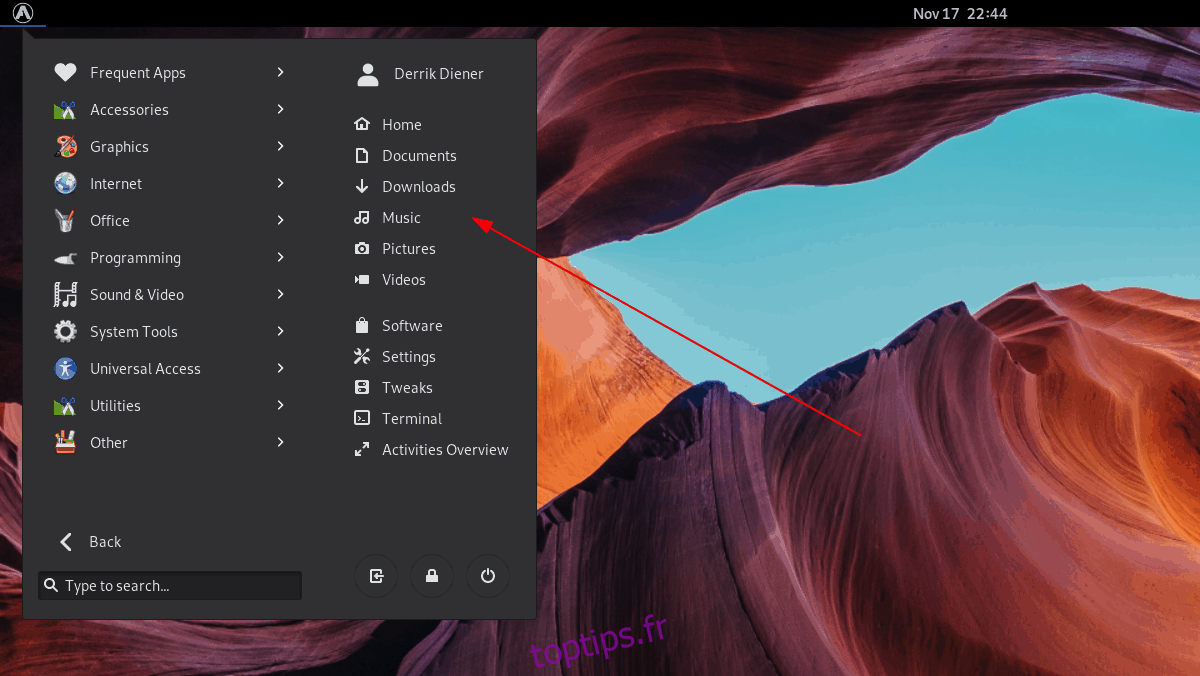
Tout d’abord, ouvrez le menu Arc. Ensuite, regardez dans la partie droite de celui-ci, sous votre nom d’utilisateur. Ensuite, choisissez un dossier auquel accéder instantanément (Accueil, Documents, Téléchargements, Musique, Images ou Vidéos).
Paramètres de Gnome Shell
Avec le menu Arc, vous pouvez accéder rapidement à divers paramètres de Gnome Shell, tels que le démarrage d’un terminal, l’application Gnome Tweaks, etc. Pour lancer l’un des paramètres de Gnome Shell à partir du menu Arc, procédez comme suit.
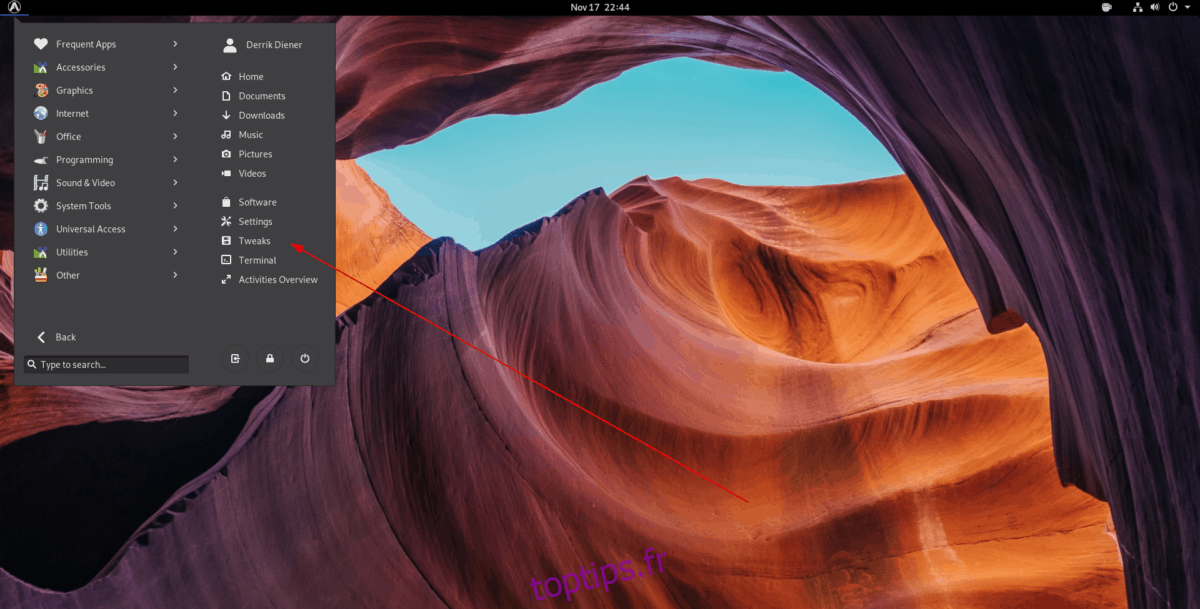
Tout d’abord, ouvrez le menu Arc. Ensuite, regardez dans la zone en bas à droite du menu (sous les dossiers). À partir de là, sélectionnez l’une des cinq options de paramètres avec la souris.