La mise à jour Windows 10 Creators est en cours de déploiement auprès des utilisateurs. Si vous ne souhaitez pas attendre le déploiement, vous pouvez maintenant passer à la mise à jour des créateurs. Il y a plusieurs nouvelles fonctionnalités dans la mise à jour des créateurs qui en valent la peine. La possibilité de masquer la liste des applications dans le menu Démarrer se trouve en haut de cette liste. Cela dit, il y a aussi quelques améliorations mineures dans la mise à jour des créateurs que vous allez adorer. Un nouvel ajout, pour la plupart non documenté, est une nouvelle action pour le bouton d’alimentation. Les utilisateurs peuvent mettre en veille, mettre en veille prolongée ou arrêter Windows 10 en appuyant sur le bouton d’alimentation. La mise à jour des créateurs vous permet désormais de configurer le bouton d’alimentation pour éteindre l’affichage. Voici comment le configurer.
Il s’agit d’une nouvelle fonctionnalité de mise à jour des créateurs. Si vous exécutez quelque chose de plus ancien que Windows 10 ou que vous n’avez pas mis à niveau vers la mise à jour des créateurs, vous ne pouvez pas utiliser le bouton d’alimentation pour désactiver l’affichage. Pour configurer le bouton d’alimentation pour éteindre l’affichage, vous devez accéder aux paramètres du mode d’alimentation.
Table des matières
Ouvrir les paramètres du plan d’alimentation
Sur un ordinateur portable, cliquez avec le bouton droit de la souris sur l’icône de la batterie dans la barre d’état système et sélectionnez Options d’alimentation dans le menu contextuel.

Sur un bureau, ouvrez le Panneau de configuration. Accédez à Matériel et audio> Options d’alimentation.
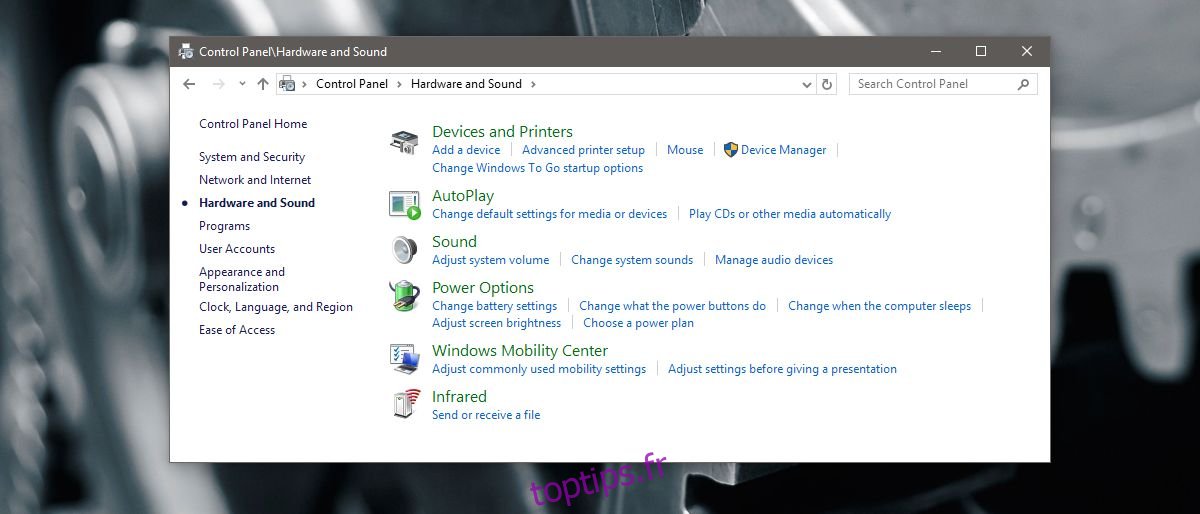
Configurer le bouton d’alimentation pour éteindre l’écran
Sur l’écran Options d’alimentation, cliquez sur «Modifier les paramètres du plan» pour le plan d’alimentation actuel. Cliquez sur « Paramètres avancés du mode de gestion de l’alimentation » sur l’écran qui suit. Une nouvelle fenêtre Options d’alimentation s’ouvre. Faites défiler jusqu’à l’option «Boutons d’alimentation et couvercle» et développez-la. Dans la section «Boutons d’alimentation et couvercle», il existe trois options; action de fermeture du couvercle, action du bouton d’alimentation et action du bouton de veille.
Développez « Action du bouton d’alimentation ». Cliquez à l’intérieur de l’ensemble d’actions pour «Sur batterie» et «Branché». Ouvrez la liste déroulante et sélectionnez «Désactiver l’affichage». Cliquez sur Appliquer et vous avez terminé.
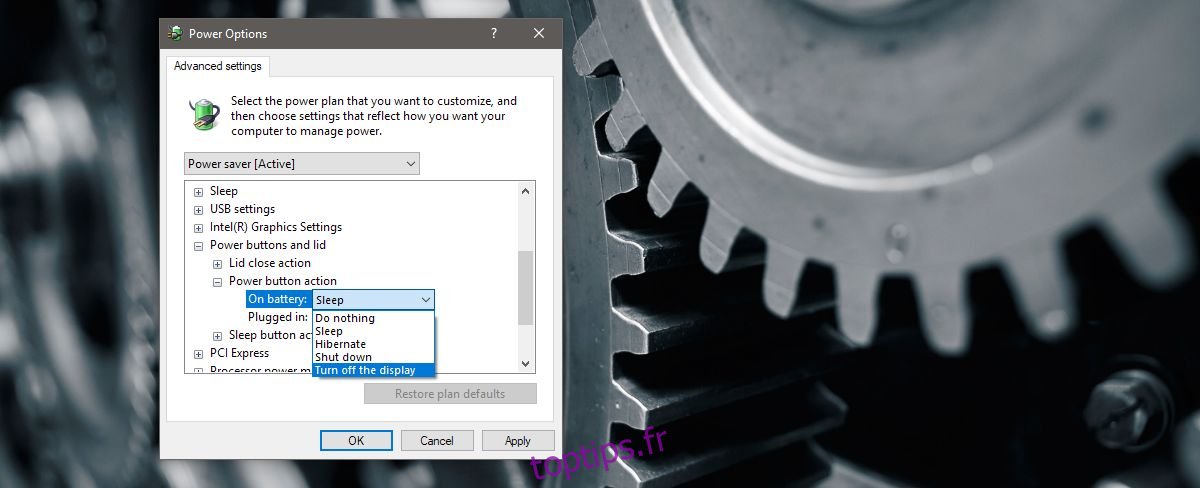
Si votre ordinateur portable ou PC dispose d’un bouton de veille, vous pouvez le configurer pour éteindre également l’écran. Le processus est le même sauf que le paramètre est sous «Action du bouton Veille». Vous ne pouvez pas configurer l’action de fermeture du couvercle pour éteindre l’affichage.
Prise en charge de plusieurs moniteurs
Si vous avez configuré plusieurs moniteurs, cela fonctionnera pour tous. Appuyez sur le bouton d’alimentation (ou de veille) pour mettre tous les écrans connectés en veille. N’oubliez pas que le bouton éteint l’affichage. Cela ne verrouille pas votre système. Si vous secouez un peu la souris ou appuyez sur une touche de votre clavier, votre écran se réveillera. Vous ou toute autre personne qui passe devant votre système ne sera pas invité à entrer un mot de passe.
La fonction est un peu lente à réveiller les écrans. Un petit scintillement d’écran suit et il faut quelques secondes pour que votre bureau apparaisse. C’est un peu bogué mais peut-être que la fonctionnalité attend les mises à jour des pilotes pour se réparer.

