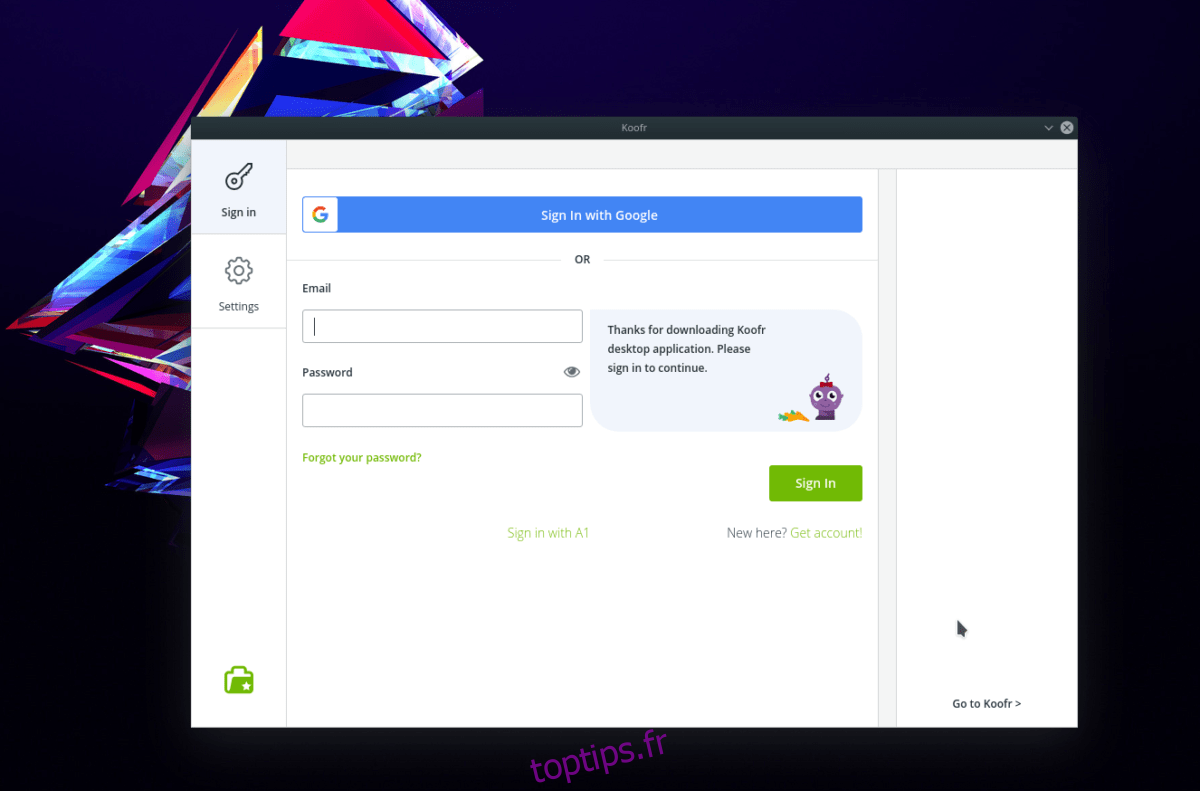Koofr cloud sync est un système de stockage cloud basé en Europe similaire à Google Drive, Dropbox, Onedrive et d’autres services de synchronisation populaires. Il propose une variété de plans différents (à la fois premium et une option gratuite avec 2 Go d’espace.)
Le service cloud est utilisable sur une myriade de systèmes d’exploitation différents. Plus précisément, il prend en charge Microsoft Windows, iOS, Android, Linux et Mac.
Dans ce guide, nous nous concentrerons sur l’application Linux dont ils disposent. Nous verrons comment l’installer, le configurer et plus encore! Commençons!
Remarque: pour utiliser Koofr sous Linux, vous devez créer un compte. Pour créer un compte, aller sur leur site officiel et entrez vos coordonnées pour commencer. Vous pouvez également utiliser le bouton «Créer un compte avec Google».
Table des matières
Installez l’application de synchronisation cloud Koofr
Koofr a un client de synchronisation assez décent, cependant, son application Linux native n’est pas parfaitement emballée pour chaque distribution grand public. Vous ne pourrez pas trouver un package DEB téléchargeable, un package RPM ou même une AppImage. Au lieu de cela, si vous souhaitez pouvoir utiliser l’application de synchronisation dans le cloud sur votre PC Linux, vous devez télécharger leur archive d’installation TarGZ, l’extraire et installer le code (ainsi que les bibliothèques dont il a besoin pour fonctionner correctement) pour l’utiliser.
Dans cette section de l’article, nous allons passer en revue (en détail) comment vous pouvez faire fonctionner l’application de synchronisation cloud Koofr sous Linux. Pour commencer, rendez-vous sur le site officiel de Koofr. Ensuite, faites défiler jusqu’au bas de la page jusqu’à ce que vous voyiez « Produit ». Sous « Produit», Cliquez sur le lien« Applications de bureau ».
Après avoir sélectionné le bouton « Applications de bureau », vous verrez un autre bouton indiquant « Téléchargement gratuit (Linux) ». Cliquez dessus pour mettre la main sur le programme d’installation de Koofr pour Linux.
Une fois le téléchargement terminé, lancez une fenêtre de terminal et exécutez la commande CD pour déplacer la session du répertoire de base (~ /) vers le dossier ~ / Downloads.
cd ~/Downloads
Dans le dossier ~ / Downloads, utilisez la commande tar et extrayez l’archive Koofr TarGZ sur votre PC Linux.
tar -xzvf koofr-*-linux-x86_64.tar.gz
Une fois la commande tar terminée, vous verrez un nouveau dossier dans ~ / Downloads avec le libellé «koofr». Dans ce dossier, tous les fichiers d’installation et le code résident cependant, le code est pré-compilé, il vous suffira donc d’exécuter le script «Install.sh» pour accéder à l’application de synchronisation.
Dans le terminal, utilisez le CD et placez-vous dans le dossier des codes.
cd koofr
Installez l’application de synchronisation de bureau Koofr sur votre PC Linux avec la commande ci-dessous.
sh installer.sh
Ou, si la commande ci-dessus échoue, essayez:
./installer.sh
Problèmes d’installation du programme
Koofr est assez facile à exécuter sur la plupart des distributions Linux. Cependant, si vous rencontrez des problèmes, vous ne disposez probablement pas des dépendances GTK2 nécessaires. Pour l’installer, rendez-vous sur Pkgs.org, recherchez votre distribution et installez le package «GTK2».
Configurer la synchronisation cloud Koofr
Maintenant que l’application de synchronisation de bureau est installée sur votre PC Linux, il est temps de la configurer pour que vos données puissent se synchroniser. Commencez par aller dans le menu de votre application, cliquez sur la section «Internet» (ou un élément de menu similaire) et recherchez «Koofr».
Cliquez sur l’icône et l’interface utilisateur devrait démarrer instantanément. S’il ne s’ouvre pas, lancez un terminal et exécutez les commandes suivantes pour le faire fonctionner.
AVERTISSEMENT: NE PAS COURIR COMME ROOT!
cd ~/.koofr-dist/ ./storagesync
Avec l’application en cours d’exécution, cliquez sur l’icône «clé». Cela vous mènera à la page de connexion. Sur la page de connexion, saisissez vos informations d’utilisateur et autorisez l’application Koofr à vous connecter. Ensuite, lorsque vous êtes tous connectés, vos fichiers devraient commencer instantanément à se synchroniser via le service.
Ajouter de nouveaux fichiers à Koofr
Besoin d’ajouter de nouveaux fichiers et dossiers à votre compte Koofr? Dans l’application, recherchez l’icône «Dossier Koofr» et sélectionnez-la avec la souris.
Après avoir sélectionné l’icône «Dossier Koofr», recherchez le bouton «Ouvrir le dossier Koofr» et cliquez dessus. La sélection de ce bouton lancera automatiquement le dossier Koofr (situé dans ~ / Koofr) dans le gestionnaire de fichiers Linux par défaut.
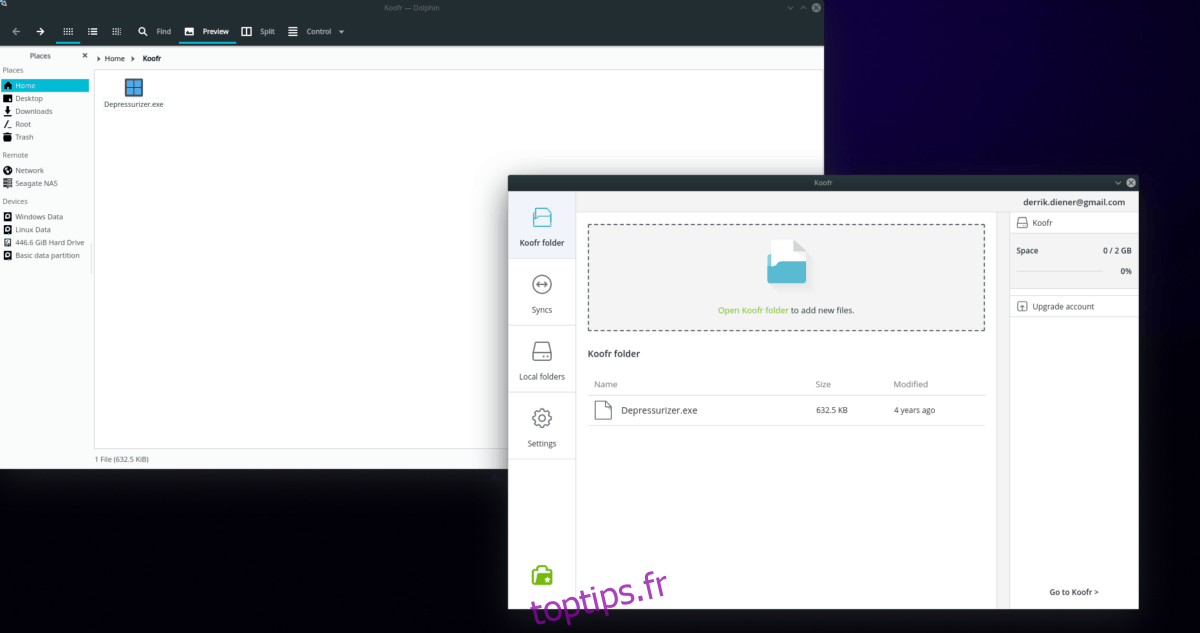
Dans le gestionnaire de fichiers, faites glisser tous les fichiers ou dossiers dans ce répertoire, et l’application de synchronisation devrait le synchroniser instantanément.
Ajouter de nouveaux fichiers via le terminal
Vous souhaitez ajouter des fichiers et des dossiers avec le terminal Linux? Essayez les exemples de commandes suivants.
Un seul fichier
Utilisez la commande CD pour accéder à l’emplacement du fichier sur votre ordinateur Linux.
cd / emplacement / sur / fichier
Une fois que vous êtes au bon endroit, utilisez la commande cp et copiez-la dans votre dossier Koofr.
cp file ~/Koofr
Annuaire entier
Vous souhaitez copier un dossier entier sur votre compte Koofr avec le terminal? Utilisez la commande cp et utilisez le commutateur «r» pour copier le dossier, ainsi que tout ce qu’il contient de manière récursive.
cp -r /location/of/folder ~/Koofr