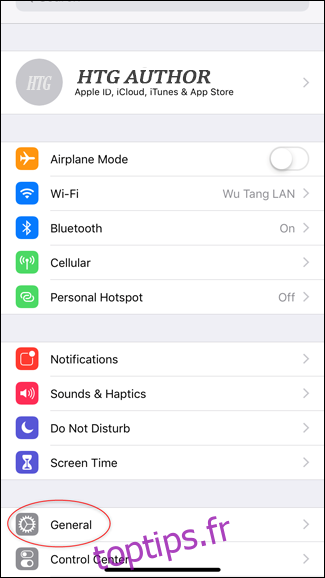Les animations fluides de votre téléphone provoquent-elles le mal des transports, la fatigue oculaire ou même des performances d’application lentes? Ces animations ne sont que pour l’apparence, et vous pouvez en désactiver beaucoup sur iPhone et Android.
Table des matières
Réduisez le mal des transports et accélérez votre téléphone
Les animations d’écran sont excellentes, et elles font souvent partie de ce qui rend un nouveau téléphone si fluide. Mais les animations ne sont pas sans inconvénients, en particulier sur les téléphones plus anciens avec des systèmes d’exploitation mis à jour.
Vous voyez, les systèmes d’exploitation modernes utilisent des animations pour tous les usages imaginables. Que vous fassiez la transition entre les applications, éteignez le téléphone, déverrouillez l’écran ou recevez une notification, votre téléphone va lire une animation rapide pour rendre les choses plus belles.
C’est un problème pour deux grandes raisons. D’une part, les animations à l’écran peuvent provoquer une fatigue oculaire, des maux de tête et des nausées chez les personnes myopes (ou généralement sensibles). Les animations de smartphone peuvent déclencher le mal des transports.
De plus, les téléphones plus anciens dotés de systèmes d’exploitation mis à jour n’ont pas toujours les ressources nécessaires pour gérer les animations. En conséquence, un téléphone plus ancien peut fonctionner beaucoup plus lentement qu’il ne le devrait vraiment.
Il n’y a qu’un seul remède à ces problèmes: désactiver les animations. La désactivation des animations est plus facile que vous ne le pensez et le processus ne nuira pas du tout aux performances de votre téléphone. Cela peut même l’accélérer.
Comment réduire les mouvements sur iPhone
La plupart des gens détestent l’idée de plonger dans un menu de paramètres et de basculer des interrupteurs. Mais pour être honnête, le menu des paramètres d’Apple est extrêmement facile à naviguer. La désactivation des animations d’un iPhone est pratiquement un processus en deux étapes.
Tout d’abord, allez dans Paramètres, appuyez sur Général et sélectionnez l’option Accessibilité.
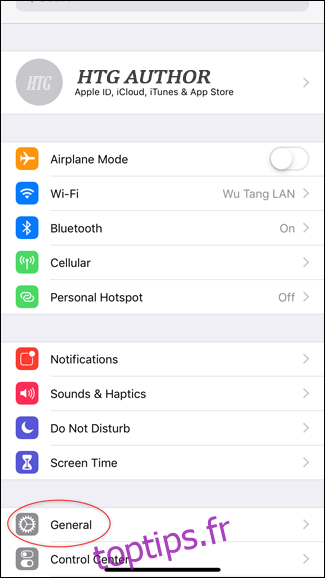
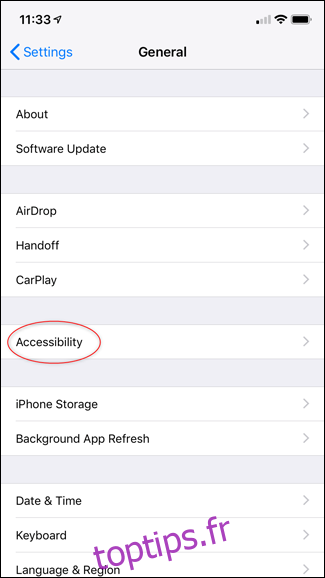
Sur la page Accessibilité, recherchez et activez le paramètre Réduire le mouvement.
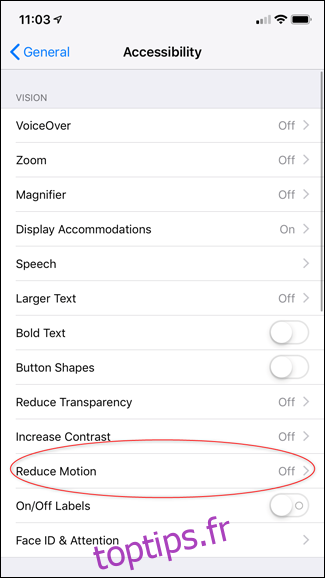
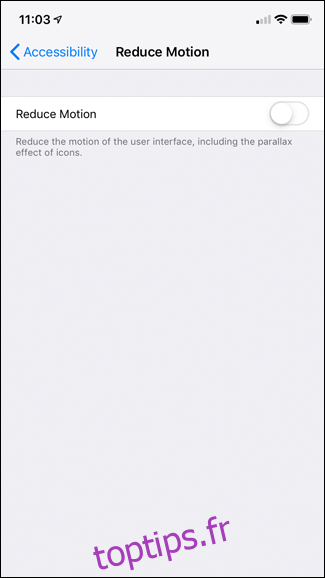
Il n’y a qu’une seule option sur la page Réduire le mouvement. Ceci, bien sûr, est l’option Réduire le mouvement. Appuyez dessus pour désactiver les animations de votre iPhone. Si jamais vous souhaitez récupérer vos animations, ouvrez simplement la page Réduire le mouvement et réactivez l’option Réduire le mouvement.
Comment ajuster l’échelle d’animation sur Android
Désactiver les animations sur l’iPhone est une promenade dans le parc. Mais sur un téléphone Android, vous devez faire un petit effort supplémentaire.
Tout d’abord, vous souhaiterez activer les options de développement sur votre téléphone. Ne vous inquiétez pas, l’activation des options de développement ne cassera pas votre téléphone ou quoi que ce soit, cela ouvre simplement un menu d’options plus robuste sur votre page Paramètres.
Pour activer les options du développeur, accédez à vos paramètres Android, faites défiler vers le bas et appuyez sur À propos du téléphone.
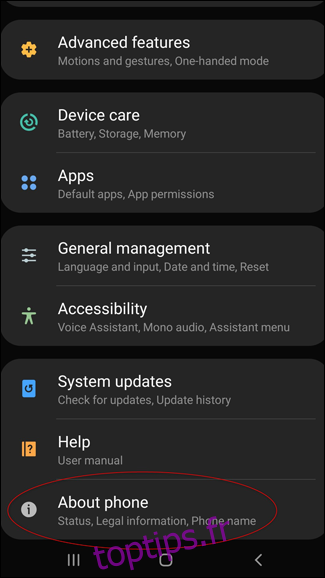
Faites défiler l’écran À propos du téléphone jusqu’à ce que vous trouviez le numéro de build de votre téléphone. Sur certains téléphones plus récents (comme les Galaxy S9 et S10), le numéro de build sera caché derrière une page d’options d’informations sur le logiciel.
Maintenant, appuyez sur votre numéro de build jusqu’à ce que votre téléphone annonce que « Vous êtes maintenant un développeur! » Votre téléphone peut également vous demander le mot de passe de votre écran de verrouillage.
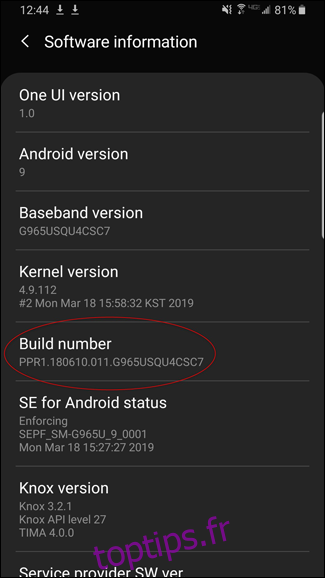
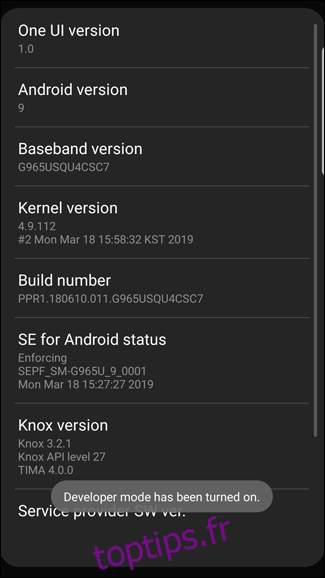
Vous pouvez maintenant accéder au menu Options du développeur. Revenez à la page Paramètres et appuyez sur « Options pour les développeurs ».
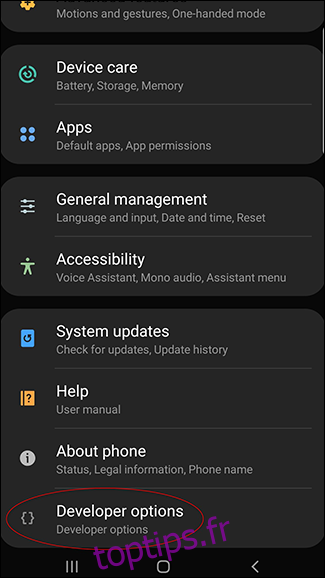
Faites défiler jusqu’à ce que vous trouviez les options «Échelle d’animation de la fenêtre», «Échelle d’animation de transition» et «Échelle de durée de l’animateur». Ils seront vers la moitié inférieure de votre page Options pour les développeurs, alors n’hésitez pas à commencer par le bas et à progresser.
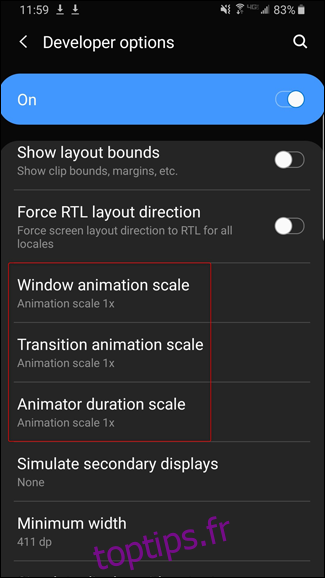
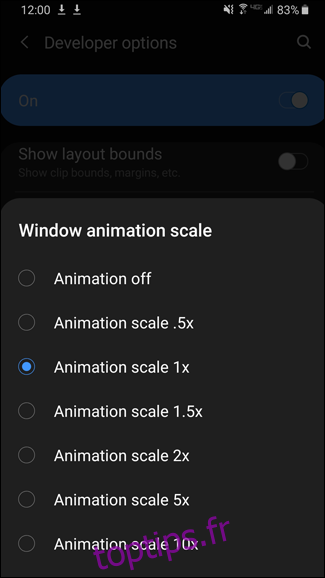
Vous pouvez maintenant régler la vitesse d’animation de votre téléphone. Ces trois options peuvent être accablantes (elles ne sont pas aussi simples que la fonction Réduire le mouvement de l’iPhone), mais elles ne sont pas trop difficiles à comprendre.
«Échelle d’animation de la fenêtre» détermine la vitesse des fenêtres et des notifications intégrées à l’application, «Échelle de l’animation de transition» détermine le taux de transitions d’application à application et «Échelle de durée de l’animateur» détermine la vitesse des effets intégrés à l’application, comme le chargement. roue.
Par défaut, la vitesse des animations est définie sur « 1x ». Vous avez la possibilité de désactiver les animations, d’augmenter leur vitesse en définissant leur valeur sur «0,5x» ou de diminuer leur vitesse en définissant leurs valeurs entre «1,5x» et «10x». Si vous voulez rire rapidement, réglez toutes vos vitesses d’animation sur «10x». Sinon, désactivez-les.
Si vous aimez utiliser votre téléphone avec des animations désactivées, vous pouvez désactiver les animations du bureau sur un PC Windows ou activer Réduire le mouvement sur votre Mac.