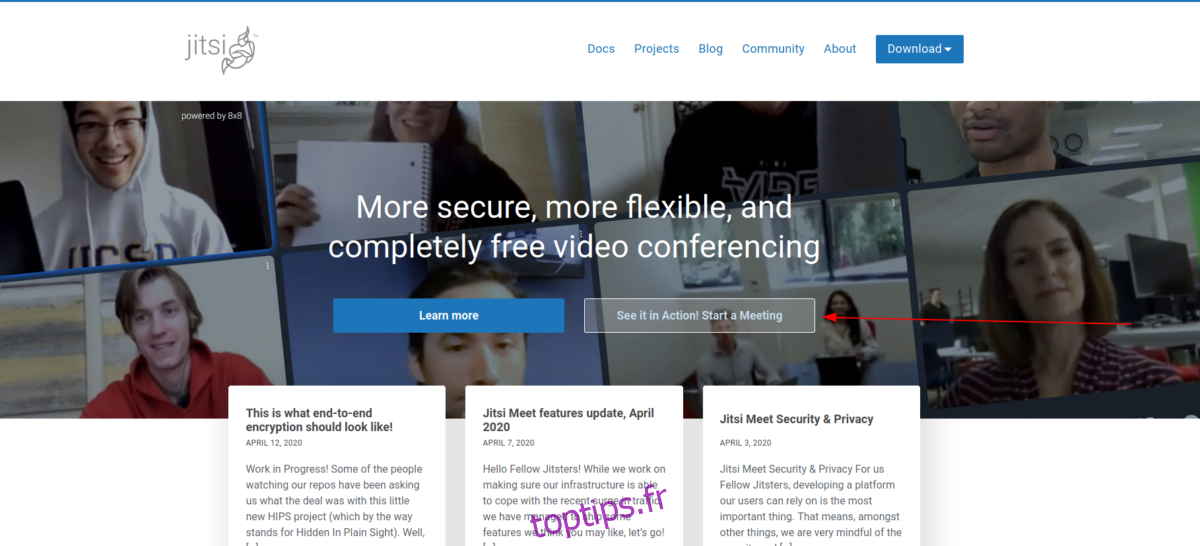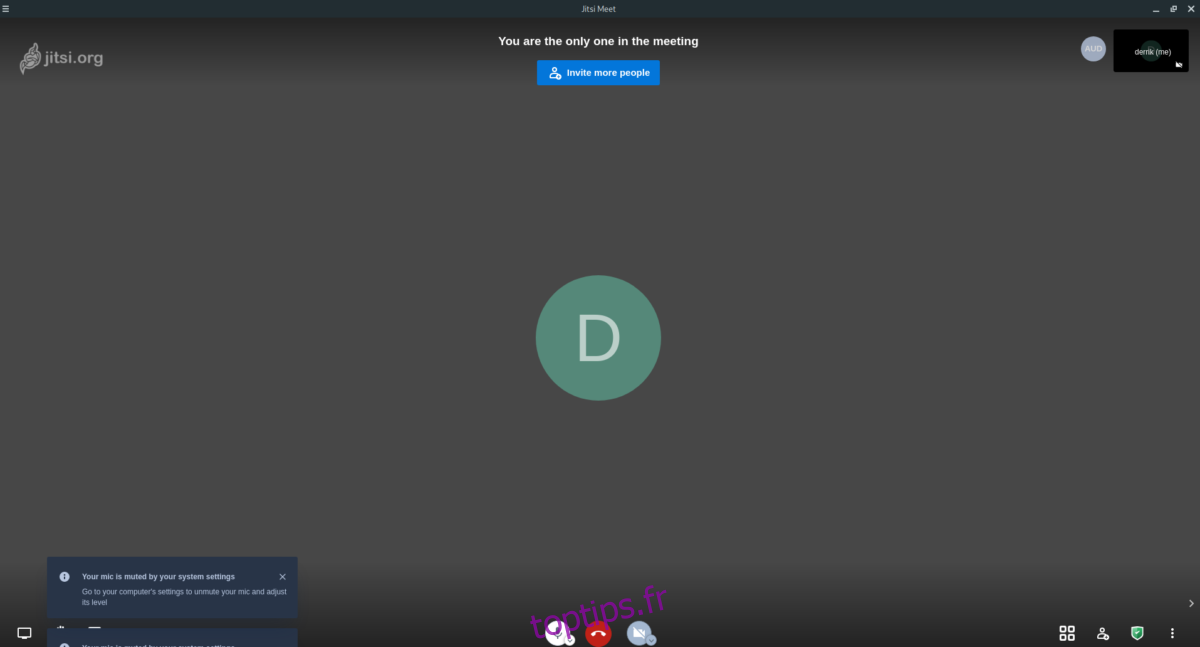Depuis que le coronavirus a frappé, les gens ont été forcés de travailler à domicile. De nombreux travailleurs à domicile utilisent Zoom, un outil accessible et fermé. Le zoom fonctionne très bien. Cependant, ce n’est pas open-source et il y a beaucoup de problèmes de confidentialité.
Si vous êtes un utilisateur Linux et que vous avez besoin d’une excellente alternative à Zoom, essayez Jitsi Meet. C’est un excellent programme qui respecte votre vie privée et offre beaucoup des mêmes fonctionnalités que Zoom. Voici comment le configurer sous Linux.
Méthode 1 – Appels en ligne
La meilleure façon de profiter de Jitsi Meet sur Linux est d’utiliser leur application de service en ligne. Il ne nécessite aucune installation d’aucune sorte et est une excellente façon de procéder si vous êtes nouveau sur Linux et que vous n’êtes pas à l’aise avec l’installation de programmes.
Pour commencer avec la version en ligne de Jitsi Meet, rendez-vous sur le site officiel de Jitsi. Une fois sur le site Web, recherchez le message «Regardez-le en action! Démarrer une réunion »en haut de la page. Cliquez sur le bouton et vous serez redirigé vers la page de configuration de la réunion en ligne.

Sur cette page, le site Web de Jitsi vous montre un bref paragraphe de tous les avantages de Jitsi. Lisez-le, car cette information est importante. Lorsque vous avez fini de lire, prenez la souris et cliquez sur la zone de texte sous « Démarrer une nouvelle réunion ». Tapez le nom de la nouvelle réunion que vous souhaitez démarrer avec Jitsi.
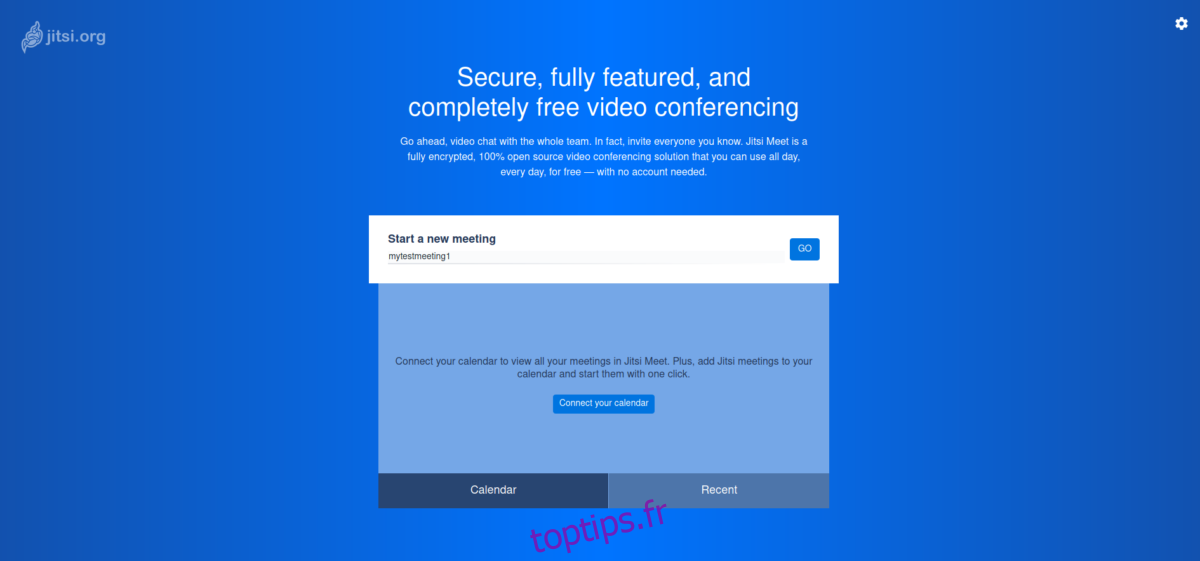
Après avoir saisi le nom de votre réunion, jetez un œil au bouton «Connecter votre calendrier» sous la zone de texte. Ce bouton vous permettra de connecter votre système de calendrier à Jitsi. Cliquez dessus si vous souhaitez synchroniser votre système de calendrier / calendrier avec Jitsi.
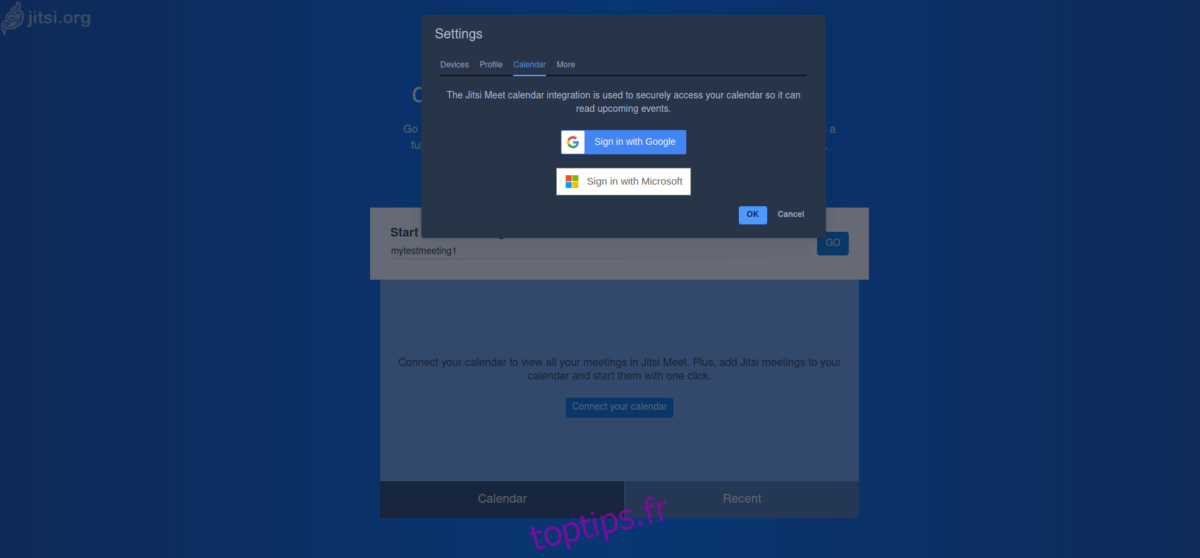
Lorsque vous avez terminé la synchronisation de votre calendrier, recherchez l’icône d’engrenage dans la section supérieure droite de la page et cliquez dessus. Ce bouton est la zone d’options pour Jitsi. Recherchez «Profil» et configurez votre nom d’affichage / adresse e-mail pour l’appel si vous le souhaitez (ce n’est pas obligatoire).
Avec votre nom d’affichage configuré dans «Profil», cliquez sur l’onglet «Appareils» dans la zone d’options. Dans l’onglet «Appareils», vous pouvez configurer votre microphone et votre webcam. Faites-le. Une fois terminé, appuyez sur «OK» pour enregistrer.
Remarque: vous devrez accorder des autorisations à votre navigateur après avoir configuré vos appareils. Accordez-leur l’accès lorsqu’une notification apparaît dans le navigateur.
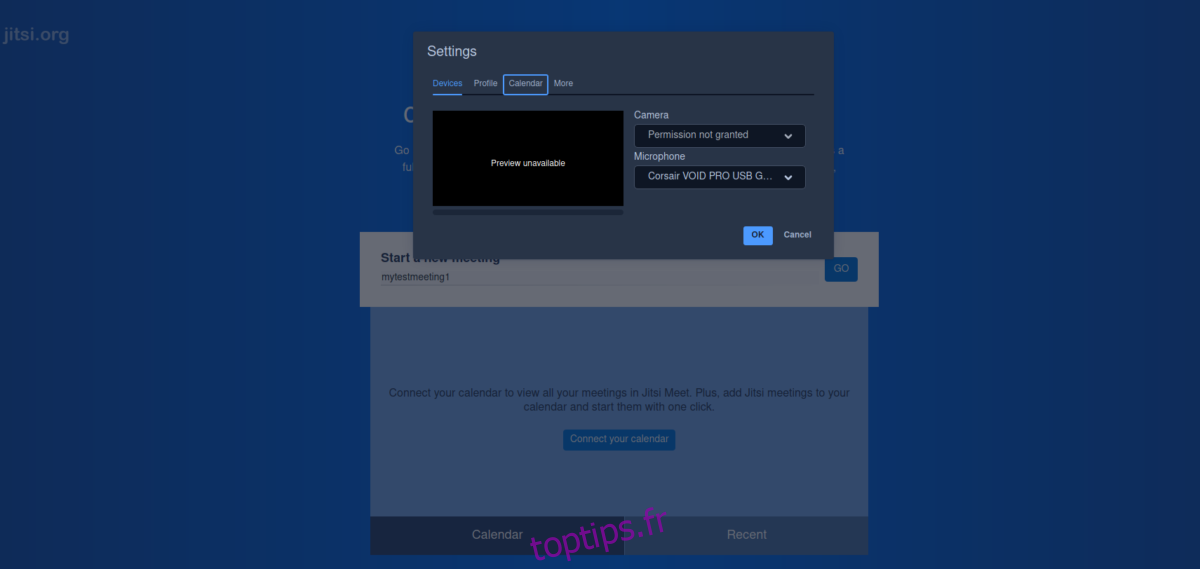
Une fois que tout est configuré pour votre appel Jitsi Online, cliquez sur le bouton «GO» pour démarrer. En cliquant sur «GO», Jitsi fera apparaître une fenêtre. Dans cette fenêtre, vous verrez «Rejoindre la réunion». Cliquez dessus pour accéder à l’appel.
Remarque: lorsque vous êtes à l’intérieur de l’appel, partagez l’URL de la réunion Jitsi avec toute personne qui souhaite se joindre à votre appel. Cependant, assurez-vous de cliquer sur le bouton «Sécurité» dans le coin inférieur droit pour donner un mot de passe à votre chambre.
Pour mettre fin à l’appel, cliquez sur le bouton rouge de raccrochage. Lorsque vous cliquez sur le bouton de raccrochage, Jitsi met immédiatement fin à l’appel.
Méthode 2 – Appels de bureau Linux
Bien que le site Web Jitsi Meet fonctionne bien pour la plupart sous Linux, certains peuvent souhaiter une application de bureau native. Voici comment le configurer. Tout d’abord, téléchargez la dernière application Jitsi Meet Desktop. Vous pouvez le faire en ouvrant une fenêtre de terminal et en utilisant la commande wget ci-dessous.
Remarque: si vous utilisez Arch Linux, il est également possible d’installer Jitsi Meet Desktop directement depuis Arch Linux AUR. Dirigez votre assistant AUR préféré vers ce package ici pour le faire fonctionner.
wget https://github.com/jitsi/jitsi-meet-electron/releases/download/v2.3.1/jitsi-meet-x86_64.AppImage
Après avoir téléchargé le fichier AppImage sur votre ordinateur, créez un nouveau répertoire avec le nom «AppImages».
mkdir -p ~/AppImages
Ensuite, mettez à jour les autorisations de l’application Jitsi Meet Desktop avec la commande chmod. Les autorisations doivent être modifiées pour que l’application fonctionne correctement sous Linux.
chmod +x jitsi-meet-x86_64.AppImage
Une fois les permissions du fichier modifiées, déplacez-le dans le répertoire «AppImages».
mv jitsi-meet-x86_64.AppImage ~/AppImages/
Ensuite, lancez le programme avec:
./jitsi-meet-x86_64.AppImage
Ou, en double-cliquant dessus via le gestionnaire de fichiers Linux dans le dossier «AppImages».
Avec l’application ouverte, recherchez la case «GO» et saisissez le nom de votre réunion. Cliquez ensuite sur « GO ».
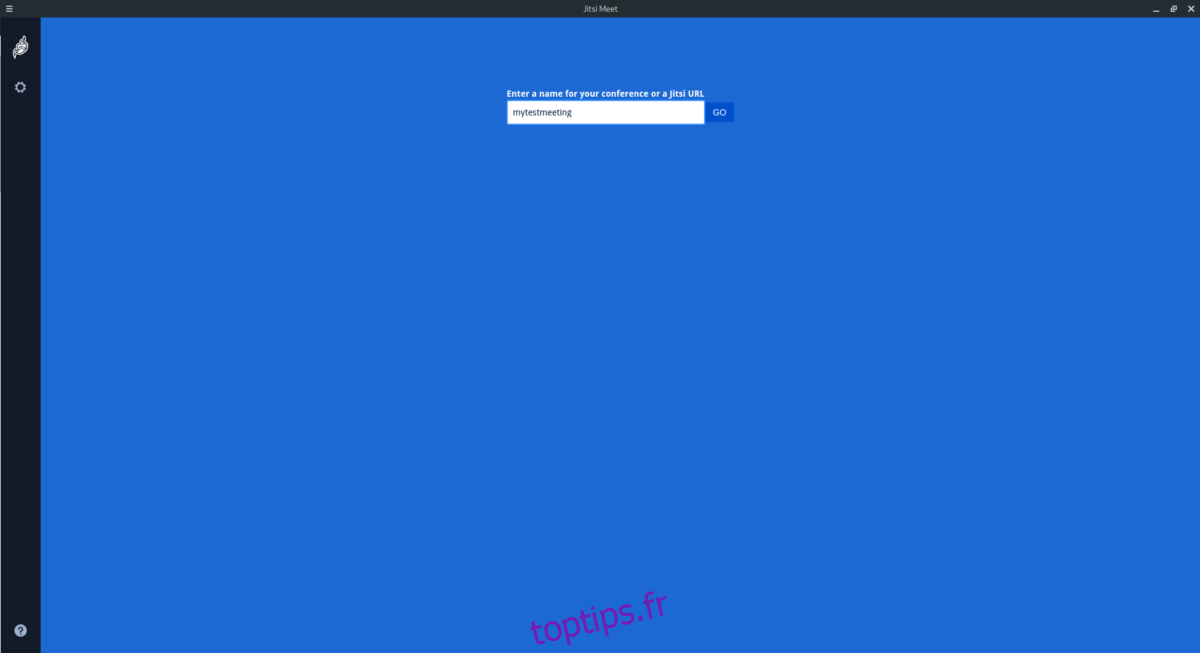
Après avoir écrit le nom de votre réunion dans «GO», vous verrez la page de rejoindre l’appel. Cliquez sur le bouton «Rejoindre la réunion» pour entrer votre appel Jitsi Meet. Pour quitter votre appel Jisti Meet depuis l’application Jitsi Meet Desktop, recherchez le bouton rouge du téléphone et cliquez dessus. En cliquant dessus, l’appel devrait se terminer automatiquement. Une fois l’appel terminé, fermez l’application.