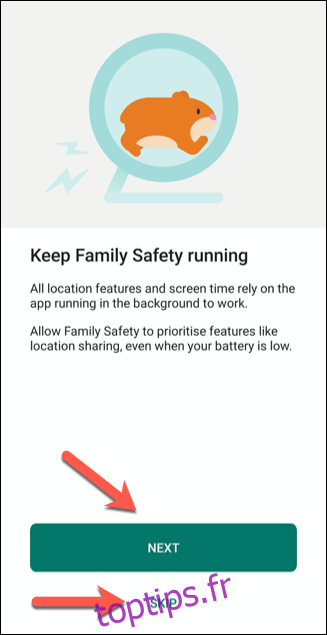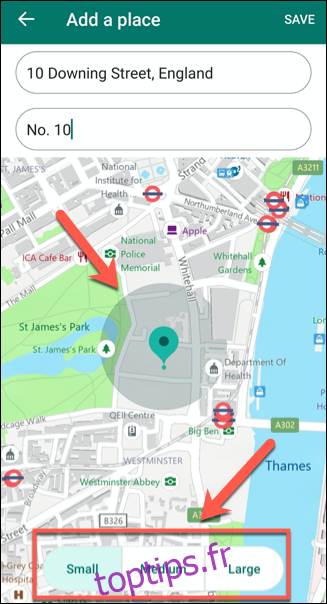L’application Microsoft Family Safety fournit un ensemble d’outils de création de rapports et de contrôle parental pour les personnes disposant de comptes Microsoft. Grâce aux contrôles de filtrage, aux rapports de localisation et à l’enregistrement de l’utilisation des applications, cette application permet aux parents de surveiller l’empreinte numérique de leur famille.
Encore une fois, pour l’utiliser, vous aurez besoin d’un compte Microsoft, ainsi que d’un appareil iPhone, iPad ou Android. Vous pouvez également accéder au tableau de bord Web pour afficher les données enregistrées des membres de votre famille sur un PC ou un Mac.
Table des matières
Que peut faire l’application Microsoft Family Safety?
L’application Microsoft Family est une plate-forme permettant aux parents de surveiller la façon dont leurs enfants et les autres membres de la famille utilisent leurs appareils numériques.
Il vous permet de surveiller le temps d’écran et l’utilisation des applications de chaque membre de la famille chaque fois qu’ils utilisent un appareil Windows ou Xbox. Vous pouvez également limiter l’accès si le temps d’écran d’une personne est excessif ou bloquer certaines applications (comme les jeux) si elles deviennent un problème. Cette fonctionnalité n’est cependant pas disponible sur les appareils Apple.
L’application peut également filtrer certaines applications ou sites Web afin qu’ils ne soient pas du tout accessibles. Si des membres de votre famille plus jeunes utilisent des appareils numériques, cela vous permet de limiter le type de contenu auquel ils seront exposés.
Si vous vous inquiétez pour leur sécurité, vous pouvez également profiter de la fonction de localisation intégrée. En utilisant le GPS sur l’iPhone ou l’appareil Android de quelqu’un, vous pouvez voir où se trouve cette personne. Vous pouvez également enregistrer les emplacements favoris afin que tout le monde puisse se retrouver plus facilement.
Le plus gros inconvénient de l’application, cependant, est que toutes les limitations que vous appliquez ne fonctionneront qu’avec d’autres produits Windows ou Microsoft. Par exemple, si vous souhaitez filtrer des sites Web, vous devez utiliser Microsoft Edge sur votre smartphone ou votre PC Windows.
Cependant, des fonctionnalités supplémentaires, telles que la surveillance de la sécurité des conducteurs et les notifications de départ et d’arrivée, sont prévues pour les futures mises à jour.
Configuration de l’application Microsoft Family Safety
Pour configurer l’application Microsoft Family Safety, vous devez d’abord l’installer sur votre iPhone, iPad ou appareil Android. Le premier membre d’un groupe familial devient «l’organisateur familial». Cette personne a la possibilité d’ajouter de nouveaux membres et de modifier les paramètres des autres membres de la famille.
Vous pouvez télécharger et installer l’application à partir du Google Play Store pour Android, ou le Magasin d’applications pour un iPhone ou un iPad. Si vous n’avez pas encore créé de groupe familial, celui-ci sera créé automatiquement lors de votre première connexion à l’application.
Vous devrez autoriser l’application à fonctionner en arrière-plan, ainsi que fournir votre emplacement pour la surveillance. Si vous ne souhaitez pas fournir ces informations, appuyez simplement sur «Ignorer» dans chaque invite.
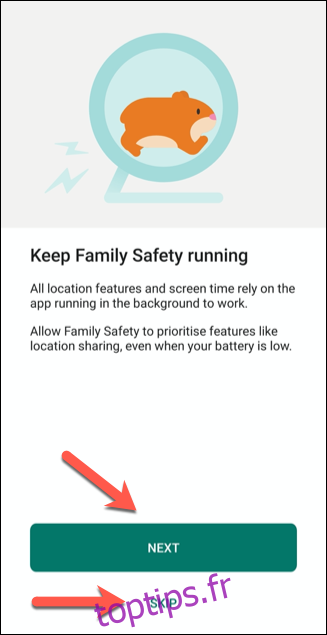
Après vous être connecté et avoir accepté ou refusé les autorisations demandées, vous verrez le menu principal intitulé «Votre famille». Il contient une liste des membres de votre famille, ainsi que leurs emplacements actuels s’ils l’ont partagée.
Vous pouvez basculer entre le mode «Liste», dans lequel les membres de la famille sont répertoriés par nom, et le mode «Carte», dans lequel vous verrez où se trouve chaque membre de la famille sur une carte du monde.
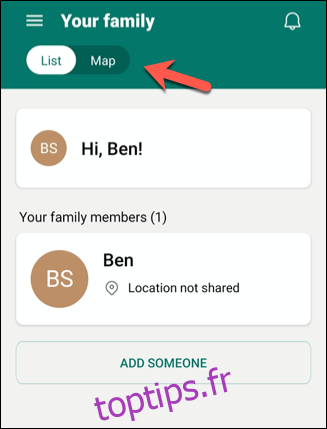
Inviter des membres de la famille
Lorsque vous créez un groupe familial pour la première fois, vous serez l ‘«organisateur familial» et la seule personne à y participer.
Pour ajouter de nouveaux membres de la famille, appuyez sur «Ajouter quelqu’un» en mode «Liste» sur l’écran «Votre famille».
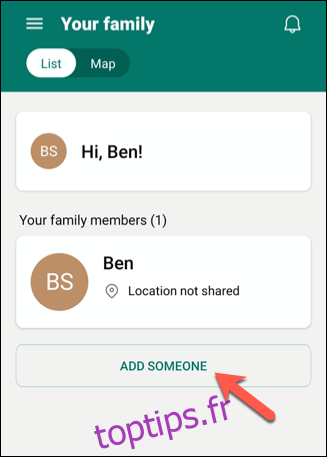
Vous pouvez inviter de nouveaux membres de la famille en utilisant leur numéro de téléphone ou leur adresse e-mail. Toute personne que vous invitez devra également avoir un compte Microsoft.
Si quelqu’un n’a pas de compte Microsoft, vous pouvez appuyer sur «Créer un compte» pour en créer un pour lui.
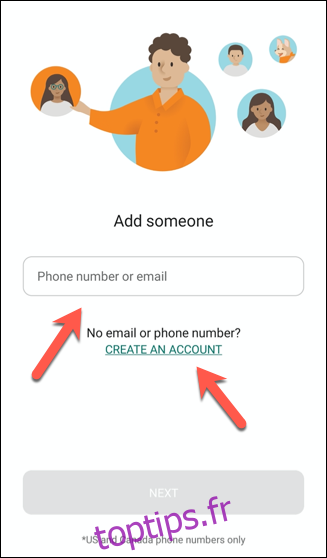
Toute personne que vous invitez doit accepter l’invitation dans les 14 jours. Une fois que quelqu’un a accepté, le nom de cette personne apparaîtra dans la liste «Membres de votre famille».
Vous pouvez ensuite afficher des informations sur ce membre de la famille, y compris son rapport de temps d’écran. Vous pouvez également activer les filtres de contenu et d’application en appuyant sur le nom de cette personne dans la liste «Membres de votre famille».
Vous pourrez voir l’utilisation du temps d’écran d’un membre de la famille pour les sept jours en cours et les sept derniers jours dans la vignette d’informations «Temps d’écran». Cette personne devra toutefois se connecter à un appareil avant que ces informations puissent être enregistrées.
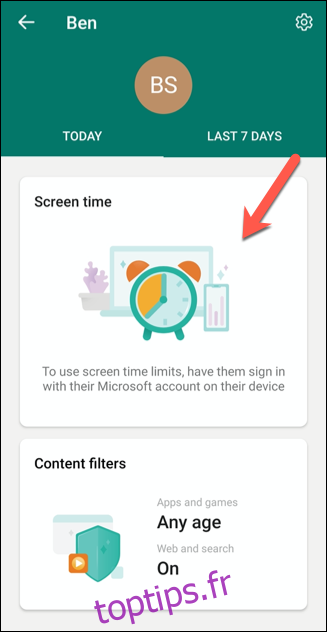
Activation des filtres de contenu et des limites d’application
Une fois que les membres de la famille sont ajoutés à votre groupe familial, vous pouvez définir des filtres et des limites pour les empêcher d’accéder à du contenu inapproprié ou à certaines applications.
Pour ce faire, appuyez sur le nom d’un membre de la famille dans «Votre famille».
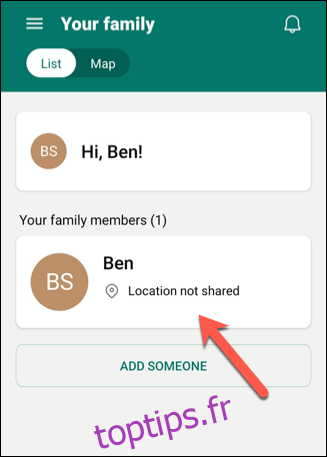
Sur la page de rapport de cette personne, appuyez sur l’icône d’engrenage en haut à droite.
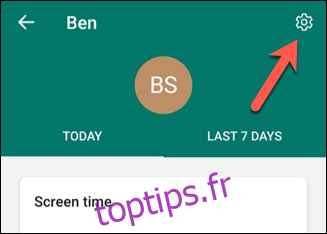
Cela ouvre les paramètres individuels pour cette personne. Ici, vous pouvez définir des rapports d’activité et des limites d’application et de jeu, et activer les filtres Web. Vous pouvez également limiter la tranche d’âge des applications et des jeux que quelqu’un peut installer sur un PC Windows ou une Xbox.
Activez simplement l’une des options que vous souhaitez activer.
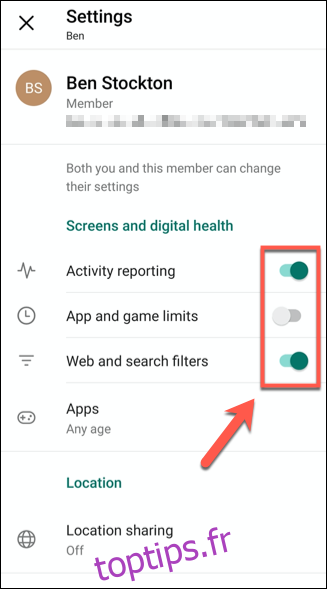
Si une option est grisée, cela signifie que ce membre de la famille est trop vieux pour que ces paramètres soient appliqués. Par exemple, vous ne pouvez pas activer les rapports d’activité pour les adultes de votre famille (il peut cependant être possible d’activer les filtres Web).
Pour les enfants plus âgés, vous pourrez peut-être configurer des rapports d’activité, mais vous ne serez peut-être pas autorisé à limiter l’utilisation de leur application ou de leurs jeux. Ces limites sont déterminées par l’âge défini dans le compte Microsoft d’une personne.
Modification des paramètres de filtre de contenu
Si vous avez activé un filtre de contenu pour un membre de la famille, vous pouvez apporter des modifications à ces paramètres en appuyant sur « Filtres de contenu » sur la page de rapport de cette personne.
Pour accéder à la page de rapport d’une personne, appuyez sur son nom dans le menu «Votre famille».
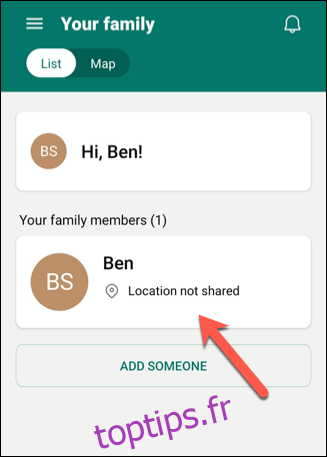
Dans le menu « Filtres de contenu », vous pouvez voir rapidement les paramètres appliqués aux applications, aux jeux et au contenu Web de cette personne.
Pour modifier ces paramètres, appuyez n’importe où sous «Applications et jeux» ou «Web et recherche».
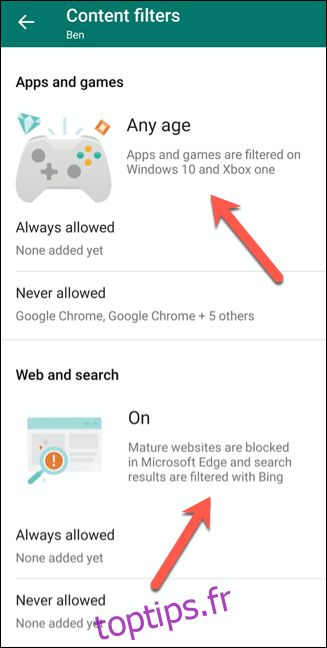
Définition des limites de l’application et du jeu
Selon l’âge d’un membre de la famille, vous pouvez définir des restrictions sur les types de jeux ou d’applications qu’il ou elle peut utiliser sur les appareils Windows ou Xbox. Malgré le nom légèrement trompeur, cela ne restreindra pas le contenu sur le smartphone ou la tablette de cette personne, à moins que cet appareil n’exécute également Windows.
Pour définir des restrictions en fonction de l’âge, appuyez sur le menu déroulant «Applications et jeux jusqu’à».
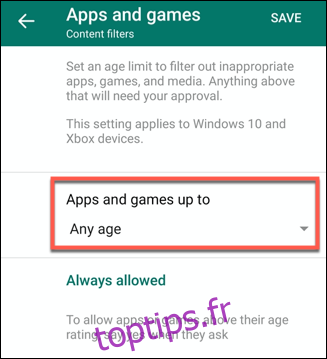
L’organisateur familial doit ensuite approuver tout achat ou installation d’application dans la tranche d’âge acceptée qu’un membre de la famille effectue à l’aide du Microsoft Store.
Ces demandes vous seront envoyées par e-mail, avec un lien pour approuver ou refuser le choix.
Chaque fois que ce membre de la famille tente d’installer une nouvelle application ou un nouveau jeu, vous pouvez soit l’ajouter à votre liste «Toujours autorisé», soit le restreindre afin qu’il ne puisse jamais être installé. Vos sélections apparaîtront alors sous « Toujours autorisé » ou « Jamais autorisé ».
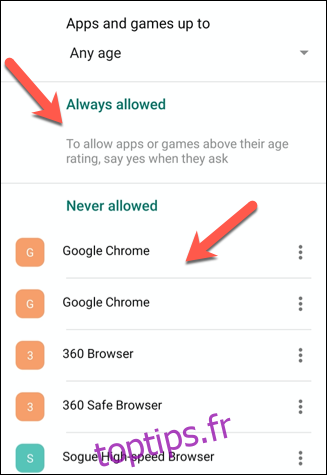
Pour supprimer une entrée de l’une ou l’autre des catégories, appuyez sur l’icône à trois points à côté, puis appuyez sur « Supprimer ».
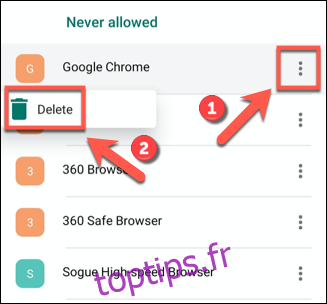
Appuyez sur « Enregistrer » en haut à droite lorsque vous avez terminé.
Définition des limites Web et de recherche
Dans la section «Web et recherche», vous pouvez activer un filtre Web général à l’aide de SafeSearch de Microsoft. Pour ce faire, activez l’option «Filtrer les sites Web inappropriés». Cela bloquera le contenu inapproprié ou réservé aux adultes sur les appareils Windows, Android ou Xbox utilisant Microsoft Edge ou Internet Explorer.
Si ce paramètre est activé, ce membre de la famille ne pourra pas non plus utiliser d’autres navigateurs pour contourner le paramètre. Vous pouvez également restreindre complètement un membre de la famille à afficher uniquement les sites Web approuvés. Pour ce faire, activez simplement l’option «Ne les laissez utiliser que les sites Web autorisés».
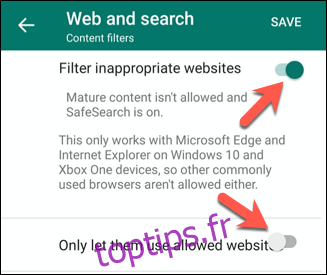
Pour ajouter des sites Web aux listes approuvées ou bloquées, appuyez sur «Ajouter un site Web», tapez l’URL, puis appuyez sur Entrée. Ce site Web sera ensuite ajouté à la liste.
Pour supprimer un site, appuyez sur l’icône à trois points, puis appuyez sur «Supprimer» dans la liste déroulante.
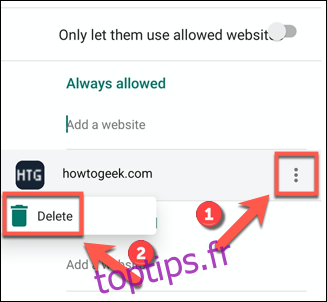
Lorsque vous avez terminé, appuyez sur «Enregistrer» en haut à droite.
Ajout de lieux enregistrés
Le mode «Carte» du menu «Votre famille» donne un aperçu des emplacements actuels des membres de votre famille. Les membres de la famille dont les paramètres de localisation sont activés apparaîtront sous la forme d’un point bleu sur la carte.
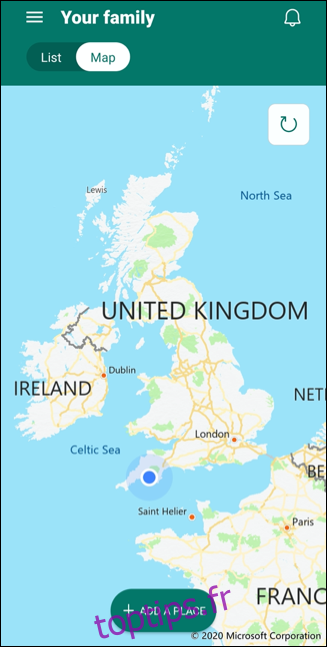
C’est également un endroit pratique pour stocker tous les endroits que vous ou votre famille pourriez visiter. Par exemple, si quelqu’un se trouve chez un ami, vous souhaiterez peut-être enregistrer cet emplacement. Ce membre de la famille voudra peut-être également le faire pour que vous sachiez où il se trouve.
Pour ajouter un nouvel emplacement à la liste, appuyez sur «Ajouter un lieu».
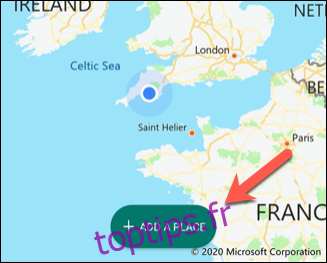
Lorsque vous commencez à taper une adresse dans la zone de texte «Entrer l’adresse», une liste de suggestions apparaît; appuyez sur un pour ajouter cette adresse complète.
Vous pouvez également taper un nom pour cet emplacement dans la zone de texte «Nommer cet endroit».
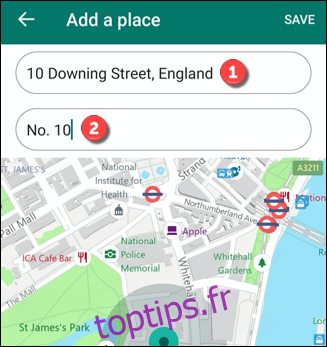
Vous pouvez également définir la taille d’une zone désignée en appuyant sur «Petit», «Moyen» ou «Grand». Par exemple, une grande surface pourrait convenir à une école, tandis qu’une plus petite pourrait convenir à la maison d’un ami.
Appuyez sur «Enregistrer» lorsque vous êtes prêt à enregistrer un emplacement. Chaque fois qu’un membre de la famille visite cet endroit, le nom et l’adresse apparaissent en bas du menu afin que vous puissiez voir rapidement où se trouve cette personne.
Si votre famille utilise des produits Microsoft, l’application Family Safety peut vous apporter une certaine tranquillité d’esprit, car elle empêchera vos enfants de voir, d’utiliser ou de faire des choses qu’ils ne devraient pas faire. Pour une protection supplémentaire, vous pouvez également définir des limites ou des blocages d’applications sur Android dans l’application Google Digital Wellbeing.
Vous pouvez également verrouiller les iPhones ou iPads grâce à la surveillance d’écran et au filtrage de contenu intégrés.