La plupart des systèmes d’exploitation ont un gestionnaire de tâches ou un moniteur de ressources intégré qui vous permet de voir tous les processus et programmes actifs en cours d’exécution sur votre ordinateur. Le navigateur Web Chrome en a également un qui vous aide à mettre fin aux onglets et extensions gênants.
Table des matières
Ouvrez le gestionnaire de tâches de Chrome
Pour ouvrir le Gestionnaire des tâches de Chrome, cliquez sur le bouton « Plus » (trois points), passez la souris sur « Plus d’outils », puis cliquez sur « Gestionnaire de tâches ». Vous pouvez également appuyer sur Maj + Échap sous Windows ou sur Recherche + Échap sur Chrome OS pour ouvrir le Gestionnaire des tâches.
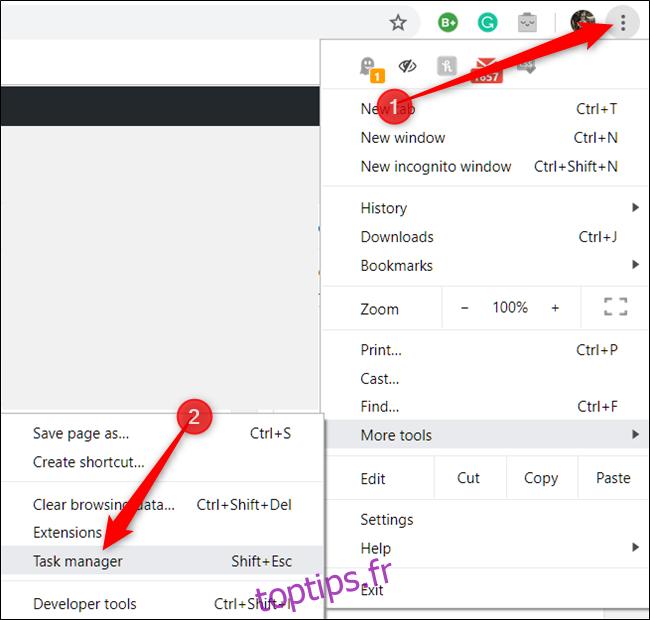
Le gestionnaire de tâches de Chrome étant maintenant ouvert, vous pouvez voir une liste de tous les onglets, extensions et processus en cours d’exécution dans le navigateur.
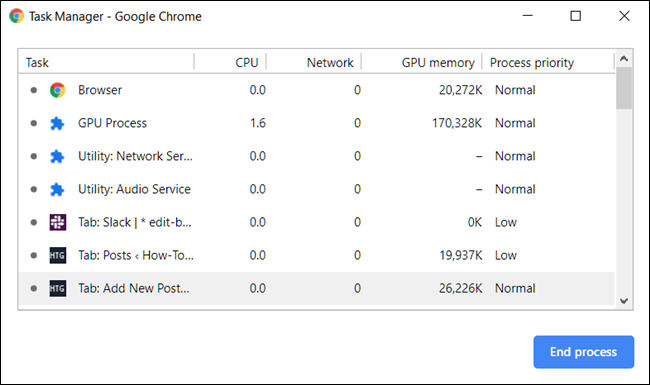
Mettre fin aux processus gênants
Vous pouvez mettre fin à n’importe lequel des processus à partir de ce menu, ce qui peut être utile lorsqu’une extension ou un onglet cesse de répondre. Pour ce faire, cliquez sur le processus, puis sélectionnez «Terminer le processus».
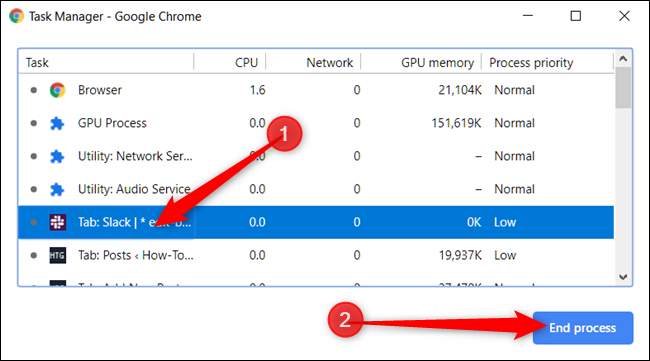
Vous pouvez tuer plus d’un processus à la fois en maintenant la touche Maj ou Ctrl enfoncée (Commande sur Mac), en mettant en surbrillance plusieurs éléments de la liste, puis en appuyant sur le bouton «Terminer le processus».
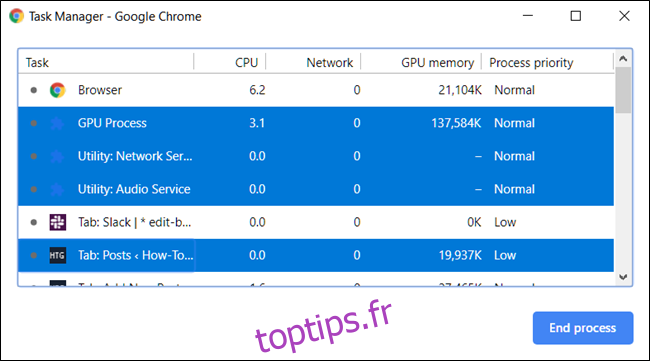
Afficher les ressources que les tâches utilisent
Cependant, si vous êtes ici pour utiliser le Gestionnaire des tâches pour voir quelles ressources chaque tâche utilise, Chrome propose plus de 20 catégories de statistiques que vous pouvez ajouter en tant que nouvelles colonnes. Cliquez avec le bouton droit sur une tâche et un menu contextuel apparaîtra avec une liste complète des statistiques disponibles parmi lesquelles choisir.
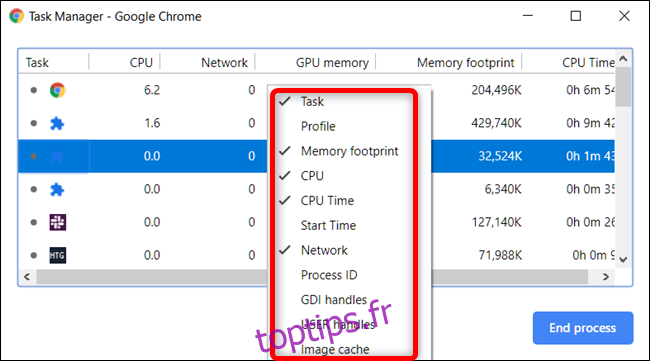
Cliquez sur toutes les catégories supplémentaires pour les ajouter au Gestionnaire des tâches. Les catégories qui ont une coche à côté d’elles sont déjà affichées. Si vous souhaitez supprimer une statistique spécifique, cliquez sur la catégorie et assurez-vous que la coche est supprimée.
Vous pouvez trier des colonnes spécifiques en cliquant sur un titre. Par exemple, lorsque vous cliquez sur la colonne Empreinte mémoire, le processus monopolisant le plus de mémoire sera trié en haut de la liste.
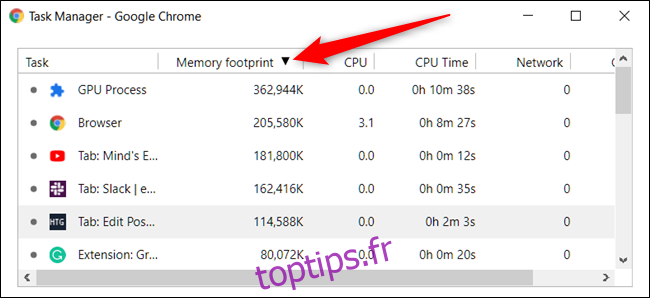
Cliquez à nouveau dessus pour placer le processus utilisant le moins de mémoire en haut de la liste.
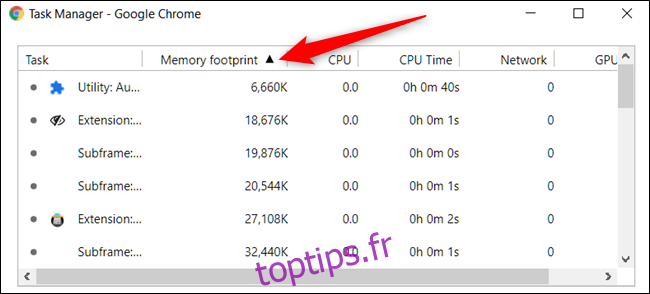
Conseil de pro: lorsque vous double-cliquez sur un onglet, une extension ou un sous-cadre dans le Gestionnaire des tâches, Chrome vous renvoie directement à l’onglet. Si vous avez cliqué sur une extension, Chrome vous renvoie à la page des paramètres de cette extension dans chrome: // extensions.
