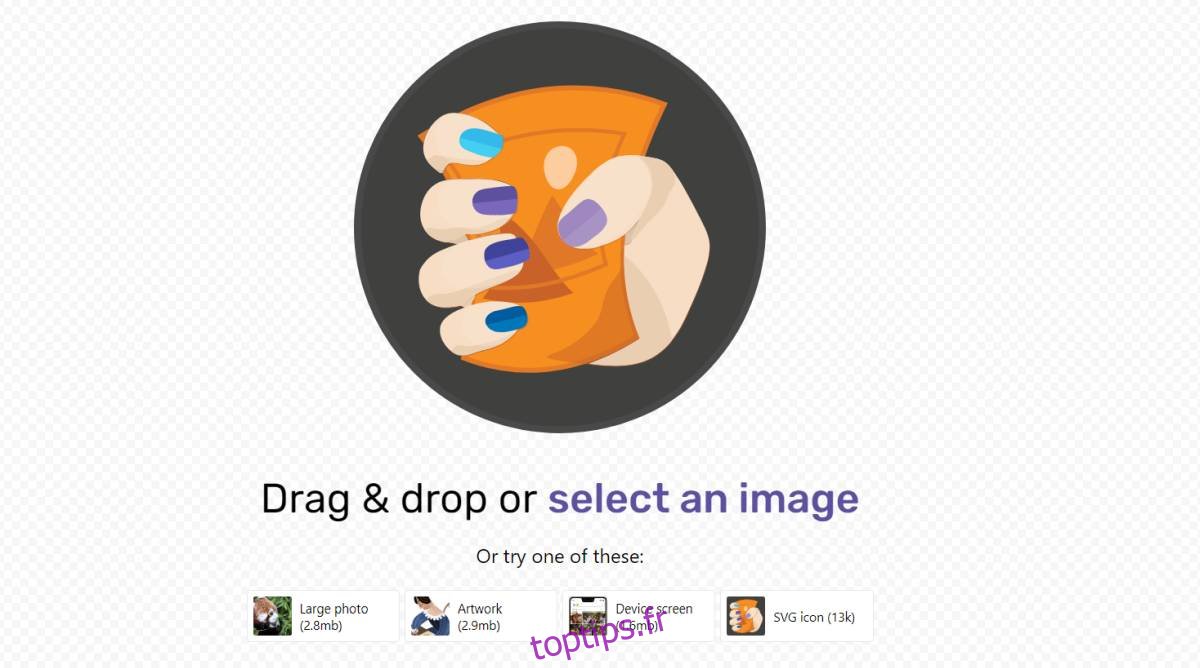La compression d’image est une chose délicate. Lorsque vous compressez une image, vous voulez que la qualité reste plus ou moins la même mais que la taille soit réduite. Dans la plupart des cas, une image est compressée pour économiser de l’espace, mais une taille réduite signifie presque toujours une réduction de la qualité. Il existe de nombreux services et applications que vous pouvez utiliser pour compresser des images et Google en a également un dans le mix. Ça s’appelle Squoosh et c’est assez bon.
Compresser les images avec Squoosh
Squoosh fonctionne dans votre navigateur et peut également fonctionner hors ligne. L’application est expérimentale et prend en charge OptiPNG, MozJPEG, WebP, Browser PNG, Browser JPEG et Browser WebP. Vous pouvez l’utiliser dans n’importe quel navigateur Web moderne.
Visite Squoosh et ajoutez l’image que vous souhaitez compresser. Une fois que vous avez ajouté l’image, vous devez sélectionner le format dans lequel vous souhaitez la convertir après la compression.
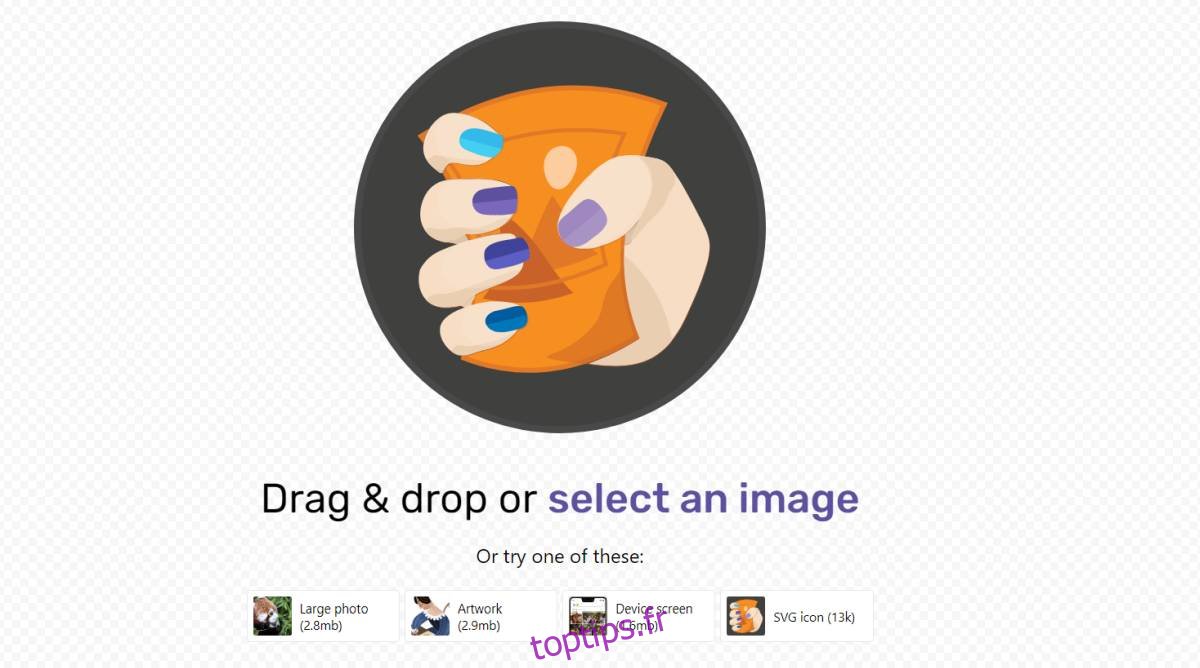
Vous devez savoir que JPEG et WebP sont des formats avec perte. Chaque format possède ses propres paramètres de compression que vous pouvez personnaliser.
Lorsque vous ajoutez une image, l’application l’affiche sur deux volets. Le volet de gauche vous montre l’image d’origine et celui de droite vous montre l’image une fois la compression appliquée. Vous pouvez cliquer et faire glisser l’image pour en voir d’autres parties, après la compression. Pour sélectionner le format de compression, ouvrez le menu en bas à gauche et sous la section Compresser, ouvrez la liste déroulante. Outre la conversion et la compression d’une image, vous pouvez également la redimensionner et réduire sa palette de couleurs. Réduire la palette de couleurs se traduira évidemment par une image moins nette.

La boîte de contrôle en bas à gauche vous montrera à quel point la taille du fichier a été réduite. Pour télécharger l’image compressée, cliquez sur le bouton de téléchargement en bas de la boîte de contrôle à droite.
Avec les brefs tests que nous avons effectués, la compression n’est pas du tout mauvaise. En fait, il n’y a pas eu de baisse de qualité notable pour les photos avec lesquelles nous avons testé. Il est possible que pour les images qui présentent des changements d’éclairage plus drastiques, par exemple une photo d’un coucher de soleil sur une ligne d’horizon de la ville, il y aura plus de zones sombres après la compression. Pour les photos en intérieur, les résultats étaient plutôt bons.
La compression entraînera toujours une perte de qualité, cependant, les développeurs s’efforcent de limiter la perte de qualité lorsqu’une image est compressée et par rapport à il y a quelques années, des progrès raisonnables ont été réalisés.